
Chromebook は、オペレーティング システムとして Linux ベースの ChromeOS を実行するラップトップのクラスです。 当初は、タスクに Google Chrome ブラウザを使用する Web アプリケーションに大きく依存するように設計されました。
Chromebook は主にビジネスや勉強に使用されるラップトップ コンピューターの一種で、メモを取ることや録音などのタスクによく使用されます。 録音音声 または、オーディオはこれを行うための重要かつ便利な方法です。 ただし、Chromebook にはオーディオまたはボイス レコーダーが組み込まれていません。 では、Chromebook で音声を録音するにはどうすればよいでしょうか?
簡単な答えは次のとおりです。Chromebook で音声を録音するには、オンライン レコーダー、Chrome 拡張機能、またはソフトウェアを使用できます。 各方法には長所と短所があります。 どの具体的な方法が最も便利かを知りたいですか? どの方法があなたに最も適しているか知りたいですか? 読み続けてください。 Chromebook で音声を録音する 5 つの簡単な方法を集めました。
オンライン レコーダーを使用して Chromebook に音声を録音する方法は?
オンライン レコーダーは、シンプルで柔軟な Web ベースのツールです。 ダウンロードやインストールを行わずに使用できます。 必要なのはネットワーク接続のみであり、一時的な使用に非常に適しています。 Chromebook の音声をブラウザで直接録音できます。
AmoyShareの無料オンラインボイスレコーダーを使用してChromebookに音声を録音する
AmoyShare 無料オンラインボイスレコーダー は Chromebook で使用できる便利なオンライン オーディオ レコーダーで、マイクやシステムから問題なく音声を直接キャプチャできます。 AmoyShare無料オンラインボイスレコーダーの最大の強みは、次のことができることです。 マイクの音声とシステムオーディオの両方を同時に録音します.
では、AmoyShareの無料オンラインボイスレコーダーを使ってChromebookに音声を録音するにはどうすればよいでしょうか? オーディオの録音を開始するには、次の XNUMX つの手順に従う必要があります。
- オーディオ録音のソースを選択します。 マイクとシステムサウンドの両方、またはいずれかを選択できます。 その後、「」をクリックします。録音を開始準備ができたら、「」ボタンを押して音声録音を開始します。
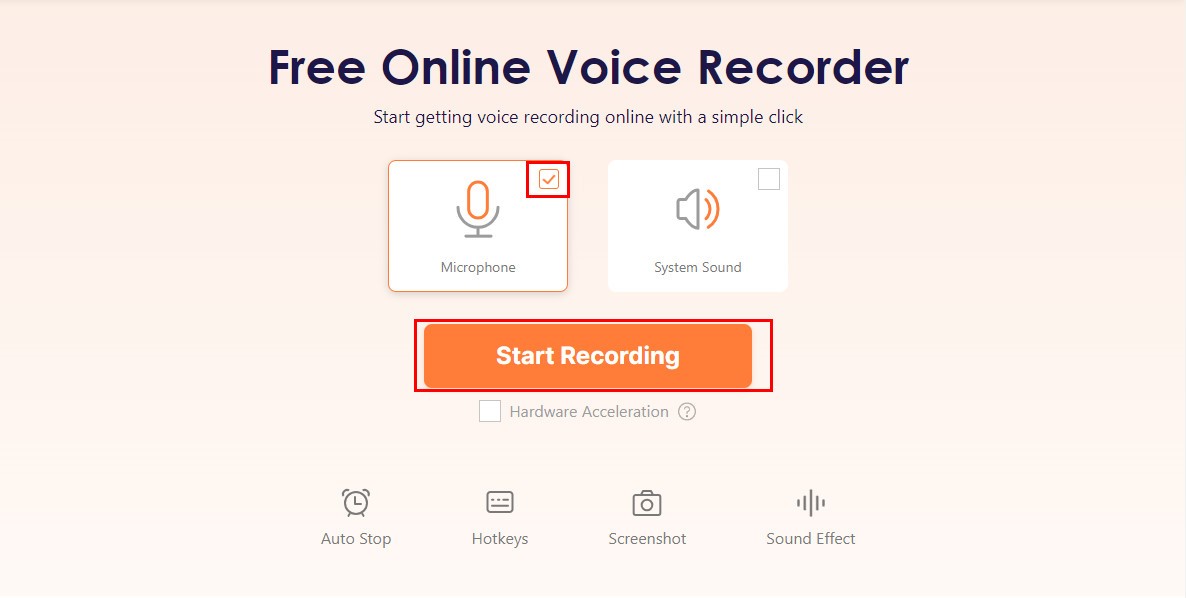
- カウントダウン後に音声録音が開始されます。 [一時停止] アイコンを押して録音を一時停止または続行するか、[停止] アイコンを押して録音を終了することができます。
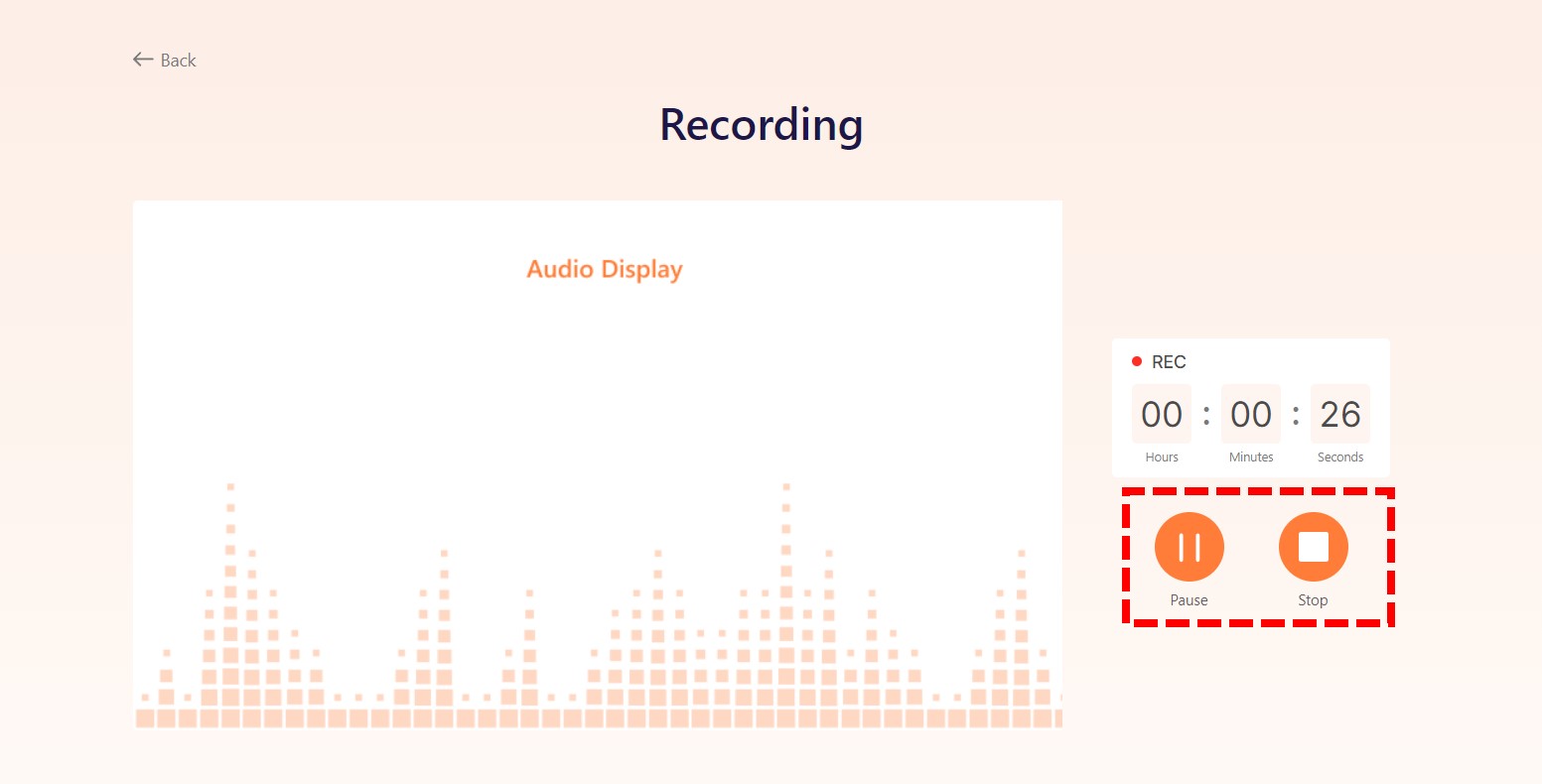
- 録音されたオーディオ ファイルは、停止するとすぐにエクスポートされます。 再生アイコンをクリックして、録音したばかりのオーディオをプレビューして、希望どおりであることを確認できます。 ヒット ダウンロード 問題がなければ、ボタンをクリックして MP3 ファイルを保存します。
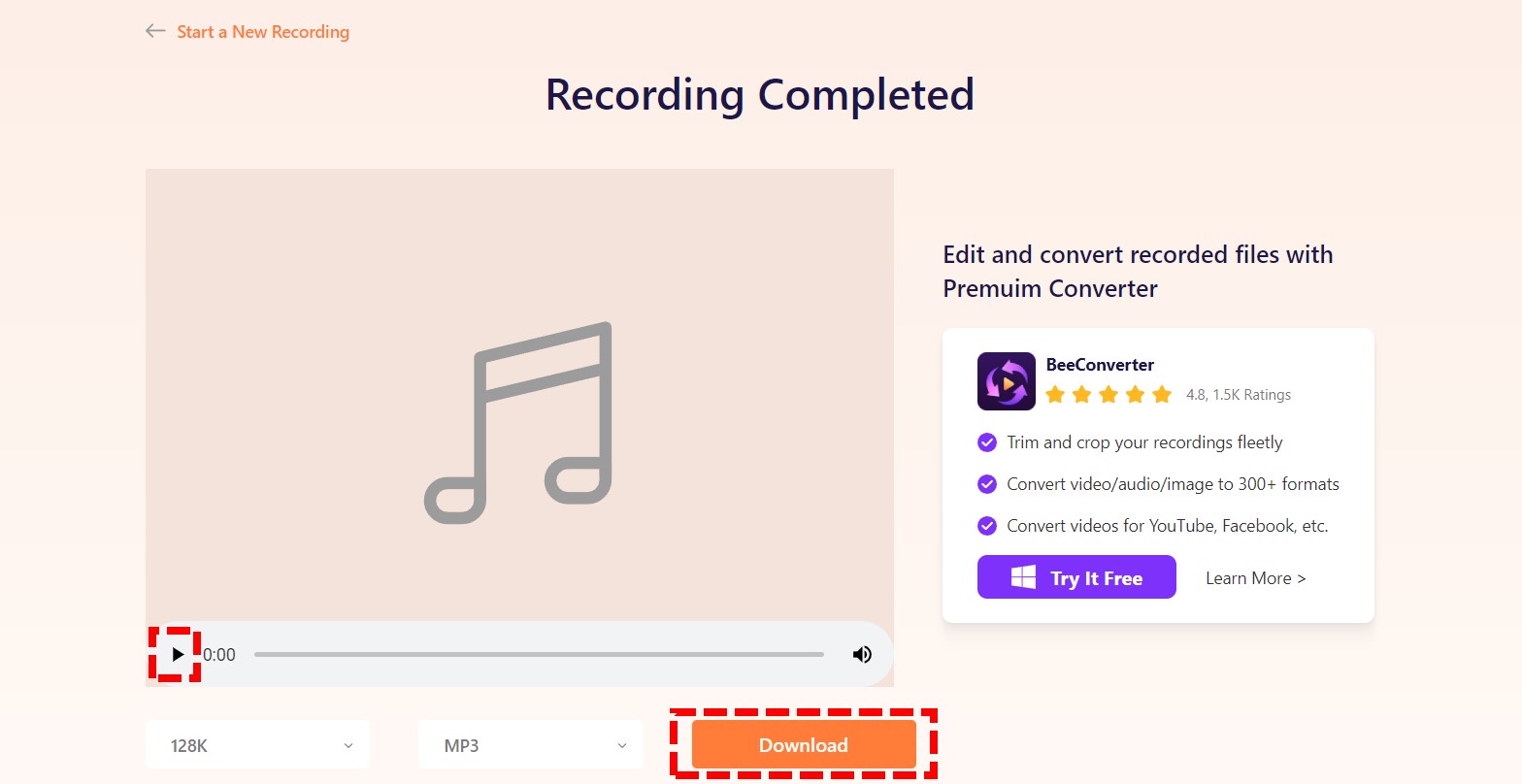
Vocaroo を使用して Chromebook で音声を録音する
ボカルー は、純粋な録音を体験できる、シンプルで実用的なオンラインボイスレコーダーです。 また、録音した音声をソーシャル メディアで共有したり、電子メールとして送信したりできます。 バックグラウンドノイズを除去し、音量を自動調整して、オーディオをより高品質にすることができます。
ただし、マイクからの音声のみを録音できるシンプルなボイスレコーダーです。 システムオーディオを録音することはできません。
Vocaroo を使用して音声を録音するのは簡単です。その方法は次のとおりです。
- 大きな赤いマイクのアイコンをクリックして音声録音を開始します。
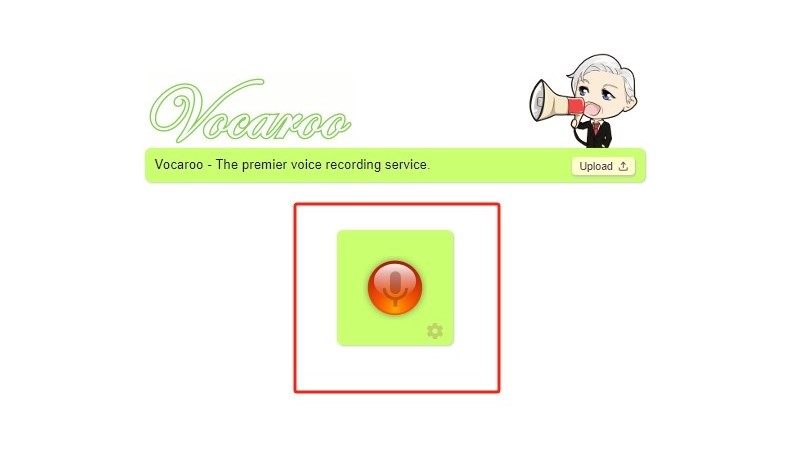
- 一時停止アイコンをクリックして一時停止するか、赤いアイコンをもう一度クリックして音声録音を停止します。
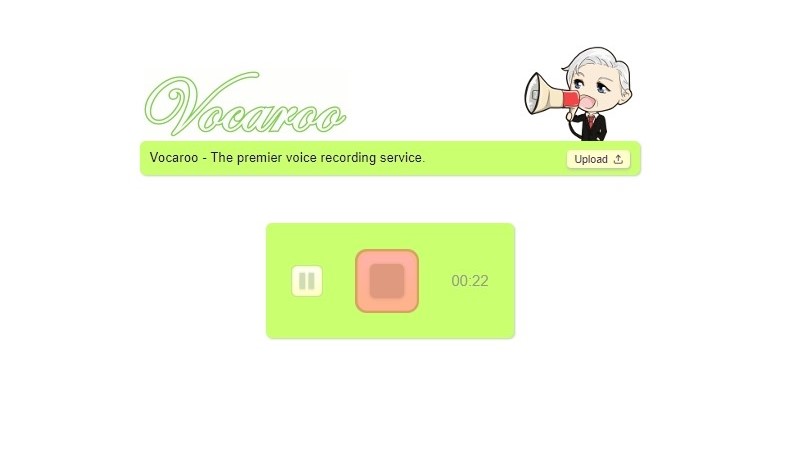
- 録音が終了したら、音声を再生できます。 再度録音する必要がある場合は、曲線矢印の付いた赤いアイコンをクリックして再開します。 または、オーディオが十分に優れていると思われる場合は、[保存して共有] をクリックしてオーディオをダウンロードまたは共有できます。
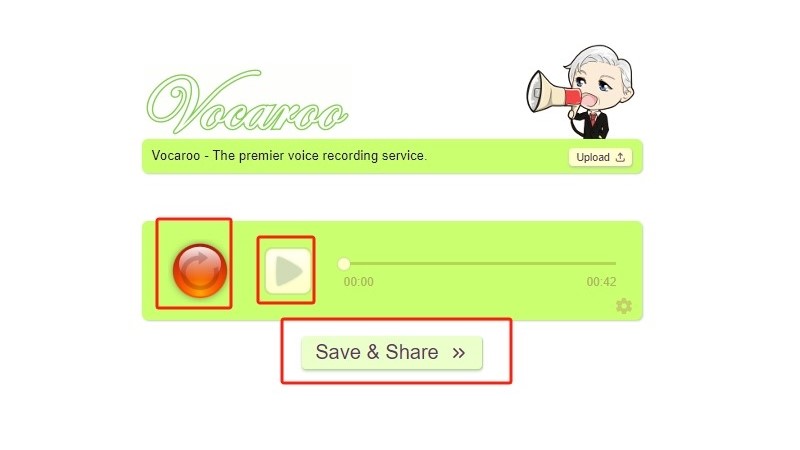
Chrome 拡張機能を使用して Chromebook で音声ファイルを録音する方法
Chrome 拡張機能は、ブラウザの機能を変更するために Chrome ブラウザにインストールできるプログラムです。 音声録音拡張機能はその XNUMX つで、オンライン レコーダーに比べて機能が豊富で、サードパーティの録音ソフトウェアよりもサイズが小さいです。 頻繁に録音する必要があり、専門的なニーズを必要としない場合に選択できます。
Mic Note を使用して Chromebook で音声を録音する
マイクノート は、他のレコーダーと比べて単なる Chromebook 用のオーディオ レコーダーではない、ユニークな Chrome 拡張機能です。 このデバイスは音声を継続的に録音できることに加えて、メモ帳としても機能します。 音声を長期間録音でき、画面がスリープ状態になっても録音は継続されます。 さらに、プルーニング、抽出、追加、その他同様の操作など、オーディオを編集することもできます。
唯一残念なのは、このような素晴らしいレコーダーがすでに非常に古く、メンテナンスがされていないことです。 Mic Note の最後のアップデートは 2019 年でした。心配しないでください。Chromebook で音声を録音できます。
Mic Note を使用して Chromebook で音声を録音する方法は次のとおりです。
- Mic Note をインストールして起動します。
- 右側の青い録音ボタンをクリックして録音を開始します。
- 青い記録ボタンをもう一度クリックしてプロセスを停止し、好みに応じてファイルを変更または保存します。
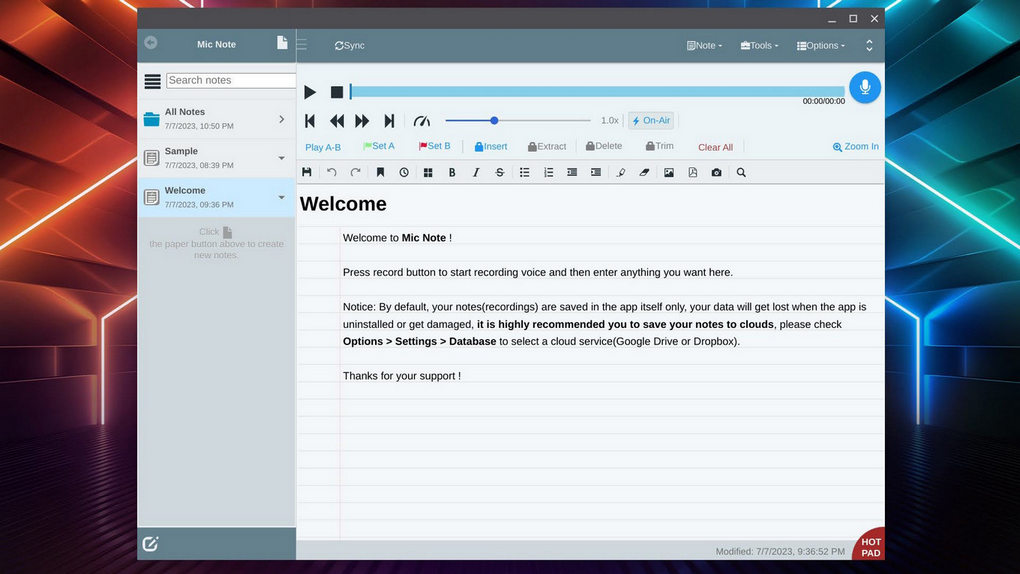
Screencastify を使用して Chromebook で音声を録音する
スクリーンキャスト は、Chromebook のデスクトップをキャプチャするために使用できる Chrome 拡張機能です。 Screencastify は、ナレーション付きのビデオ プレゼンテーションを作成するのに適しています。 スクリーンキャプチャとカメラキャプチャをサポートしています。 デスクトップ、ブラウザタブ、Webカメラを録画できます。 さらに、録画したビデオやオーディオをデータベースに保存できます。
Screencastify を使用するには登録する必要があり、アップグレードする前に保存できるビデオは 10 件のみであることに注意してください。
Screencastify を使用して Chromebook で音声を録音する方法のガイドは次のとおりです。
- Chrome ウェブストアから Screencastify を追加し、そのアイコンをクリックして開きます
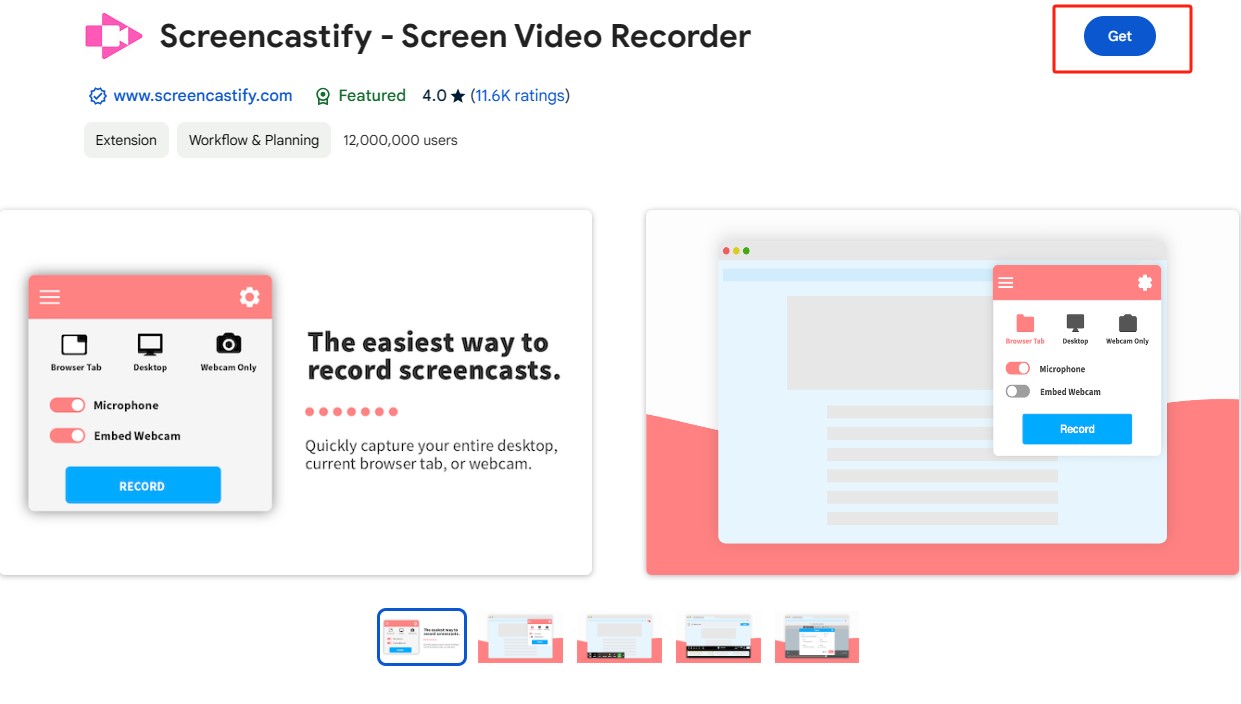
- マイクとウェブカメラをオンにします (必要な場合)。 準備ができたら、「記録」ボタンをクリックします。
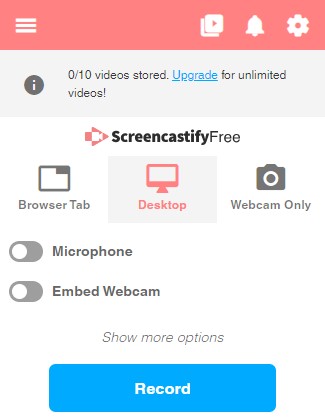
- 画面のどの部分を録画するかを選択し、共有ボタンをクリックします。 共有ボタンを押すとすぐに録音が開始されます。 対応するボタンをクリックすると、録画を一時停止および停止できます。
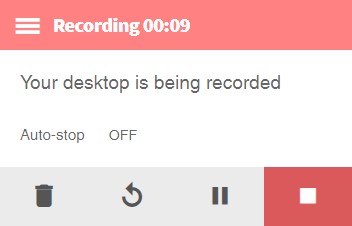
ソフトウェアを使用して Chromebook で音声を録音する方法は?
ソフトウェアを使用してオーディオを録音する最大の利点は、ネットワーク接続が必要ないことです。 Chromebook を持ち運んで、必要なときにどこでも Chromebook で音声を録音できます。 さらに、音声録音ソフトウェアには、より専門的な機能と高音質のサポートがあります。
大胆さ は、オーディオを録音および編集するためのプロフェッショナルな無料ソフトウェアです。 音楽の制作、ポッドキャストの作成、または単にオーディオをいじるのに使用できます。 すべての主要なオーディオ形式をサポートしており、WAV を MP3、FLAC、Ogg などに変換できます。
Audacity のプロフェッショナルで複雑なインターフェイスに混乱する人もいるかもしれませんが、心配しないでください。これを使用すると、Chromebook で簡単に音声を録音できます。
- Audacityをダウンロードしてインストールします。 それを開き、オーディオ設定ドロップダウン メニューの録音デバイス オプションから録音するマイクを選択します。
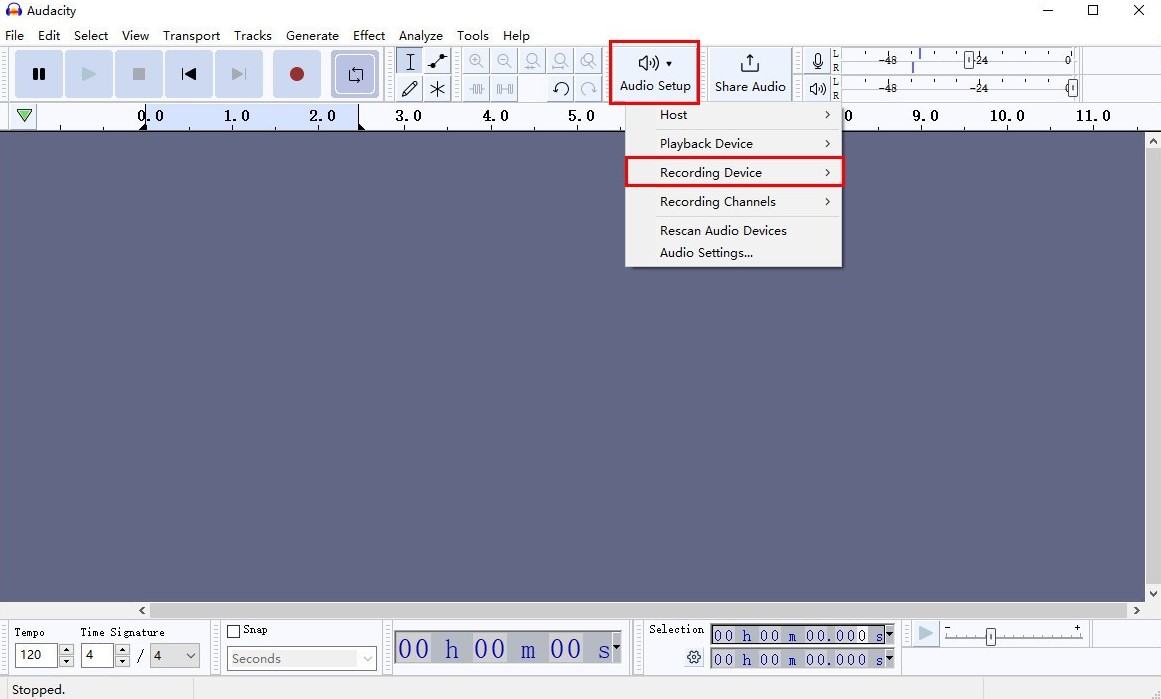
- 無音モニタリングでテストし、マイクをタップします。 マイクをタップしたときに緑色のバーが動く場合は、前の手順で正しいデバイスが選択されています。
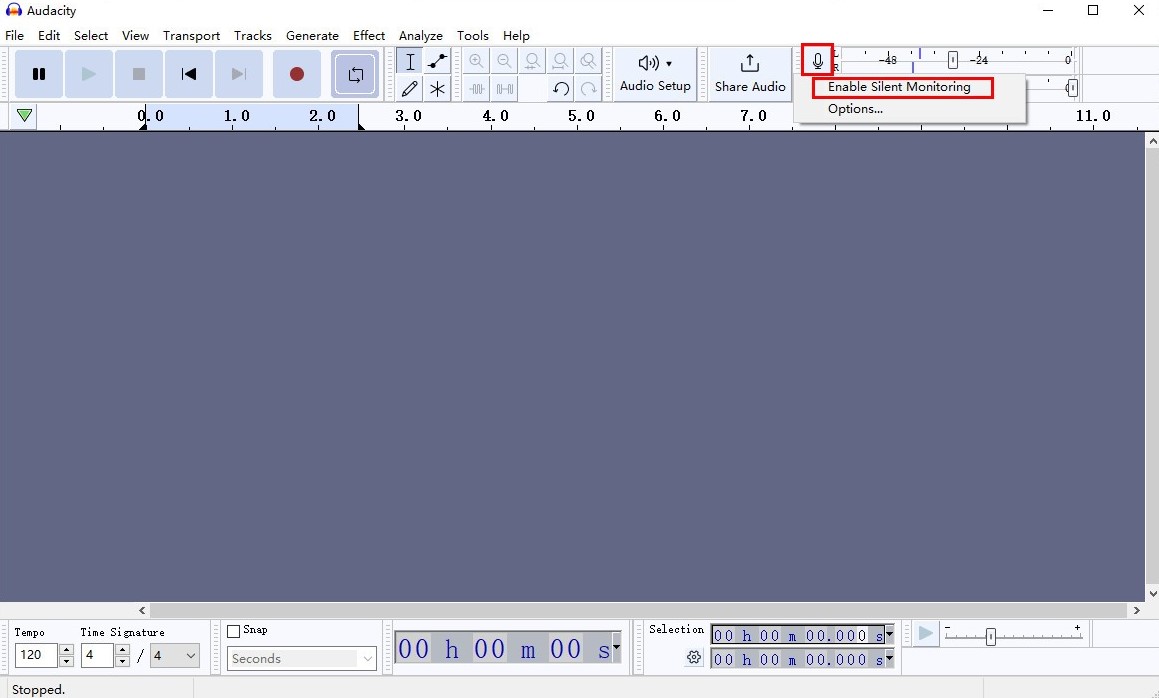
- Audacity で音声の録音を開始するには、赤い録音ボタンを押すだけです。 録音が完了したら、必ず作業内容を保存してください。
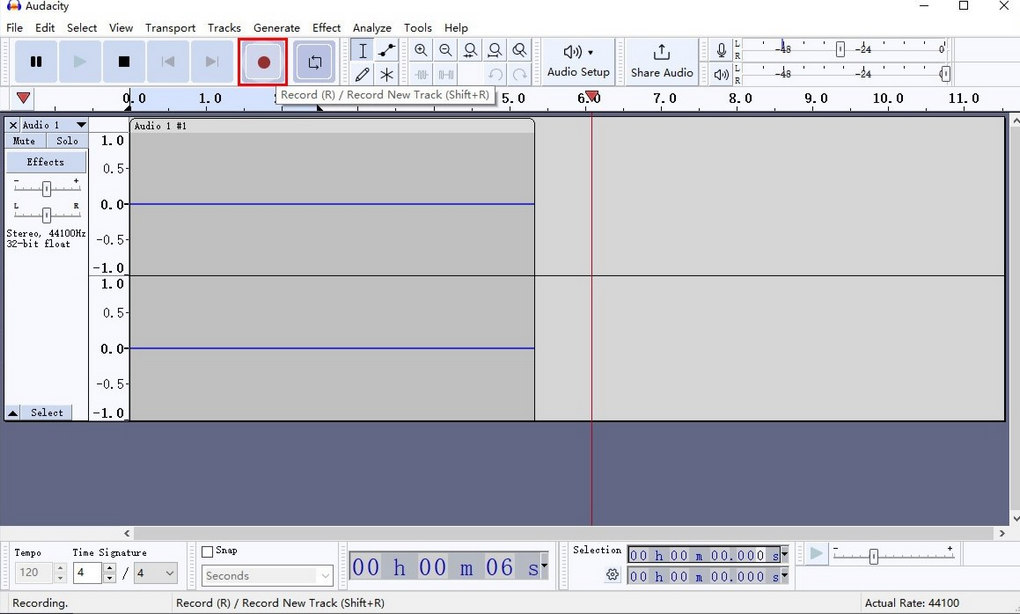
ヒント。 Windows でオーディオとビデオを録音するにはどうすればよいですか?
Windows PC やラップトップのユーザーが Chromebook よりも多いことは否定できません。 また、オーディオとビデオの記録も非常に必要とされています。Windows システムでオーディオとビデオを記録する最適な方法は何でしょうか? 最良の答えは、使用できます DiReec スクリーンレコーダー。 便利な機能がたくさんある便利なレコーダーです。
● 画面のどの部分でも遅延なく録画。 多様な画面録画モードから選択できます。 全画面を録画するか、特定の領域を選択するか、カスタム サイズをインポートするか
● 内部オーディオと音声の同時録音。 あらゆる状況で手間をかけずに、最高の出力品質で多様なオーディオ ソースをキャプチャできます。
● いつでも画面録画をスケジュール設定。 ニーズに応じていつでも録画をスケジュールできます。 時間と期間を設定するだけで、ツールが自動的に録画を開始します。
● 画面録画を描画または強調表示します。 DiReec HD スクリーン レコーダーは、複数の注釈ツール セットを提供します。 注釈ツールを使用して、画面録画の特定の領域を描画および強調表示します。
スクリーンレコーダー
HD ビデオとオーディオを即座にキャプチャ
- Windows10 / 8/7の場合
- Mac OS X14以降の場合
- Android向け
DiReec スクリーンレコーダーは非常に使いやすいです。 次の手順で音声またはビデオを録音できます。
- DiReec HD スクリーン レコーダーをダウンロードしてインストールします。 それを開いて、 オーディオモジュール.
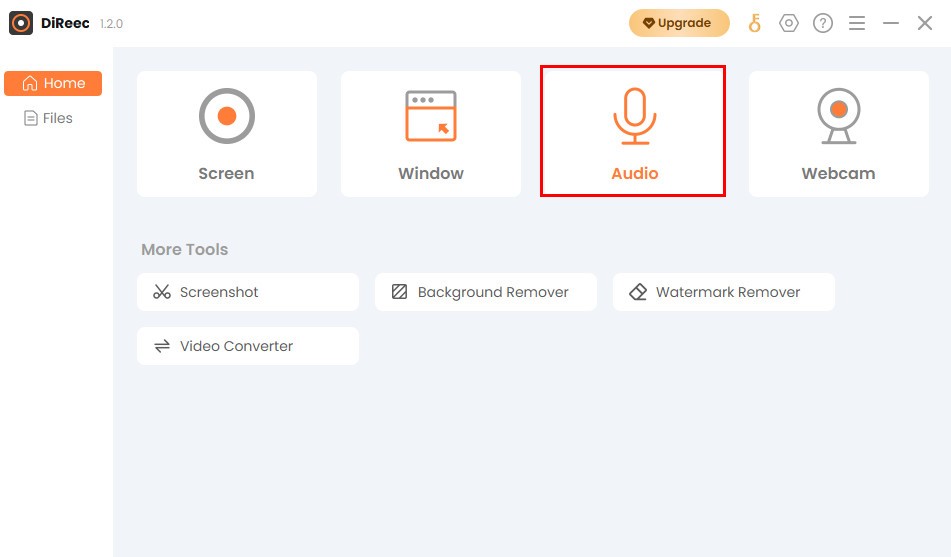
- 録音したいサウンドのソースを選択します。 クリック REC あなたが準備できたとき。
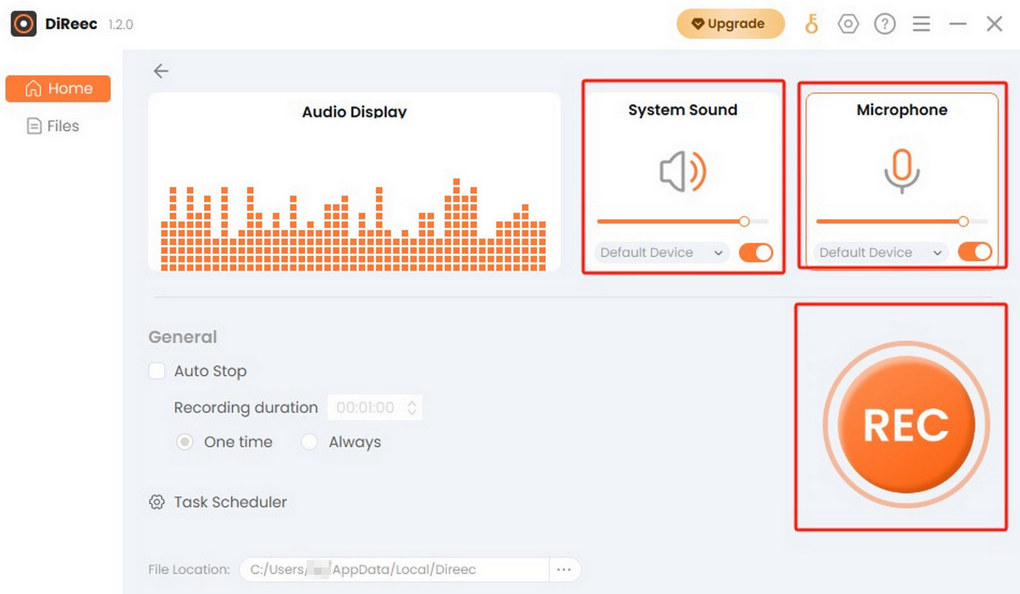
- 対応するボタンをクリックして録画を一時停止または停止します。 完了すると、録音された音声ファイルがデバイスに自動的に保存されます。 ファイル インターフェイスに表示されると、必要に応じてファイルを再生または編集できます。
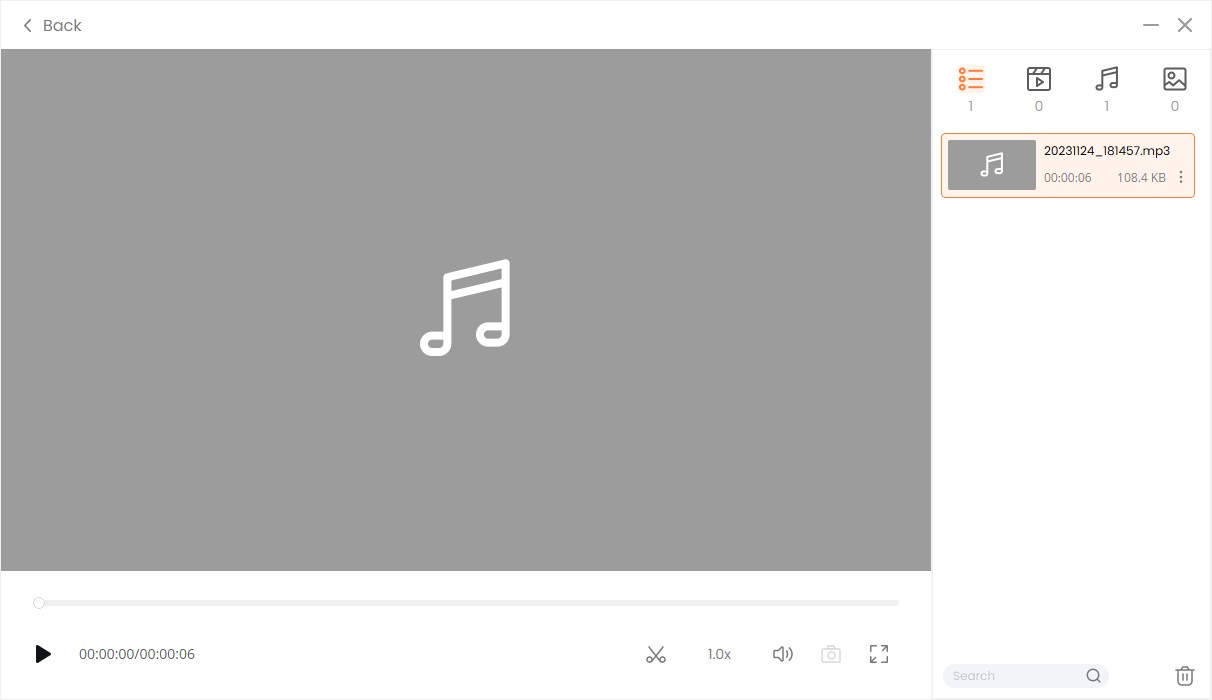
まとめ
Chromebook には制限があるため、音声を録音するには、オンライン レコーダー、Chrome 拡張機能、またはサードパーティ ソフトウェアを使用する必要があります。 ただし、上で示したように、これら XNUMX つの方法にはそれぞれ長所と短所があります。 Chromebook で音声を録音する方法はあなたの選択であり、実際のニーズに応じて選択できます。 追加のものをダウンロードするのではなく、オンライン ツールを使用したい場合は、次のことを試してください。 AmoyShare 無料オンラインボイスレコーダー.
スクリーンレコーダー
HD ビデオとオーディオを即座にキャプチャ
- Windows10 / 8/7の場合
- Mac OS X14以降の場合
- Android向け
Chromebook で音声を録音する方法に関するよくある質問
Chromebook にはオーディオまたはボイス レコーダーが内蔵されていますか?
残念ながら、Chromebook にはオーディオ レコーダーがプリインストールされていません。 Chromebook で音声を録音するには、次のようなオンライン レコーダーを使用できます。 AmoyShareの無料オンラインボイスレコーダー。
Chromebook で音声を録音するにはどうすればよいですか?
1。 オープン AmoyShare 無料オンラインボイスレコーダー をクリックして、音声録音のソースを選択します。 マイクとシステムサウンドの両方、またはいずれかを選択できます。2. 「録音開始」ボタンをクリックして音声録音を開始します。 記録を終了するには、「停止」アイコンをクリックします。3. 録音されたオーディオ ファイルは、停止するとすぐにエクスポートされます。 問題がなければ、ダウンロード ボタンをクリックして MP3 ファイルを保存します。
オンライン レコーダーを使用して Chromebook で音声を録音できますか?
もちろん、Chromebook 用のボイスレコーダーはたくさんあります。 あなたが試すことができます AmoyShareの無料オンラインボイスレコーダー。 、問題なくマイクとシステムから直接音声をキャプチャできます。
Chromebook でコンピュータオーディオを使用して画面を録画するにはどうすればよいですか?
Chromebook でコンピュータの音声を使って画面を録画するには、次のようなサードパーティの方法を使用する必要があります。 AmoyShareの無料オンラインボイスレコーダー。 、マイクからの音声とコンピューターオーディオを同時にキャプチャする機能があります。