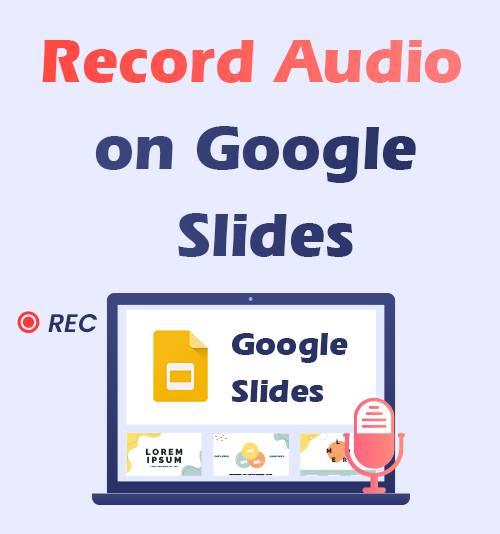
Google スライドは、間違いなく現在最も有力なオンライン スライドショー作成ツールの XNUMX つであり、無料でプレゼンテーションを作成して共有できます。
スライドを使用すると、プレゼンテーションがより刺激的で魅力的なものになります。また、自分の声を追加できればさらに効果的です。
残念ながら、 Google スライドで音声を録音する Google スライドには録音機能がないため、直接録音することはできません。 では、Google スライドに音声を録音するにはどうすればよいでしょうか? 私たちと一緒にいてください。
この投稿では、Google スライドの音声を録音するために使用できるいくつかの録音ツールをリストし、最適なものを選択します。
高度なニーズに応じて Google スライドで音声を録音する方法
Google スライドに音声を録音するだけでは満足できませんか? ここでは、高度なニーズに応える素晴らしいレコーダーをXNUMXつ紹介します。 オプションには、編集、ノイズ リダクション、さらには音声テキスト変換機能が含まれますが、これらに限定されません。 スライドを説明する必要がある教師であっても、高度なニーズを持つその他の実務者であっても、Google スライドで音声を録音するのに適したものが次のいずれかに常にあります。
DiReec スクリーンレコーダーを使用して Google スライドの音声を録音する方法
多機能な画面録画ツールとして、 DiReec スクリーンレコーダー もちろん音声の録音も可能です。 強力なノイズリダクション機能により、過剰なノイズに邪魔されることなく、より望ましい音声を提供するため、Google スライドの信頼できるボイス レコーダーとなります。 繰り返しまたは冗長なオーディオを削除する必要があるが、再録音したくない場合は、 edit 機能は、この問題に対する優れた解決策となる可能性があります。 複数のエクスポート形式 もサポートされており、Google スライドの音声録音をさまざまなソーシャル メディアで共有する際の利便性を最大限に高めることができます。
スクリーンレコーダー
HD ビデオとオーディオを即座にキャプチャ
- Windows10 / 8/7の場合
- Mac OS X14以降の場合
- Android向け
DiReec Screen Recorder を使用して Google スライドの音声を録音する方法は次のとおりです。
- DiReec Screen Recorder を起動すると、必要に応じて音声録音の形式と品質を変更できます。設定に設立された地域オフィスに加えて、さらにローカルカスタマーサポートを提供できるようになります。」
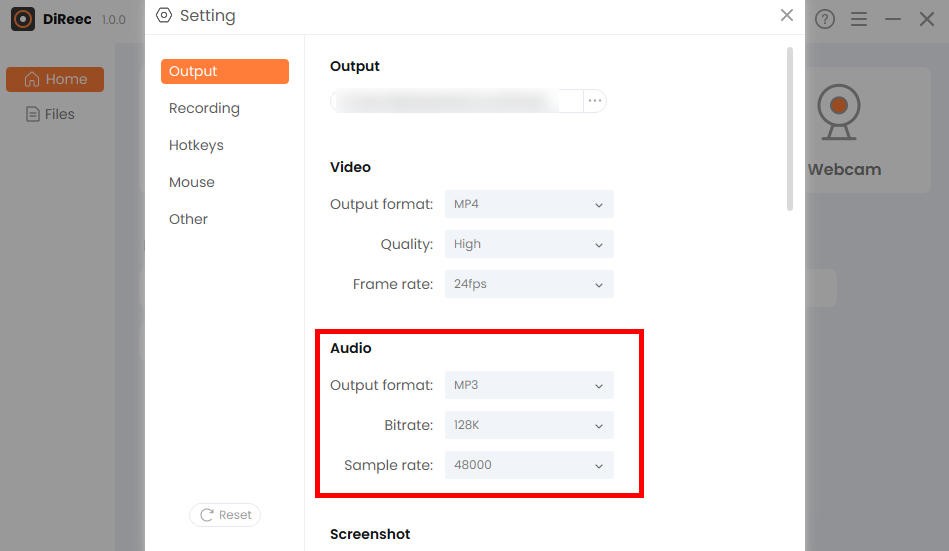
- 「オーディオ」をクリックし、マイクやシステムサウンドなど、必要に応じて録音するオーディオのソースを選択します。 両方を同時に録音することもできます。
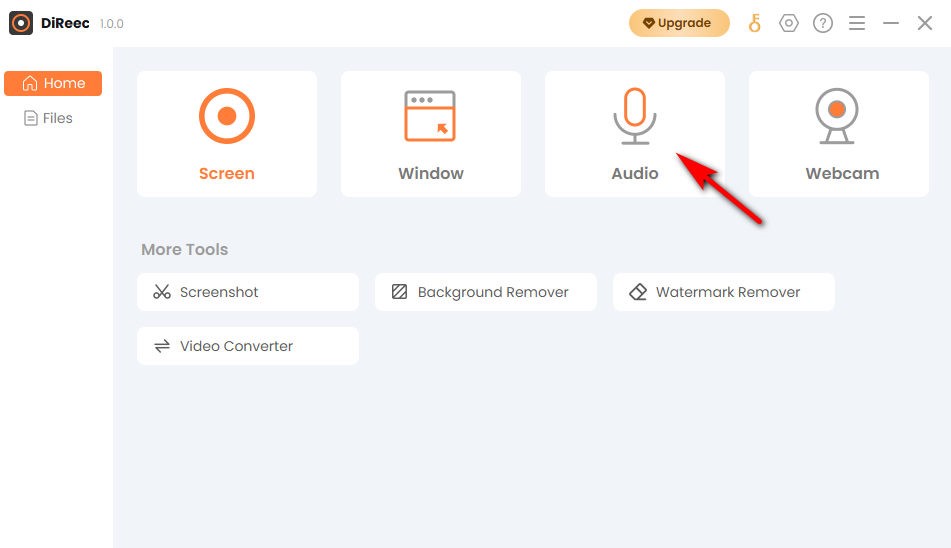
- 押す "REC」と入力すると、XNUMX 秒のカウントダウン後に録音が開始されます。 そして、「」をクリックします。停止Google スライドの音声録音を終了したい場合は、「」アイコンをクリックします。 録音されたファイルはデフォルトのフォルダーに自動的に保存されます。
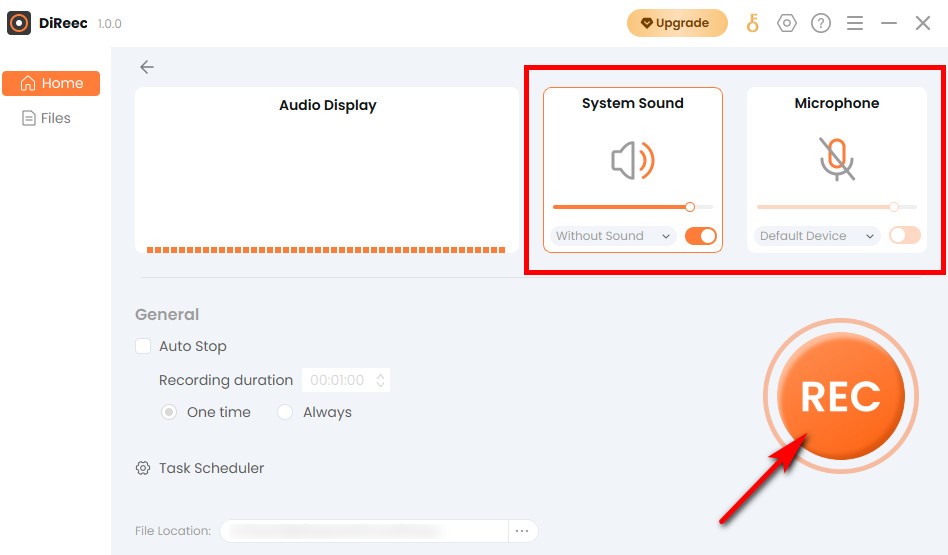
ApowerRECを使用してGoogleスライドの音声を録音する方法
ApowerREC は、Google スライド用の多機能ボイスレコーダーです。 最も基本的な録音機能に加えて、その他のさまざまなオプションも提供します。 その中でも特筆すべきは、 音声テキスト 関数。 この機能は、Google スライドの音声録音後にプレゼンテーションを確認する必要がある人、または音声録音が必要なだけでなくテキスト バージョンにアクセスできる教師のグループに最適です。 の生成もサポートします。 マインドマップを使用すると、プレゼンテーションをより視覚的に確認できるようになります。 これらすべてのニーズがある場合、ApowerRECは試してみる価値があります。
それでは、ApowerRECを使ってGoogleスライドの音声を録音する方法を見てみましょう。
- ApowerRECをインストールして実行します。 マイクのアイコンをクリックし、必要に応じて音声の録音を選択します。
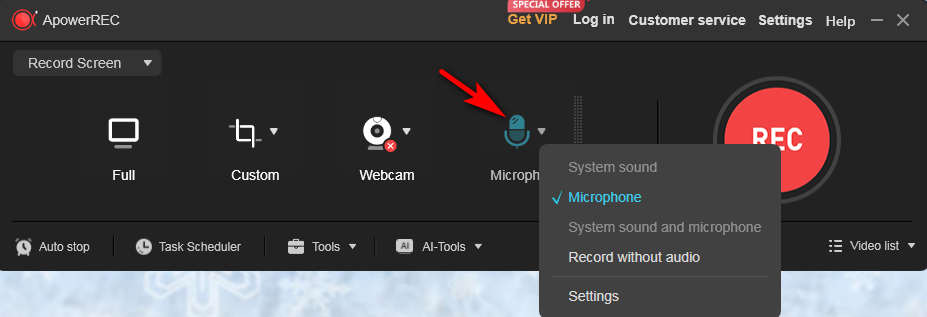
- ヒット "REC」ボタンを使用して、Google スライドの音声録音を処理します。
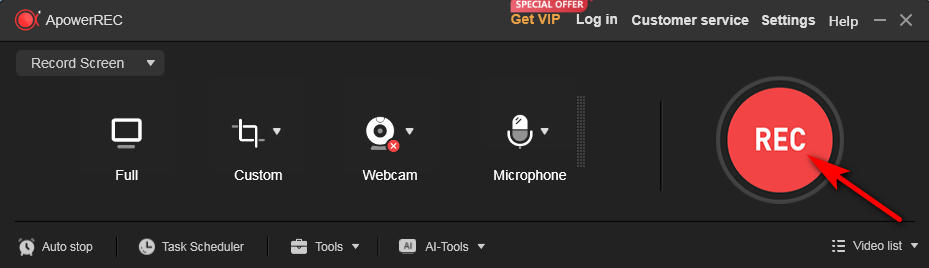
- 録音を終了するには、赤い四角をタップすると、録音された音声がローカル フォルダーに保存されます。
Google スライドの音声を無料で録音する方法
「無料」という言葉は常に魅力的ですが、Google スライド用の完全に無料の音声レコーダーはありますか? もちろん、それはあります。 Windows ボイス レコーダーと VLC はどちらも完全に無料の録音ツールです。 それ以上のニーズがなく、単に Google スライド用に音声を録音するだけでよい場合には、これらが最適であるはずです。 ただし、それらの間にはいくつかの違いもあります。 さらに詳しく知りたい場合は、読み続けてください。
Windows ボイス レコーダーを使用して Google スライドの音声を録音する
Windows ボイス レコーダーの最も優れた点は、Windows コンピュータにプレインストールされており、サードパーティ ソフトウェアをインストールする必要がないことです。 ソフトウェアを選択する時間を大幅に節約し、ウイルスを運ぶマルウェアの心配を排除します。 音声の録音のみをサポートしており、インターフェイスが明確で使いやすいため、Google スライドの音声レコーダーとして使用できます。 さらに、Google スライドに音声を録音しながら、旗などのマーカーを追加して重要な瞬間をメモすることができます。
Windows ボイス レコーダーを使用して Google スライドの音声を録音する方法は次のとおりです。
- 「」と入力するだけですボイスレコーダーまず Windows の検索バーで「」を押して検索し、アプリを開きます。 そして、 マイクアイコン Google スライドの音声を録音する準備ができたら。
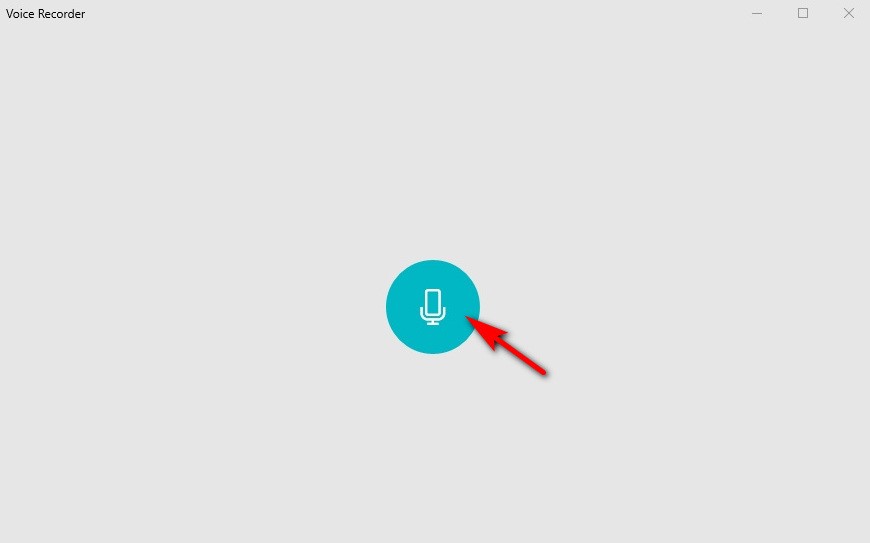
- 「録音を停止Google スライドの音声録音が完了したら、「 ファイルはコンピュータに保存されます。
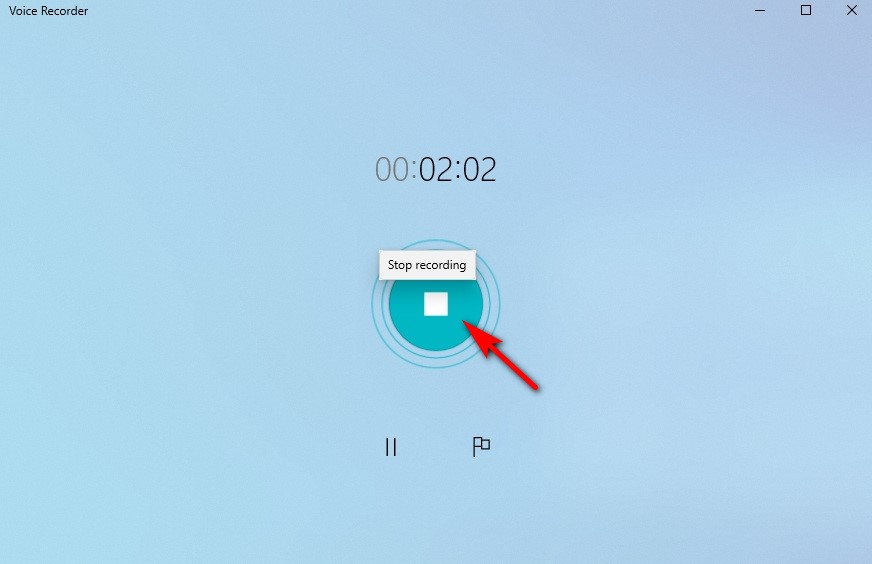
VLC を使用して Google スライドの音声を録音する
VLC は、オーディオ録音にも優れた、無料のオープンソース メディア プレーヤーです。 Windows ボイス レコーダーとは異なり、サードパーティ ソフトウェアであるため、自分でダウンロードしてインストールする必要があります。 これはメディア プレーヤー ソフトウェアとして使用されることが多いため、広範なエクスポート オプションがないなど、いくつかの高度な機能が備わっておらず、共有の容易さが制限されます。 Google スライド用のシンプルな機能のボイスレコーダーが必要な場合は、チェックしてみる価値があります。
VLC を使用して Google スライドに音声を録音するのは簡単です。 以下の簡単な手順に従ってください。
- インストール後、VLC メディア プレーヤーを開きます。
- タップする "詳細メニューで「」を選択し、「高度なコントロール」ドロップダウンオプションから。
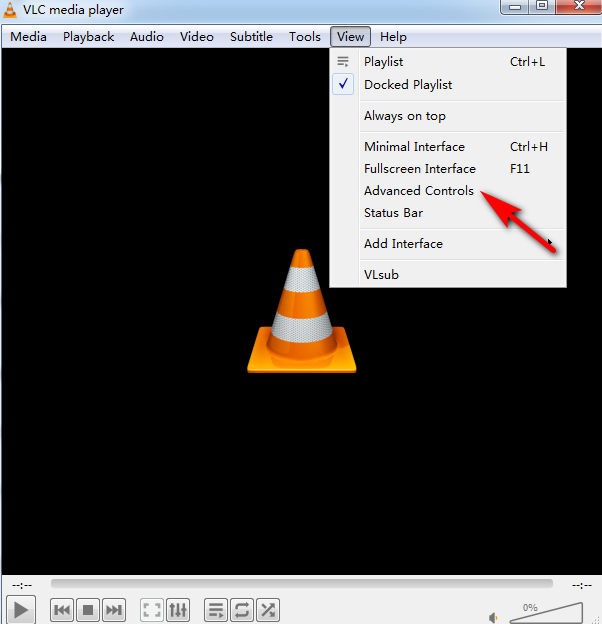
- 「メディア」タブに移動し、「キャプチャデバイスを開くに設立された地域オフィスに加えて、さらにローカルカスタマーサポートを提供できるようになります。」
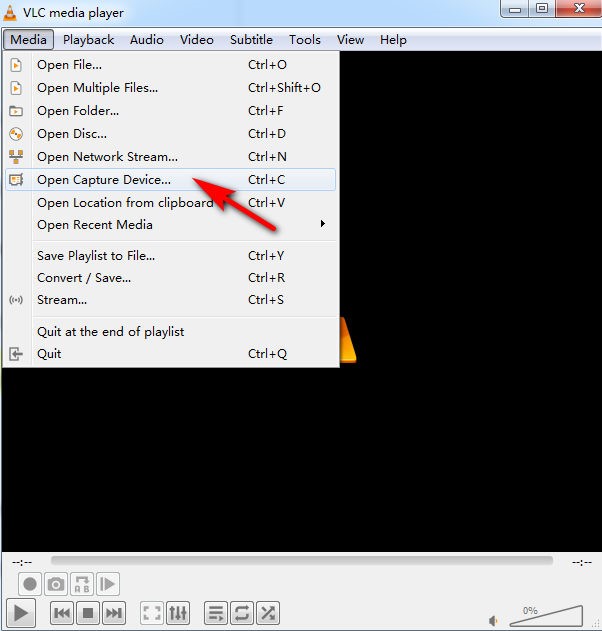
- 好みのキャプチャ モードを選択できます。「」を選択します。DirectShowマイクを録音するための「」と「デスクトップ」を押してシステムオーディオをキャプチャし、「」を押します。プレイに設立された地域オフィスに加えて、さらにローカルカスタマーサポートを提供できるようになります。」
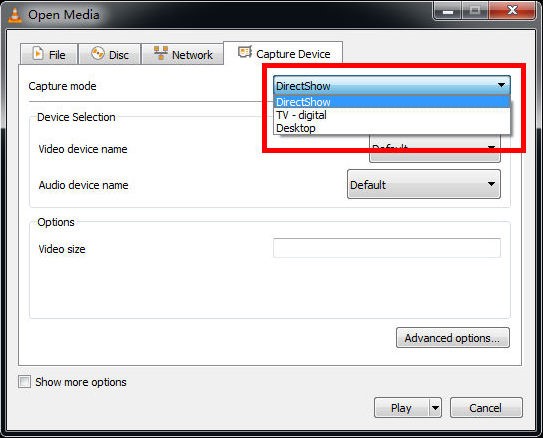
- 入力デバイスを選択したら、赤いボタンをクリックして Google スライドの音声を録音します。 録音を停止する準備ができたら、もう一度押します。 録音したファイルにアクセスするには、「ファイルエクスプローラ「」で録音された音声を見つけることができます。音楽鑑賞に」または「動画ライブラリに設立された地域オフィスに加えて、さらにローカルカスタマーサポートを提供できるようになります。」
Google スライドオンラインで音声を録音する方法
AmoyShareオンラインボイスレコーダー は完全に無料のウェブサイトであり、登録は必要ありません Google スライドの音声を録音する。 Google スライド オンライン用のオーディオ レコーダーの多機能な機能として、システム オーディオと音声の両方を同時に録音できます。 オンラインツールですが、マイクから直接音声を簡単にキャプチャできることは注目に値します。 オンライン ツールを使用したい場合、または Google スライド用に音声を録音する必要がある場合は、間違いなく最適です。
Google スライドの音声をオンラインで録音するには、次の手順に従います。
- アモイシェアのウェブサイトにアクセスし、「オンラインボイスレコーダー」ページを選択し、クリックして入力してください。
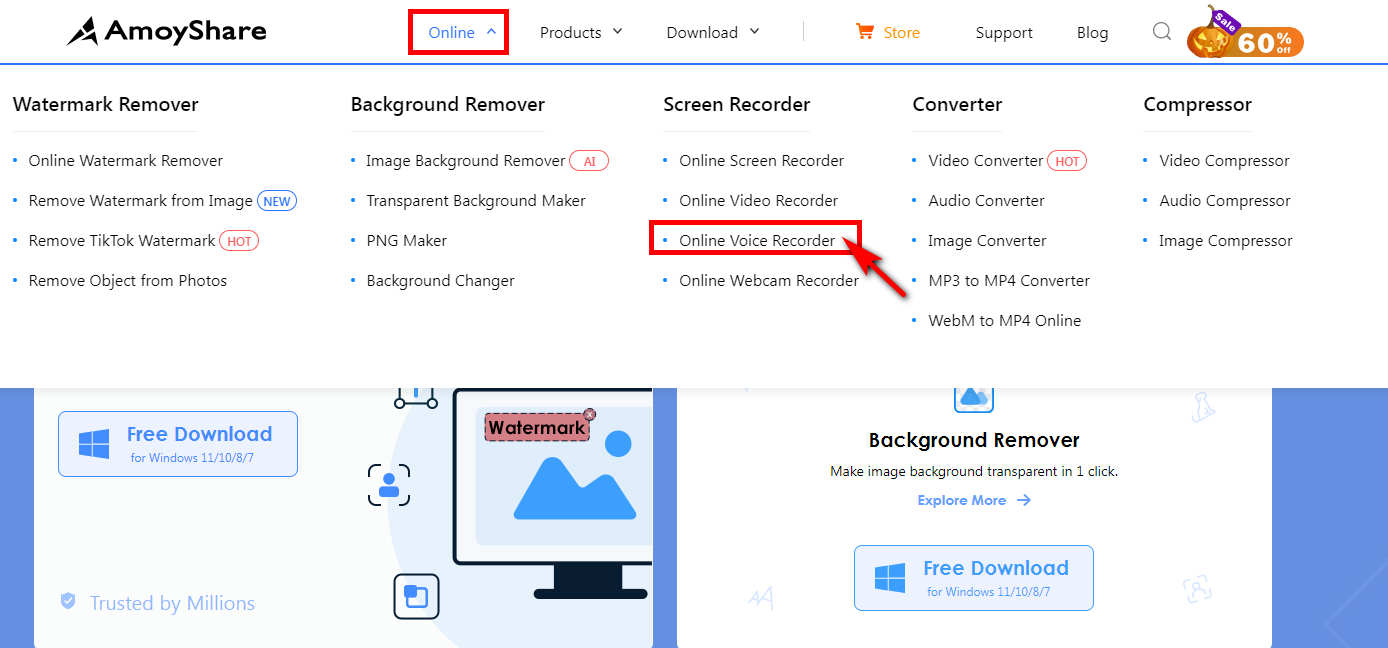
- マイクまたはシステムサウンドを録音するか、すべてを選択するかを選択し、「」をクリックします。録音を開始に設立された地域オフィスに加えて、さらにローカルカスタマーサポートを提供できるようになります。」
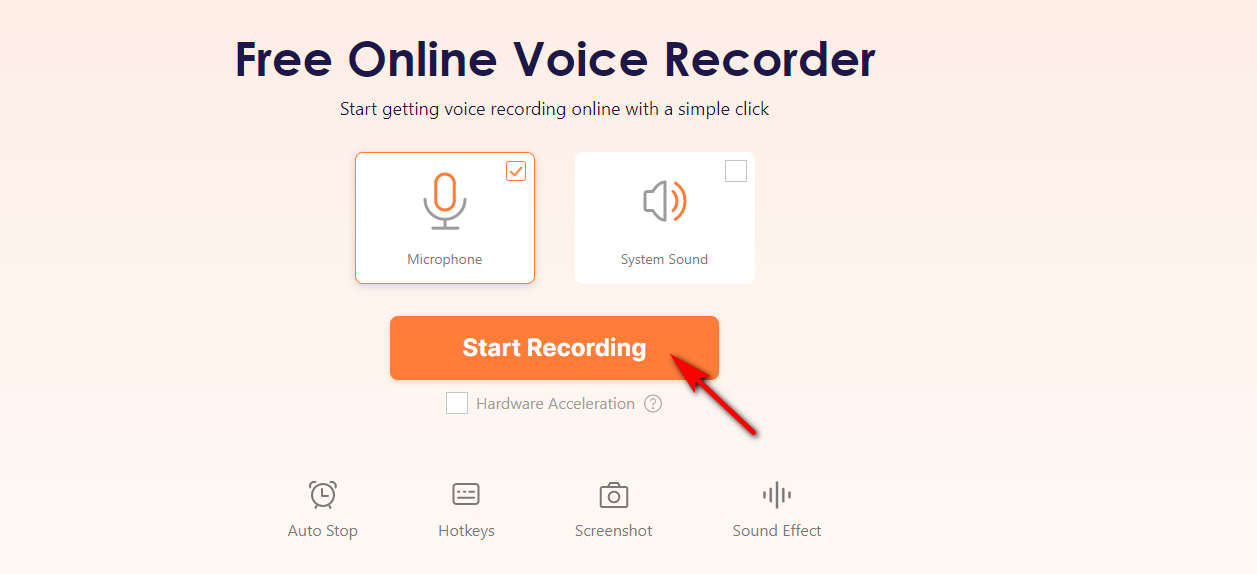
- Google スライドの音声録音を終了するには、停止アイコンを押します。 「」をクリックすると、録音された音声がMP3形式で自動的に保存されます。ダウンロード"ボタンをクリックします。
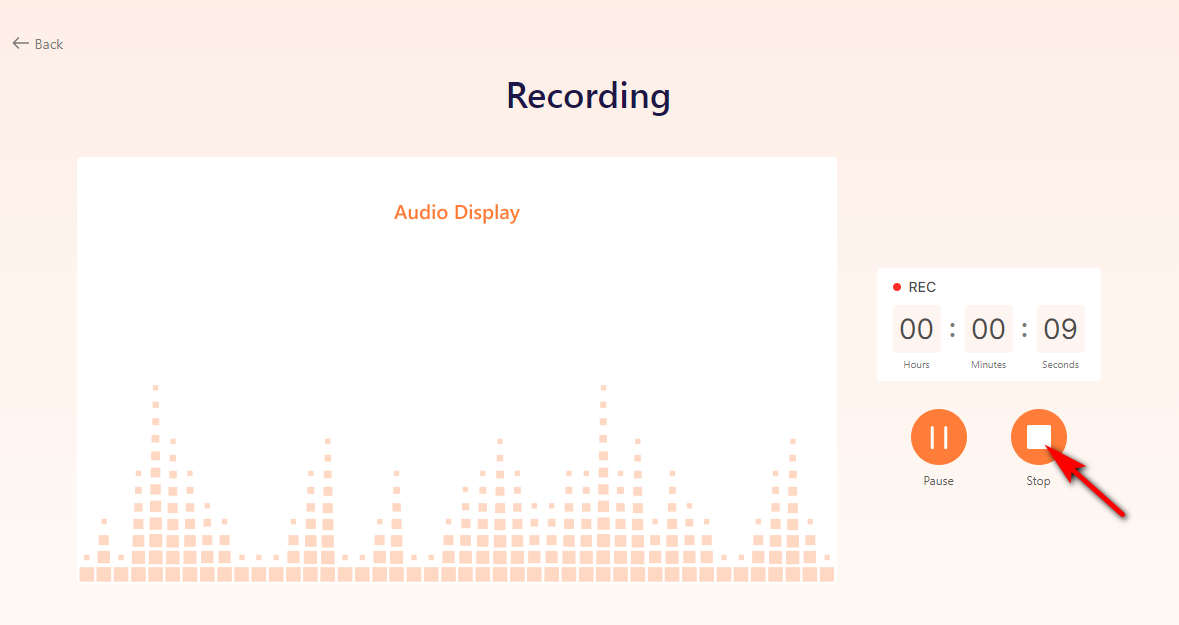
結論
Google スライドで音声を録音するにはどうすればよいですか? この記事では、Google スライドの音声を録音する XNUMX つの簡単な方法を紹介します。 無料の録音ツールが必要な場合でも、高度なニーズがある場合でも、オンライン ツールが必要な場合でも、ここで答えが見つかります。 全体として、 DiReec スクリーンレコーダー が私たちの一番のお勧めです。 使いやすく初心者に適しているだけでなく、多様な録音ニーズにも対応します。
よくある質問
Google スライドに音声を追加するにはどうすればよいですか?
Google スライドに音声を追加するには、まず録音した音声を Google ドライブに保存する必要があります。 次に、Goole Slides プレゼンテーションを開き、[挿入] ボタンをクリックして、[オーディオ] を選択し、挿入するオーディオ ファイルをドライブから選択します。
Google スライドの音声を無料で録音するにはどうすればよいですか?
Google スライドで音声を無料で録音したい場合は、Windows ボイス レコーダーまたは VLC プログラムがニーズを満たす可能性があります。 両者の違いは、Windows ボイス レコーダーは Windows システムに付属の録音ツールであり、VLC はサードパーティ ソフトウェアであることです。
Google スライドに自分のことを記録するにはどうすればよいですか?
あなただけを使用する必要があります DiReec スクリーンレコーダー Google スライドには録音機能がなく、自分自身を直接録音することはできないため、この目標を達成するには。 DiReec Screen Recorder を使用して自分自身を録画するのは非常に簡単です。 録画を開始する前に、Web カメラ オプションを開くだけで済みます。