
場合によっては、将来の参照のために Windows 10 の内部オーディオを録音する必要がある場合があります。 この要件は、会話、会議、インタビューなどの音声を保存したい場合に発生することがあります。
私たちは、コンピューターからオーディオを正常にキャプチャすることがいかに重要であるかを理解しています。そのため、音声とオーディオを即座に録音するにはオーディオレコーダーが必要になります。 音声録音により、ゲーム、オンライン授業、会議をプレイする際の素晴らしい瞬間を捉えることができます。
この記事では、Windows 用のさまざまな音声録音アプリをレビューします。 学び続けるために読み続けてください Windows 10で音声を録音する方法 さまざまなツールを使用して。
パート 1. DiReec スクリーン レコーダーを使用して Windows 10 で音声を録音する方法
オーディオを録音する最良の方法の XNUMX つは、 DiReec スクリーンレコーダー。 これは、PC 用の最も価値のある内部オーディオ レコーダーの XNUMX つであり、次のことを可能にします。 内部オーディオと音声を一緒に録音する。 これを利用すると、出力オーディオ ファイルを次のような形式でエクスポートできます。 MP3, AAC, OPUS, もっと。 さらに、次のような豊富な比類のない機能があなたを待っています。 ノイズ減少, オーディオエンハンスメント、および輸出 高品質 オーディオ。
ためらわずにダウンロードして、Windows 10 で簡単にオーディオを録音してみてください。
スクリーンレコーダー
HD ビデオとオーディオを即座にキャプチャ
- Windows10 / 8/7の場合
- Mac OS X14以降の場合
- Android向け
- ユーザーフレンドリーなインターフェース
- 複数のエクスポート形式
- Windows 11/10/8/7に対応
- 内部音声と音声を一緒に録音する
- フルバージョンで高度な機能をロック解除する
DiReec Screen Recorder を使用して Windows 10 で音声を録音する方法は次のとおりです。
- DiReec スクリーン レコーダーをインストールして実行します。 「」のようなオーディオに関する簡単な設定を行うことができます。出力フォーマット、 ""ビットレート"、および"サンプルレート」あなたのニーズに基づいて。
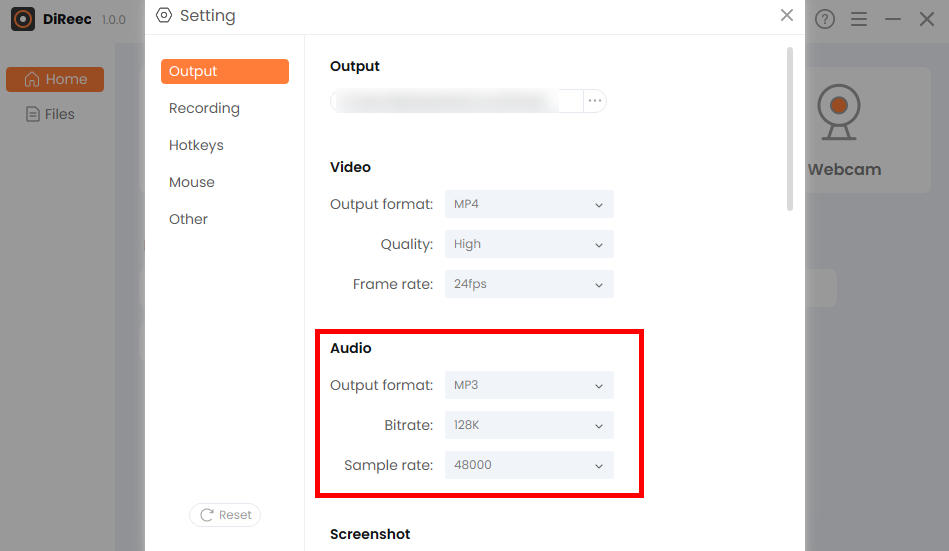
- 」をクリックしてくださいオーディオ」をクリックして、マイクまたはシステムサウンドを録音するかどうかを選択します。
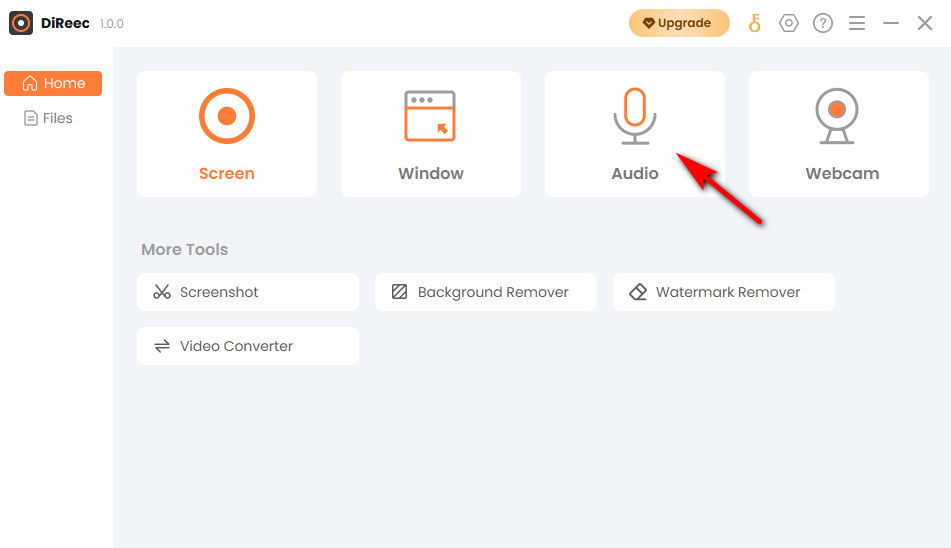
- 押す "REC」と入力すると、XNUMX 秒のカウントダウン後に録音が開始されます。 そして、「」をクリックします。停止」アイコンをクリックして音声録音を終了します。 録音されたファイルはデフォルトのフォルダーに自動的に保存されます。
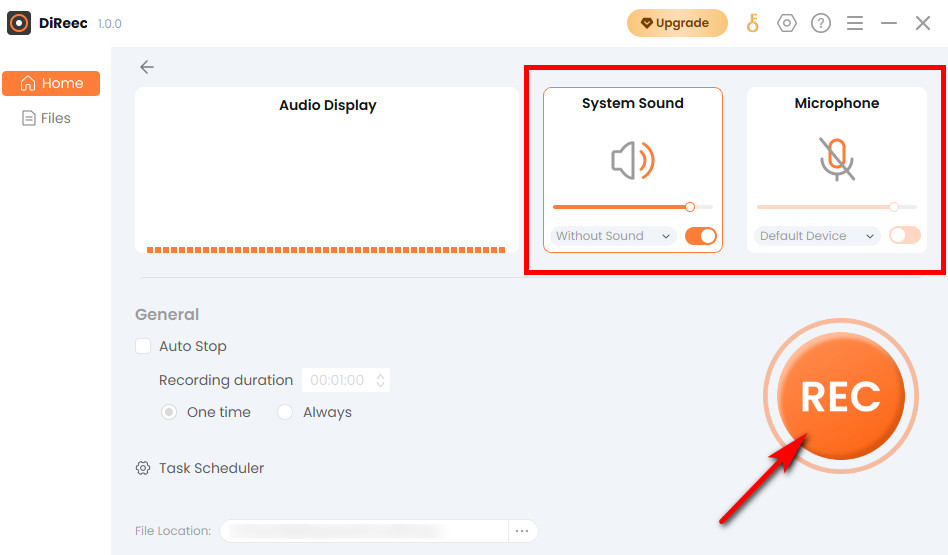
ヒント: 録画されたファイルは通常、デフォルトでプログラム ディレクトリに保存されます。 メインパネルの下部にある「ファイルの場所」ドロップダウンメニューから保存場所を変更できます。
パート 2. Windows 10 でステレオ ミックスを使用して内部オーディオを録音する方法
ステレオ ミックスの制限は、オーディオを独立して録音できないことです。 ただし、Windows 10 でコンピューターがスピーカーまたはヘッドフォンから出力するのと同じサウンドを録音することに重点を置いています。この記事で推奨されている他の録音ソフトウェアと併用して、オーディオ録音を実現できます。
- デバイスの音を自動的に監視します
- 周囲の音の干渉を抑えながら高品質な録音を実現
- 他の録音ソフトウェアと併用する必要がある
それがどのように機能するか見てみましょう!
- クリックして "開始」ボタンはタスクバーにあり、Windows OS アイコンに似ています。 次に「」を押します設定」アイコン。
- Windows の設定ウィンドウが表示されたら、「エントルピー」モジュール。 次に、「音」タブをクリックし、サウンドコントロールパネル" その中で。 その後、「」を選択しますレコーディング」メニュー。
- ステレオミックスアイコンを右クリックし、「」を選択します。有効にします」 (表示されない場合は、空白のパネルを右クリックして「無効なデバイスを表示。 ")
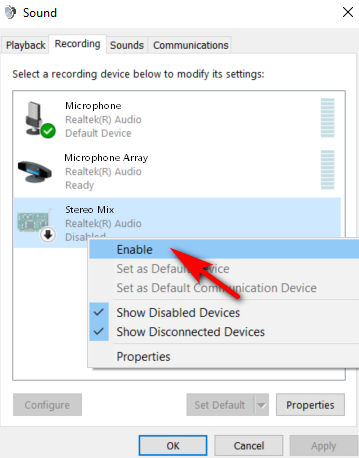
パート 3. Windows 10 で Windows ボイス レコーダーを使用して音声を録音する方法
Windows ボイスレコーダーは完全に 無料です。 and シンプルな Windows 10 でオーディオを録音するには、Windows XNUMX でオーディオを録音します。これの最も優れた点は、Windows コンピューターにプリインストールされており、サードパーティ ソフトウェアをインストールする必要がないことです。 誤ってアンインストールしてしまった場合には、Microsoft アプリ ストアから再ダウンロードするオプションがあります。 シンプルな操作だからこそ、パソコンの音とマイクの音を同時に録音するなどの高度な機能はありません。
- クリーンなインターフェイス
- 簡単に使える
- 無料で
- 高度な機能に対応できない
Windows 10 で音声を録音する方法を学ぶには、次の手順に従ってください。
- 最初に検索に入力できます。 音声を録音する場合は、マイク アイコンをクリックします。さらに、録音中にフラグなどのマーカーを追加して、重要な瞬間をメモすることができます。
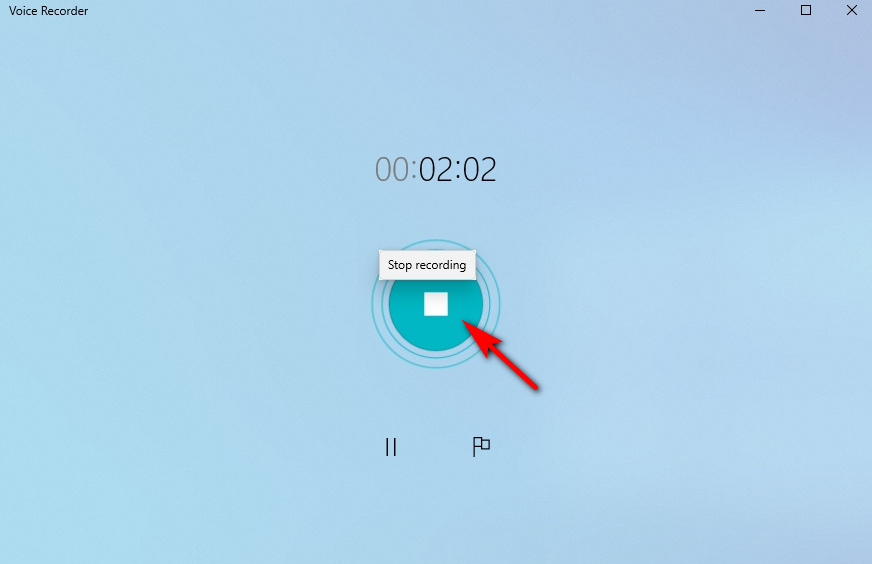
- タブ "録音を停止」 録音が終わったら。 ファイルはコンピュータに保存されます。
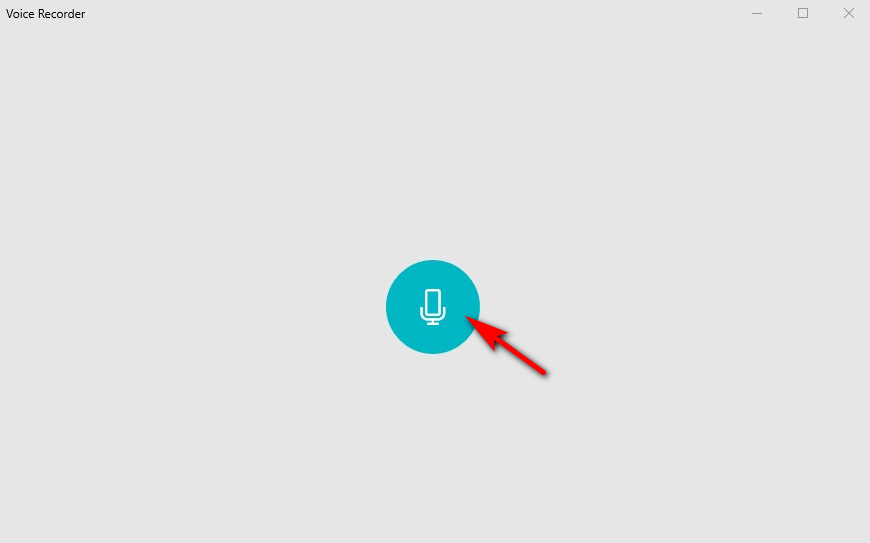
パート 4. VLC を使用して Windows 10 でコンピューターオーディオを録音する方法
VLC は、Windows 10 でのオーディオ録音にも優れた無料のメディア プレーヤーです。無料のオープンソース メディア プレーヤー ソフトウェアであるため、 VLC だけでなく、 デスクトップ オペレーティング システム も モバイルプラットフォーム、Android や iOS など。 この PC 用内蔵オーディオ レコーダーの制限の XNUMX つは、広範なエクスポート オプションがないことであり、複数の形式のニーズを満たすことができません。
- 完全に機能する
- コストがかからない
- 操作の難しさ
以下は、VLC の録音機能を使用してコンピューターからオーディオを録音する方法に関するチュートリアルです。
- 最初のステップは、VLC メディア プレーヤーを開くことです。 このソフトウェアをお持ちでない場合は、まずダウンロードしてインストールしてください。
- クリック "詳細メニューで「」を選択し、「高度なコントロール」ドロップダウンオプションから。
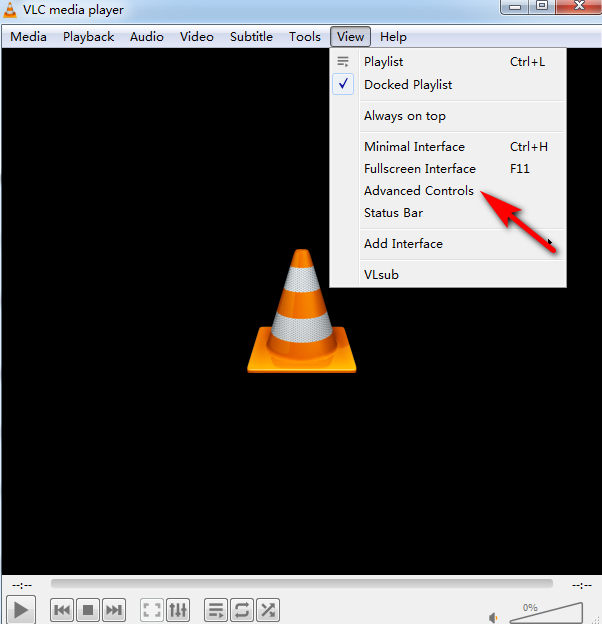
- 次に、「メディア」タブに移動します。 これは、上部のメニュー バーの最初のオプションです。 そして「」を選択しますキャプチャデバイスを開く」 ドロップダウンメニューの真ん中にあります。
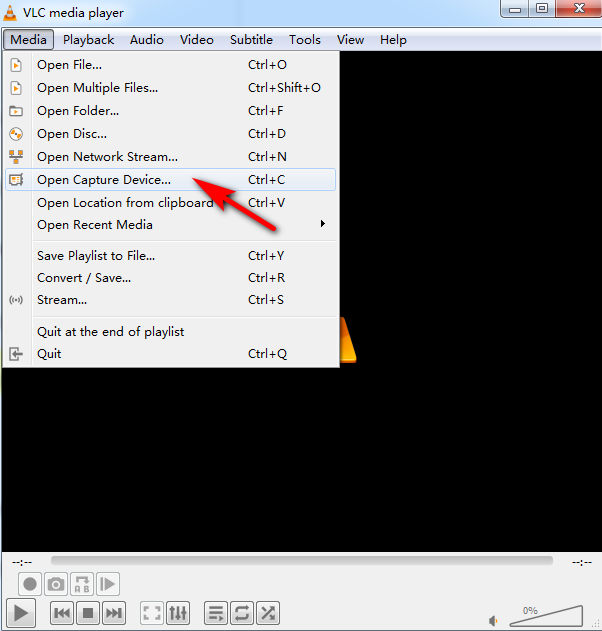
- 好みのキャプチャ モードを選択します。 マイクを使用して音声をキャプチャする場合は、「」を選択します。DirectShow」 コンピュータから音声をキャプチャしたい場合は、「」を選択します。デスクトップに設立された地域オフィスに加えて、さらにローカルカスタマーサポートを提供できるようになります。」
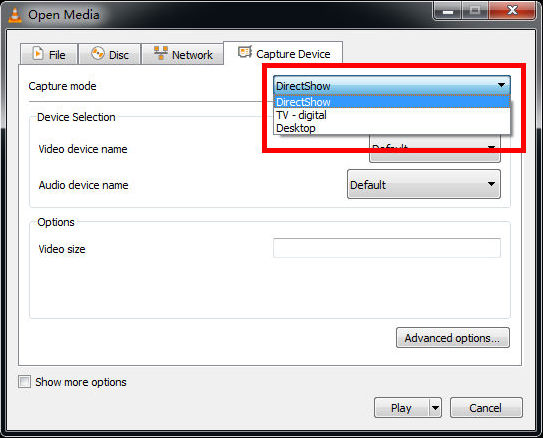
- 入力デバイスを選択し、赤いボタンをクリックして録音します。 録音を停止する準備ができたら、もう一度押します。 録音したファイルにアクセスするには、「メディア”>”ファイルを開く」をクリックしてレコードを開きます。
パート 5. Audacity を使用して Windows 10 でシステムオーディオを録音する
もう一つの素晴らしい音声録音ソフトウェアは、 大胆さ。 このアプリを使用すると、他のさまざまなメディア ソースを録音できます。 ただし、Windows 10 でオーディオを録音するには、まずラップトップのサウンド設定を確認して構成する必要があります。
- 編集機能
- 幅広い機能
- 専門的すぎてユーザーフレンドリーではない
Audacity を使用して Windows 10 でオーディオを録音する方法については、以下の手順に従ってください。
- Audacity を PC またはラップトップにダウンロードしてインストールします。
- 」をクリックしてください編集”>”環境設定」を選択して、音質とチャンネルを設定します。 設定をいくつか調整すれば、準備は完了です。
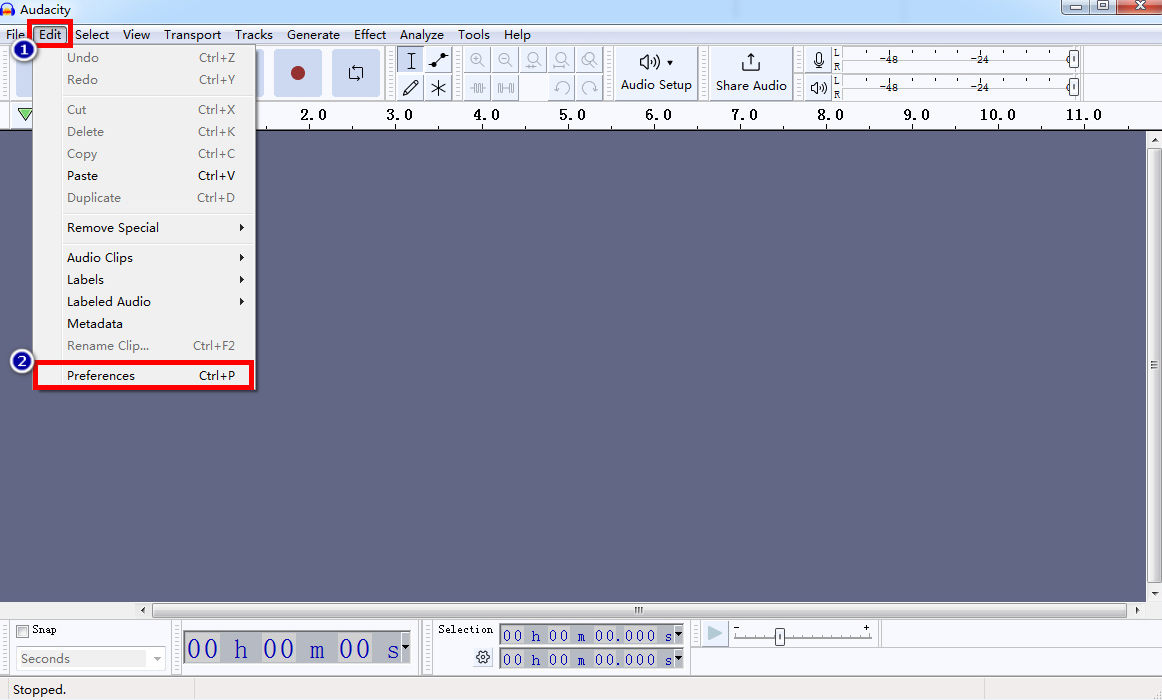
- ヒット "USBレコーディングAudacity の「」ボタンを押してオーディオ録音を開始します。 「」を押します。停止完了したら「」ボタンを押して終了します。
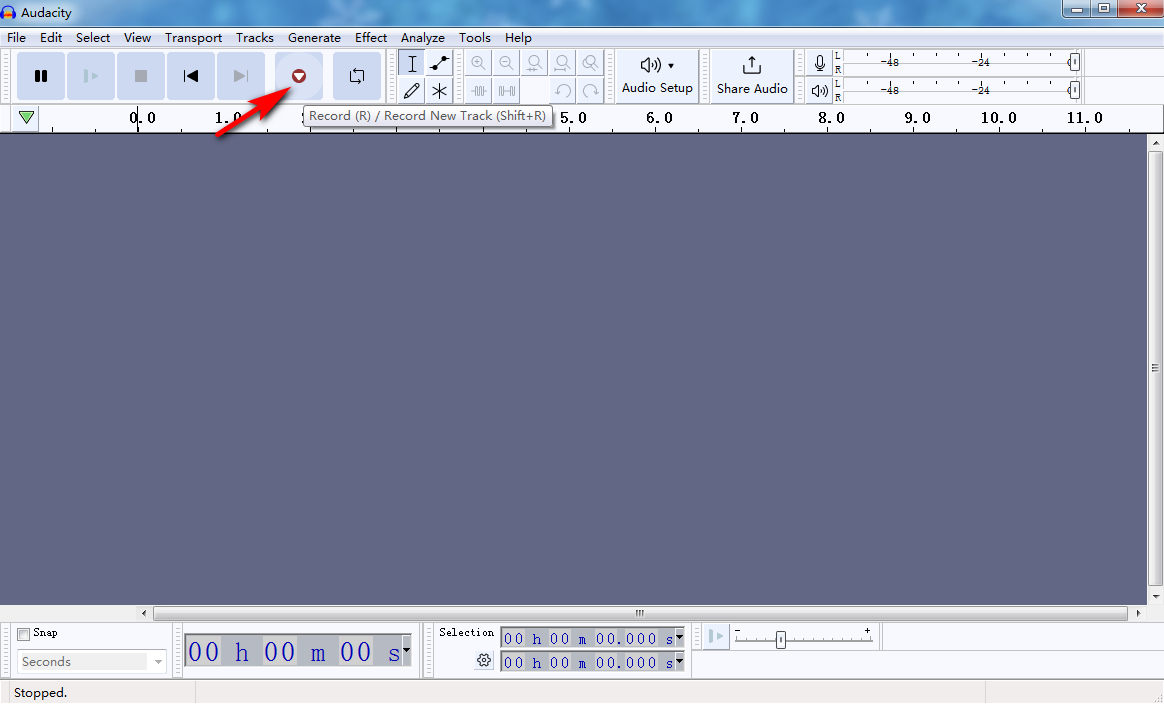
- 必要に応じて録画をクリックして編集し、「」をクリックします。フィレット”>”輸出”>”形式を指定してエクスポート…」をクリックして、希望のファイル形式でファイルを保存します。
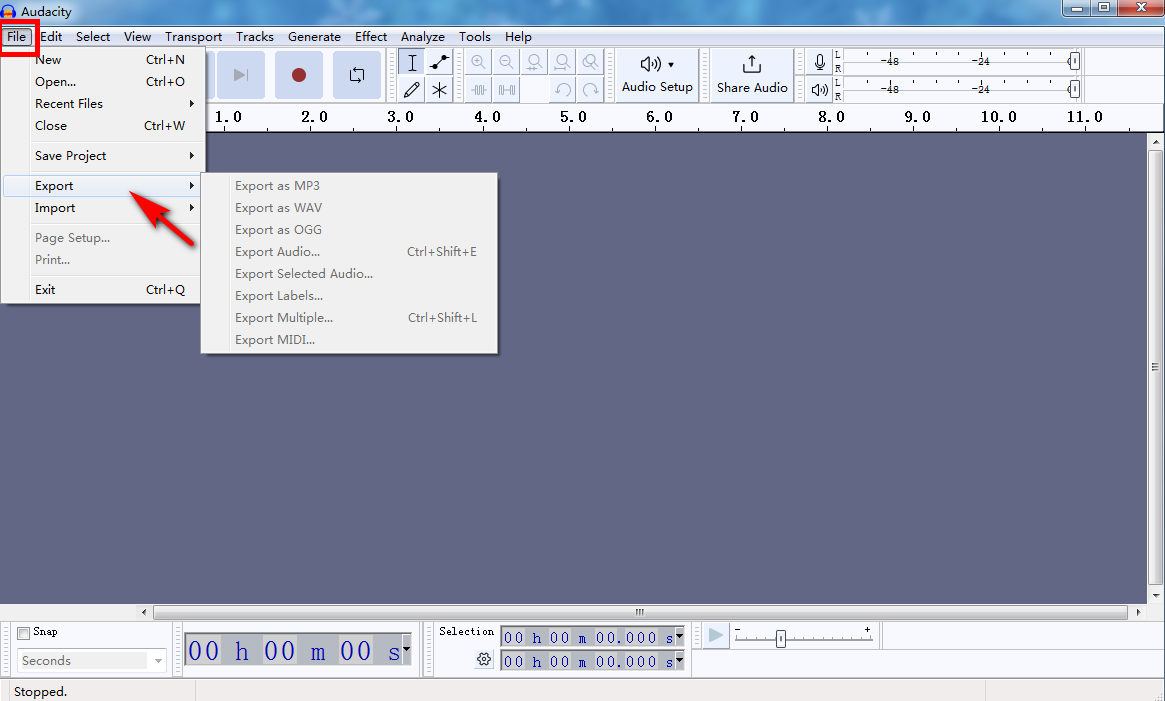
結論
この記事では、Windows 10 で組み込みソフトウェアとサードパーティ ソフトウェアを使用してオーディオを録音する方法を説明しました。 これらを念頭に置いておけば、Windows 10 でオーディオを録音するための最適なプログラムを見つけることができます。内部オーディオと音声を一緒に録音する必要がある場合は、 DiReec スクリーンレコーダー あなたの最良の選択です。 この録音ソフトウェアは、音声を録音するだけでなく、画面、ウィンドウ、Web カメラを簡単にキャプチャするのにも役立ちます。
よくある質問
コンピューターから音声を録音するにはどうすればよいですか?
DiReec スクリーンレコーダー は、コンピュータから音声を録音するのに役立ちます。 システムサウンドまたはマイクの録音を選択し、同時に録音することもできます。 DiReec Screen Recorder は、すっきりとしたユーザーフレンドリーなインターフェイスにより、Windows 10 でオーディオを録音するのに非常に便利です。
PCの内部音声だけを録音することはできますか?
はい。 音声録音ソフトは数多くありますが、 DiReec スクリーンレコーダー 内部音声のみを録音する必要がある場合は、「システムサウンド」を選択し、「録音」をクリックするだけで音声の録音が開始されます。
Windows 10にはオーディオレコーダーはありますか?
はい。 ステレオ ミックスと Windows ボイス レコーダーは、どちらも Windows 10 に付属する組み込みのオーディオ録音プログラムです。これらを簡単なオーディオ録音に使用すると、時間を大幅に節約できます。
Windows 11 で音声を録音するにはどうすればよいですか?
Windows 11 で音声を録音する必要がある場合は、 DiReec スクリーンレコーダー 賢明な選択です。 Windows 11/10/8/7 で使用でき、DiReec Screen Recorder がフル機能で使用する価値があることは間違いありません。