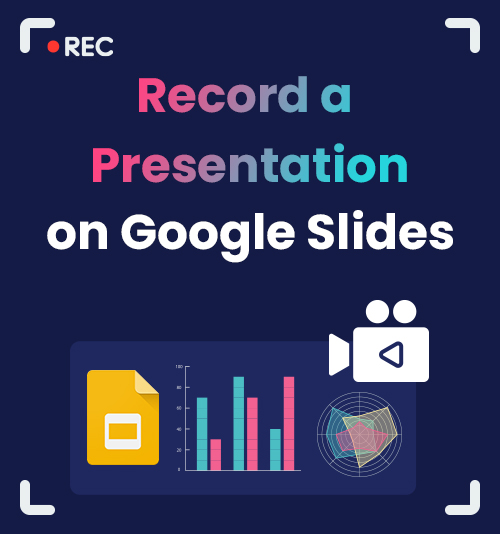
Google スライドは、オンライン スライドショーをすばやく作成するための無料ツールで、PC、Mac、携帯電話、さらにはオンラインでも使用できます。
Google スライドを使用すると、プレゼンテーションを簡単に作成して書式設定し、他のユーザーと共同作業することができます。 ただし、録音オプションは利用できません。
というつもりなら何ができるでしょうか Google スライドを記録する 将来の使用のために保存しますか?
この記事では、Google スライドを記録するためのさまざまなツールをレビューします。 信頼できる方法で Google スライドにプレゼンテーションを記録する方法については、読み続けてください。
Google スライドに記録できますか?
Google スライドには録画機能が組み込まれていないため、通常は直接録画することはできません。
ただし、他の優れたツールを使用して、Google スライドでプレゼンテーションを記録するニーズを満たすことができます。 DiReec スクリーンレコーダー は、Google スライドのプレゼンテーションを簡単に録画できる優れたビデオ レコーダーです。 ソフトウェアをダウンロードするのではなく、オンラインスクリーンレコーダーを使用したい場合は、 AmoyShareオンラインスクリーンレコーダー 試す価値があります。
DiReec スクリーン レコーダーを使用して Google スライドに記録する方法
DiReec スクリーンレコーダーは 「DeckleBenchは非常に使いやすく最適なソリューションを簡単に見つけることができるため、稼働率が向上しコストも削減した。当社の旧システムは良かったが改善は期待していなかった。 & 直観的な レコーダーの主な機能は次の XNUMX つの領域に分類されます。 画面録画, ウィンドウ録画, オーディオの録音, ウェブカメラレコーディング。 強くお勧めします DiReec スクリーンレコーダー なぜなら、Google スライドのプレゼンテーションをより便利に記録できるからです。 マルチ録音機能。 基本的な内容も含まれています ビデオ編集ツール、録画したビデオをプロフェッショナルで魅力的なものにすることができます。
ダウンロードして次の手順に従って、Google スライド プレゼンテーションを記録する方法を今すぐ学習してください。
スクリーンレコーダー
HD ビデオとオーディオを即座にキャプチャ
- Windows10 / 8/7の場合
- Mac OS X14以降の場合
- Android向け
- DiReec スクリーン レコーダーをインストールして実行します。 Google スライドの記録を開始する前に、出力形式、品質、フレーム、レートなどのいくつかの設定を行うことができます。
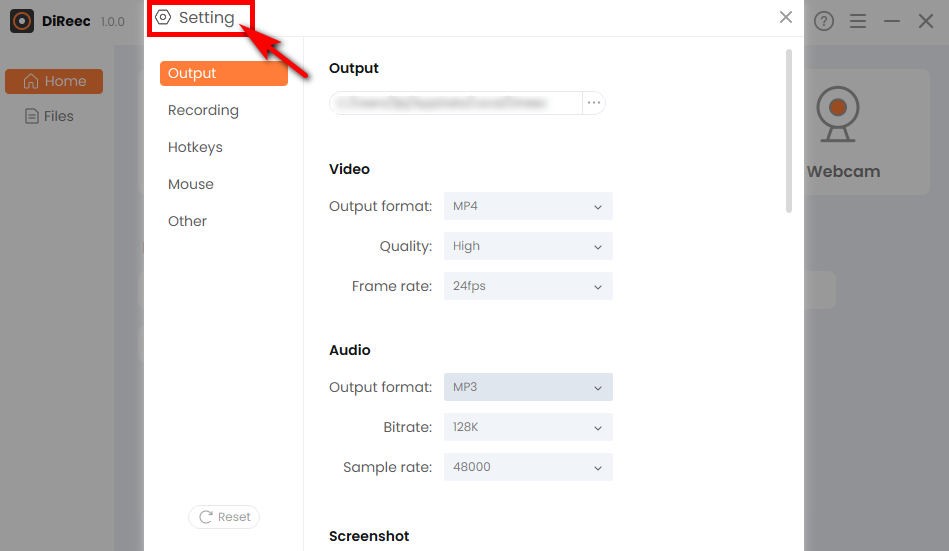
- プレゼンテーションを開始し、「」をクリックします。REC」をクリックして画面をキャプチャします。 また、録画前にウェブカメラとマイクを録画するかどうかを選択できます。
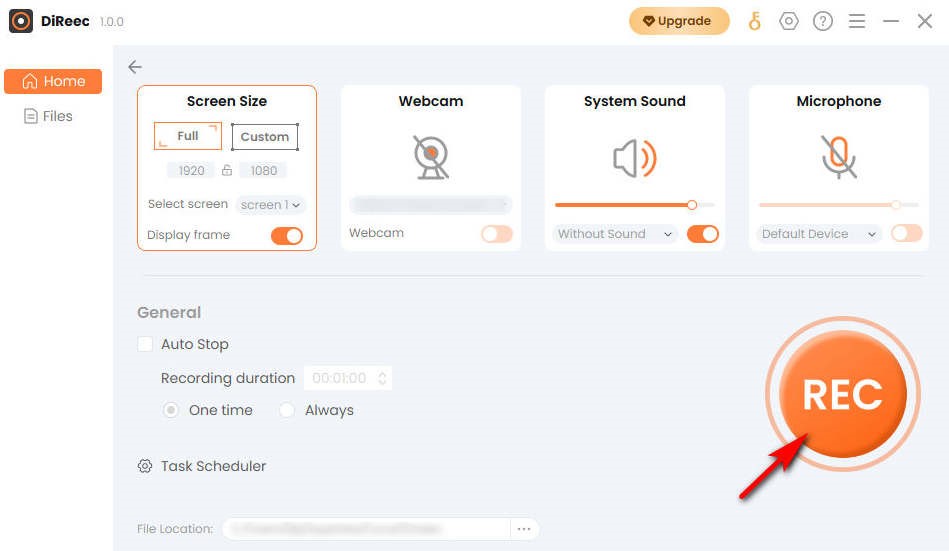
- Google スライドの記録を終了するには、「」をクリックするだけです。Force Stop」アイコン。 カスタム設定に基づいて、指定したファイルの場所で録画されたビデオを見つけることができます。
内蔵スクリーンレコーダーを使用して Google スライドでプレゼンテーションを録画する方法
完全に欲しい場合は、 無料です。 & 使いやすい 画面録画ツールの場合、デバイスに内蔵されているスクリーンレコーダーが最適なオプションです。 それらのほとんどには高度な機能はありませんが、追加の心配をすることなく、Google スライドに記録するための基本的なニーズを満たすことができます。 今後は、Windows システムと Mac システムにそれぞれ内蔵の録音ツールを導入する予定です。
Snipping Toolを使用してPCにGoogleスライドを記録する
通常、PC での画面録画には Xbox ゲーム バーを使用します。これはすべての Windows システムで利用できます。 ただし、Snipping Tool は最近、最新バージョンの画面録画機能を更新しました。 それまではスクリーンショットを撮るのによく使われていましたが、Windows 11以降のパソコンであれば、スクリーンショットと画面録画の便利さをXNUMXつで体験できるようになります。 Google スライド プレゼンテーションの画面録画には Snipping Tool が好まれます。 利便性 とのサポート 複数のスクリーンショットのレイアウト.
Snipping Tool を使用して Google スライド上のプレゼンテーションを記録する方法は次のとおりです。
- アクセスするには、「」を検索してください。切り取るツールWindows の検索バーに「」が表示されます。
- ツールバーの図に示すアイコンをクリックして、画面録画モードに切り替えます。 そして、「」を押します。+新しい"ボタンをクリックします。
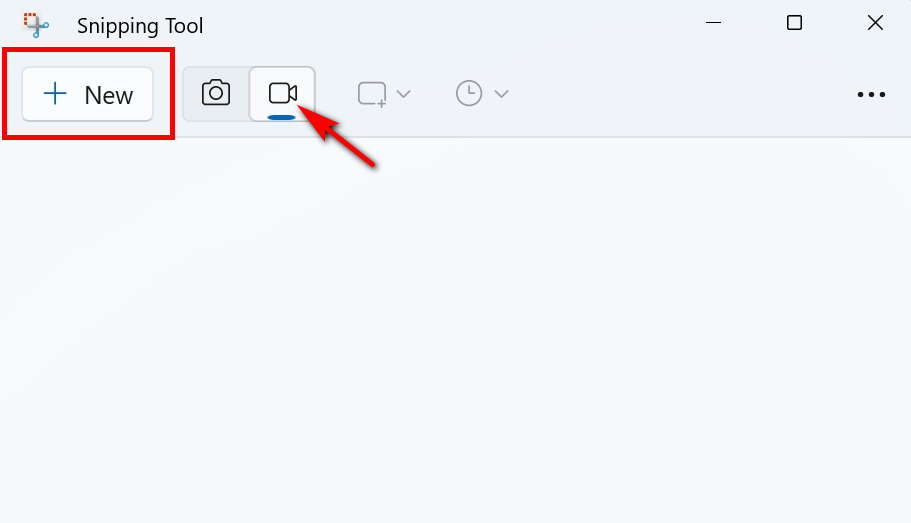
- 記録する範囲を選択後、「」をタップします。開始」アイコンをクリックして、Google スライドを記録します。
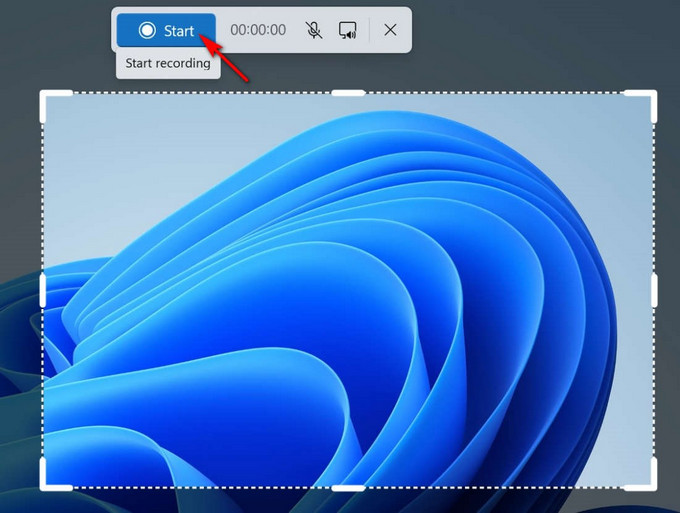
- 録音が終了したら、「」をクリックします。Force Stop" ボタン。 保存アイコンをクリックすると、ビデオを MP4 ファイルとして保存できます。
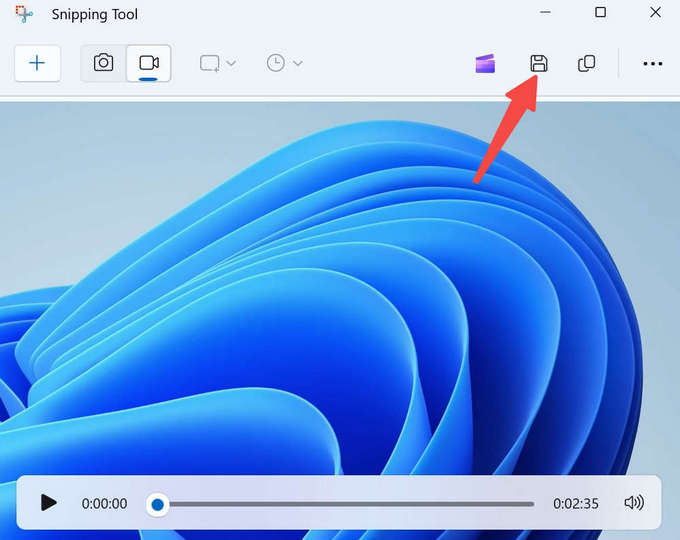
QuickTime Player を使用して Mac で Google スライド プレゼンテーションを録画する
Mac デバイスを使用している場合は、そのネイティブのスクリーン レコーダーである QuickTime Player が Google スライドの記録に適しています。 サポートします 再生, ストリーミング, エンコーディング, トランスコーディング さまざまなデジタル メディア形式に対応し、さまざまなニーズを満たすことができます。 QuickTime Player は通常、再生ツールとして知られていますが、無料で安全な組み込みソフトウェアが必要な場合には、信頼できるレコーダーとしても機能することを無視することはできません。
Mac の QuickTime Player を使用して Google スライドのプレゼンテーションを記録する方法は次のとおりです。
- QuickTime プレーヤーに移動し、「」を押します。新しいスクリーンレコーディングに設立された地域オフィスに加えて、さらにローカルカスタマーサポートを提供できるようになります。」
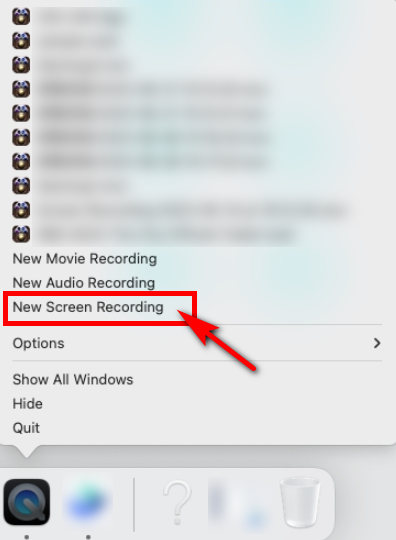
- 記録範囲を選択し、「」をクリックします。USBレコーディング" 始めること。
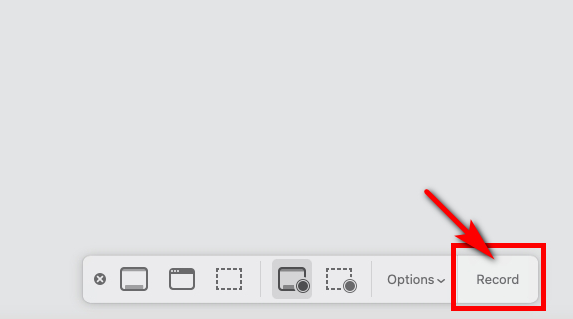
- Google スライドの記録を停止するには、画面上部の黒い点をクリックする必要があります。
Loom を使用して Google スライドのプレゼンテーションを記録する方法
場合によっては、Web バージョンの Google スライドを使用し、追加のソフトウェアを必要とせずにブラウザ内でプレゼンテーションを直接記録したい場合があります。 ここ、 織機 のための無料の画面録画ツールです。 Windows & Mac デバイス。 さらに、それはとしてよく使用することができます 教師中心のツールウィンドウ、サウンド、Web カメラを同時に記録できるため、トピックの説明に適しています。
以下に簡単な手順を示します。
- Loom 拡張機能を起動し、Google スライドを開きます。
- Google スライドの記録を開始するには、記録したい領域を選択して「」を押します。録音を開始"。
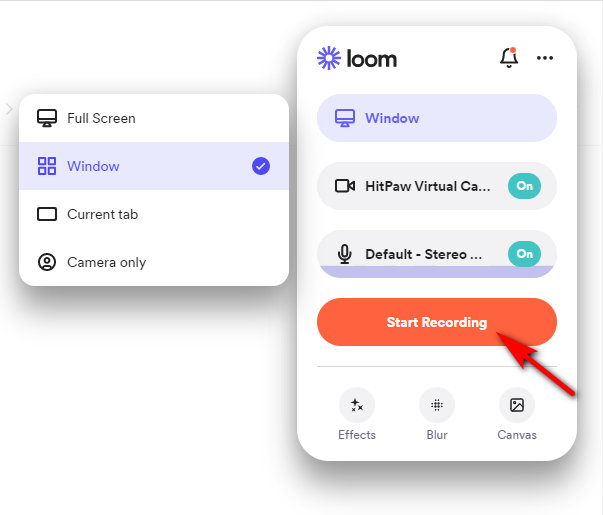
- 赤いボックスをクリックして録画を終了します。「」をクリックするとビデオを簡単に共有できます。シェアする"ボタンをクリックします。
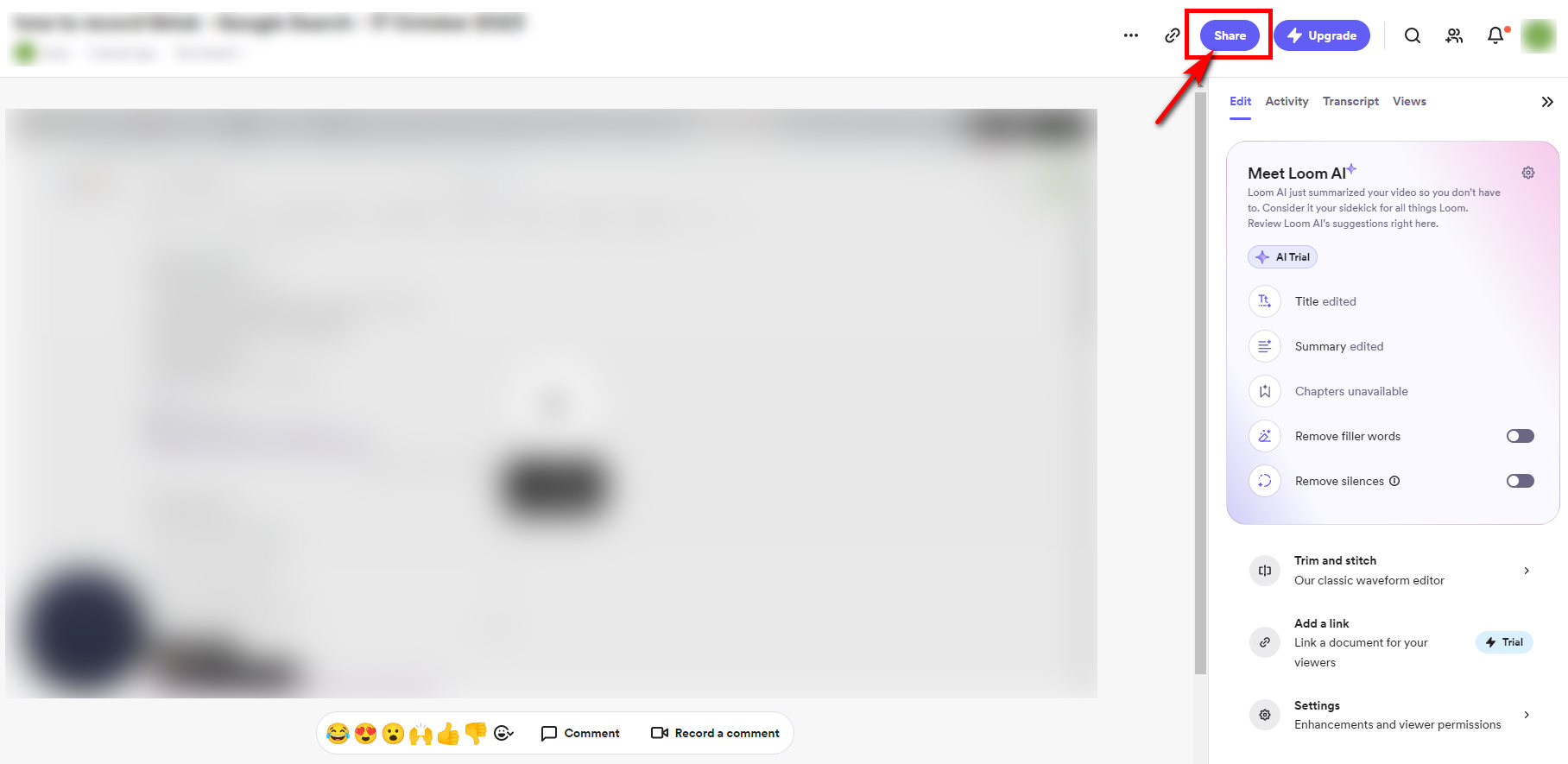
Google スライドのプレゼンテーションをオンラインで録画する方法
Google スライドをオンラインで記録したいですか? AmoyShareオンラインスクリーンレコーダー 良い選択です。 XNUMX 回限りのユーザー、またはオンライン ツールを使用するのが好きな人は、ためらわずに使用してください。 品質の低下や遅延を発生させることなく、Google スライドのプレゼンテーションを録画できます。 さらに、 きちんとしたインターフェース & 初心者に優しい使い方 Google スライドのプレゼンテーションを記録するのが非常に便利です。
オンラインで Google スライドに記録する方法は次のとおりです。
- アモイシェアのウェブサイトにアクセスし、「オンラインスクリーンレコーダー」ページを選択し、クリックして入力してください。

- クリックして "録音を開始" ボタン。 録画したいウィンドウを選択し、「」をクリックします。シェアする」 XNUMX 秒のカウントダウンの後、録音が開始されます。
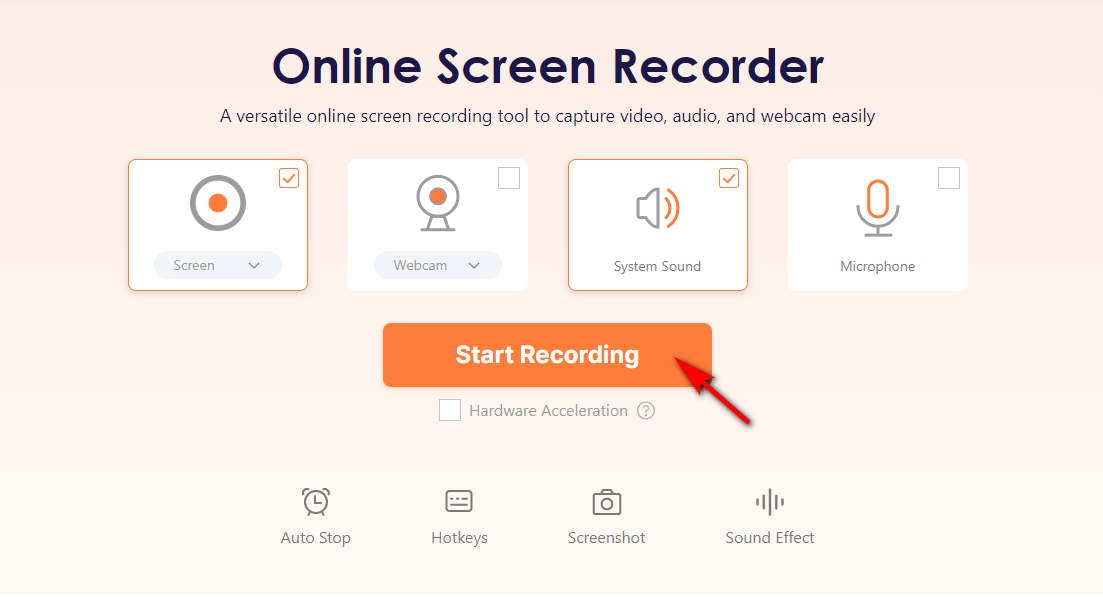
- 録音が終了したら停止ボタンを押してください。 次に、「」をクリックします。ダウンロード" ボタン; Google スライドの録画ビデオは、ターゲットフォルダーに自動的に保存されます。
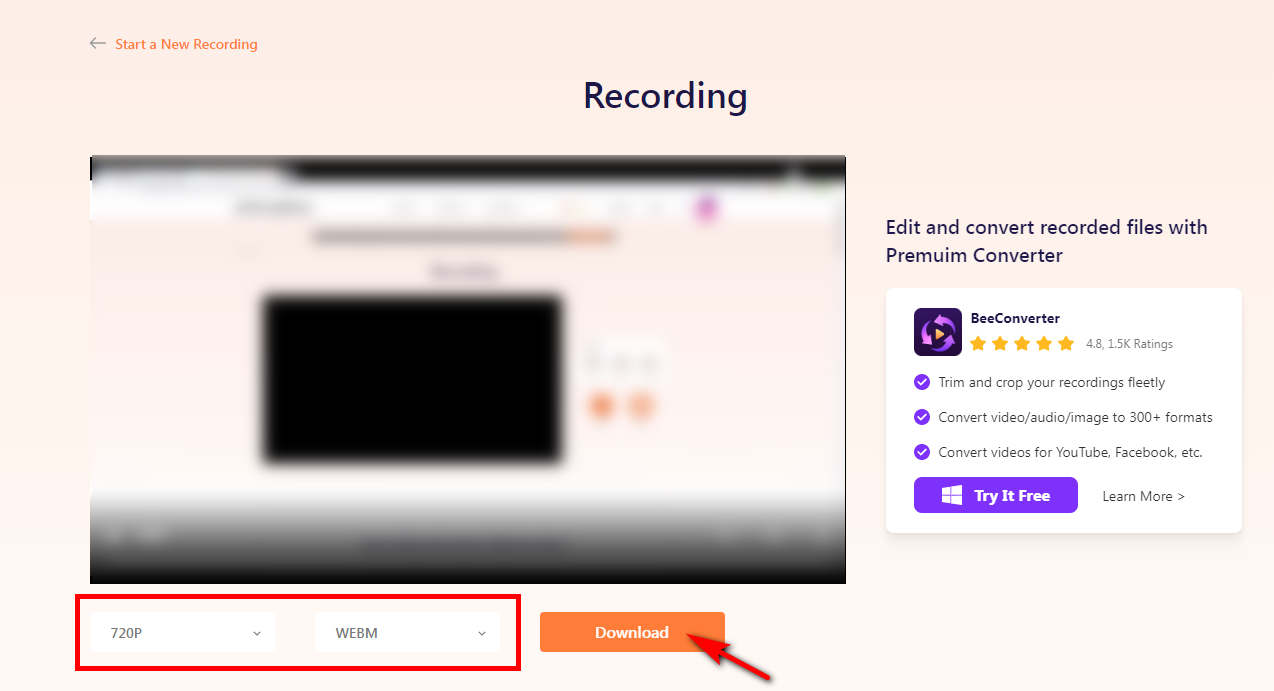
まとめ
この記事では、Google スライドでプレゼンテーションを記録する方法を学ぶための完全なガイドを提供します。 要約すると、Google スライドのプレゼンテーションを録画したい場合は、役立つプログラムが見つかります。 無料の単機能ツールのみが必要な場合は、システムに内蔵されたスクリーンレコーダーがニーズを満たします。 ただし、録画されたプレゼンテーションの品質と形式についてさらに要件がある場合、または Google スライドの録画ビデオを編集してサイズ変更する必要がある場合は、 DiReec スクリーンレコーダー が最良の選択です。 ところで、 AmoyShareオンラインスクリーンレコーダー サードパーティ ソフトウェアをダウンロードしたくない場合や、内蔵のスクリーン レコーダーに満足していない場合は、代替手段として使用できます。
よくあるご質問
Google スライドに直接記録できますか?
正直なところ、しばらくの間、Google スライドに直接記録することはできません。 しかし、次の方法でその目標を達成できます。 DiReec スクリーンレコーダー。 Google スライドのプレゼンテーションを簡単に録画できるプロ仕様の録画ソフトウェアです。 いくつかの簡単な手順で録画を開始し、満足のいくビデオを取得できます。
Google スライドのプレゼンテーションを音声とビデオで録画するにはどうすればよいですか?
Google スライドのプレゼンテーションを音声で直接録音することはできませんが、この問題を解決する他の方法を探すことはできます。 Google スライドでプレゼンテーション中にビデオと音声をキャプチャするには、録画ツールを使用する必要があります。 ダウンロードして実行するだけです DiReec スクリーンレコーダー、録音する前に必要に応じてマイクまたはシステムサウンドを選択すると、Google スライドのプレゼンテーションが自動的に音声で録音されます。
Google スライドに自分のことを記録するにはどうすればよいですか?
Google スライドで自分自身を録画するには、使用中にウェブカメラ オプションを開くことができます。 DiReec スクリーンレコーダー。 Google スライドでプレゼンテーションを行っているときに音声を録音することもできるので、ビデオを理解しやすくすることができます。