
数十年前、私たちは現場で講師によるライブプレゼンテーションに参加することに慣れていました。
しかし現在では、パンデミックの最中でもオンラインでスライドベースの説明を見ることに適応しています。
オンライン スライドショーをより便利に表示するために保存する必要がある場合、次のような疑問が生じます。 PowerPoint プレゼンテーションを記録するにはどうすればよいですか?
心配な場合は、このブログを読み続けてください。次の部分では、PowerPoint プレゼンテーションを記録するための信頼できる方法をいくつか説明します。
PowerPoint で音声付きの PowerPoint プレゼンテーションを録音する方法
プレゼンテーションの記録に使用できるツールは数多くあります。 幸いなことに、PowerPoint には直接記録できるプレゼンテーション レコーダーが組み込まれています。 内蔵機能は次のような機能だけではありません コストがかからない しかしまたです 安全に、これは PowerPoint のネイティブ コンポーネントであり、サードパーティ ソフトウェアのインストールを必要としません。 PowerPoint プレゼンテーションを音声付きで録音できるため、パフォーマンスが大幅に向上します。 利便性 使用感と録音の鮮やかさ。 さらに、記録中の注釈用の描画ブラシなど、いくつかの貴重なツールをサポートしているため、説明のニーズにも十分に対応できます。
PowerPoint で音声付きの PowerPoint プレゼンテーションを録音する方法については、以下の手順に従ってください。
- PowerPoint プレゼンテーションを開き、「」をクリックします。USBレコーディングに設立された地域オフィスに加えて、さらにローカルカスタマーサポートを提供できるようになります。」
![PowerPoint タスクバーの [記録] タブをクリックします。](https://www.amoyshare.com/uploads/2023/11/01-click-the-record-tab-in-the-powerpoint-taskbar.jpg)
- 録画モードを選択します:「現在のスライドから」または「初めから」を必要に応じてドロップダウン ボックスに入力します。
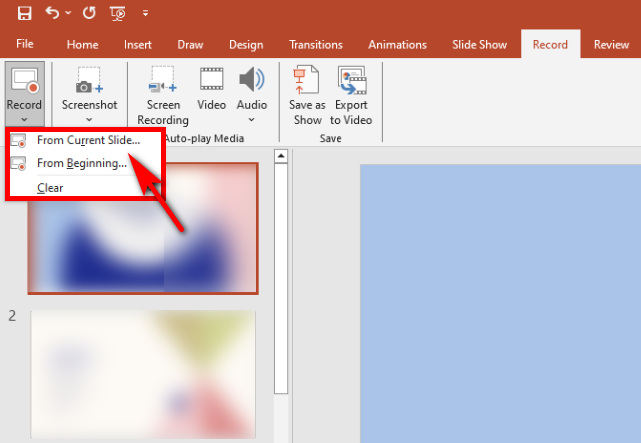
- 赤い点をクリックして録音を開始します。 右下隅でいつでもオーディオとウェブカメラのオンとオフを柔軟に切り替えることができます。
ヒント: PowerPoint プレゼンテーションを記録する場合、簡単な注釈を付けるために以下のブラシ ツールを選択できます。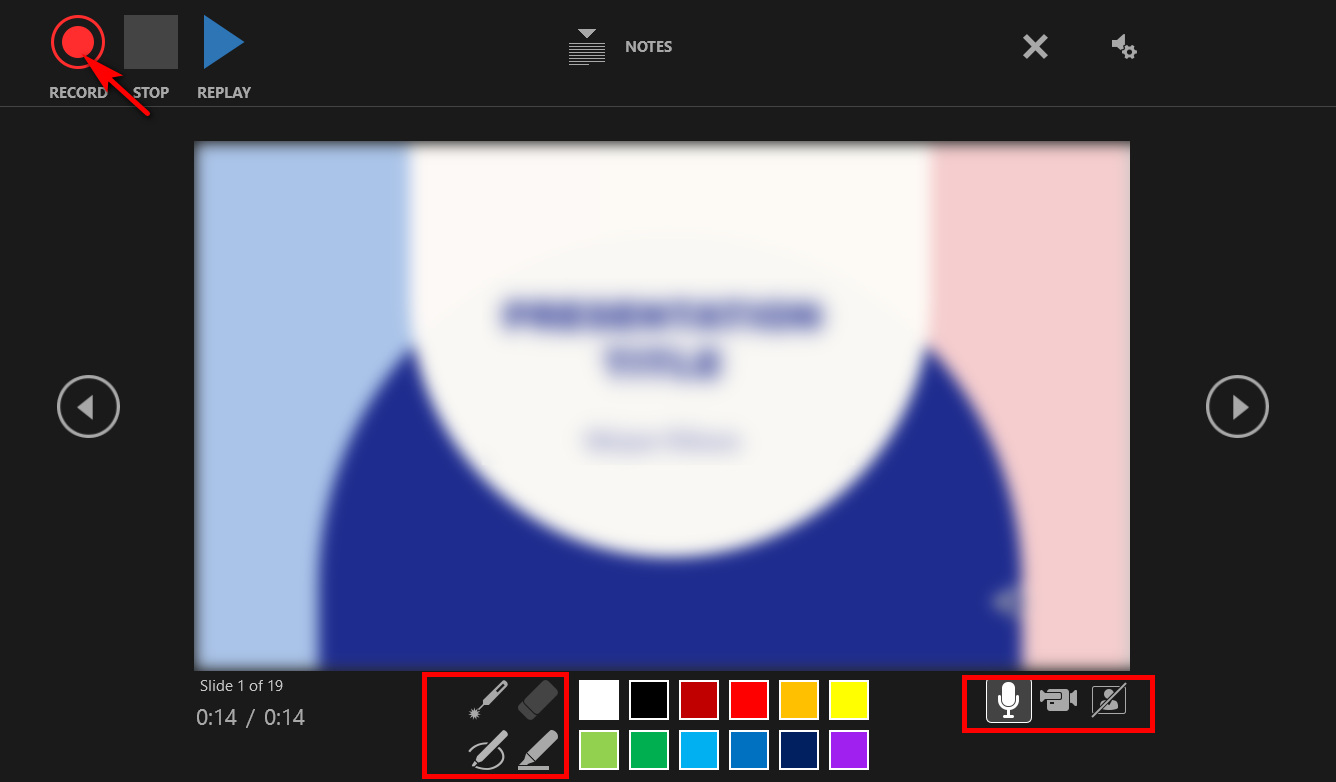
- 録音を停止するには、「」を押します。STOP」アイコンをクリックして、ファイルメニューに移動し、 輸出 > ビデオを作成する > ビデオを作成する。 ビデオ形式とファイルの場所を選択し、「」をクリックします。セールで節約に設立された地域オフィスに加えて、さらにローカルカスタマーサポートを提供できるようになります。」
ヒント: Mac ユーザーの場合、「エクスポート」をクリックした直後に設定メニューが表示されます。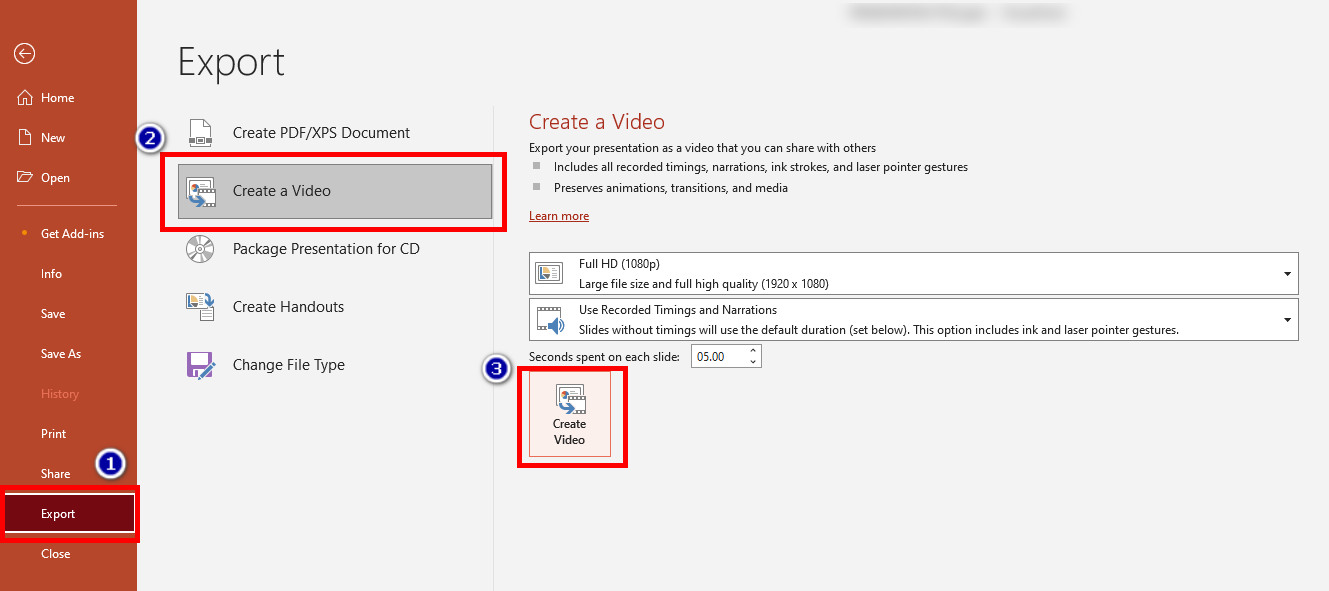
ステップバイステップのガイドを使用すると、PowerPoint 自体内で音声付きの PowerPoint プレゼンテーションを簡単かつ簡単にキャプチャできます。
PowerPoint プレゼンテーションをオンラインで記録する方法
内蔵レコーダーを使用して PowerPoint プレゼンテーションを記録する手順が少し面倒で、より直接的な「ワンクリック」ソリューションが必要な場合は、オンライン プレゼンテーション レコーダーがニーズを満たすことができます。 AmoyShareオンラインスクリーンレコーダー 正確なボタン機能があり、数回の操作だけで済みます。 シンプルな オーディオとビデオを含む PowerPoint プレゼンテーションを記録する手順。 また、オンラインツールでありながら、 セキュリティ は依然として保証されており、さらに 他のフォーマット MP4以外にも。
以下は、PowerPoint でプレゼンテーションをオンラインで記録する方法に関するチュートリアルです。
- アモイシェアのウェブサイトにアクセスし、「オンラインスクリーンレコーダー」ページを選択し、クリックして入力してください。

- PowerPoint プレゼンテーションの記録を開始する前に、必要に応じて音声と Web カメラを記録するかどうかを選択できます。 次に「」をタップします録音を開始" ボタン; 表示されたウィンドウで録画したい領域を選択し、「シェアする"ボタンをクリックします。
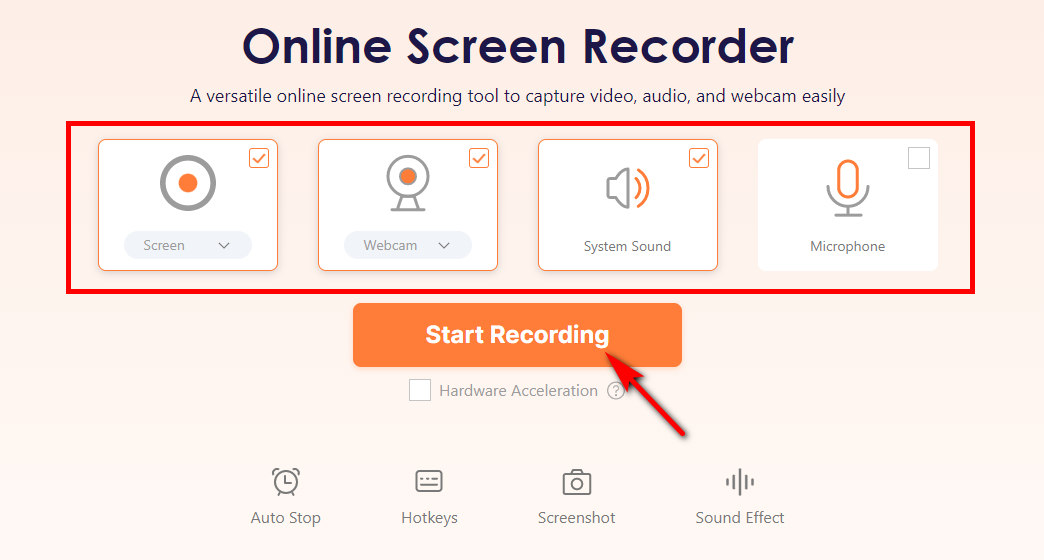
- 「停止」を選択し、形式または解像度を選択します。 次に、「」をクリックします。ダウンロード" ボタン; PowerPoint の記録は、前に設定したデフォルトのフォルダーに保存されます。
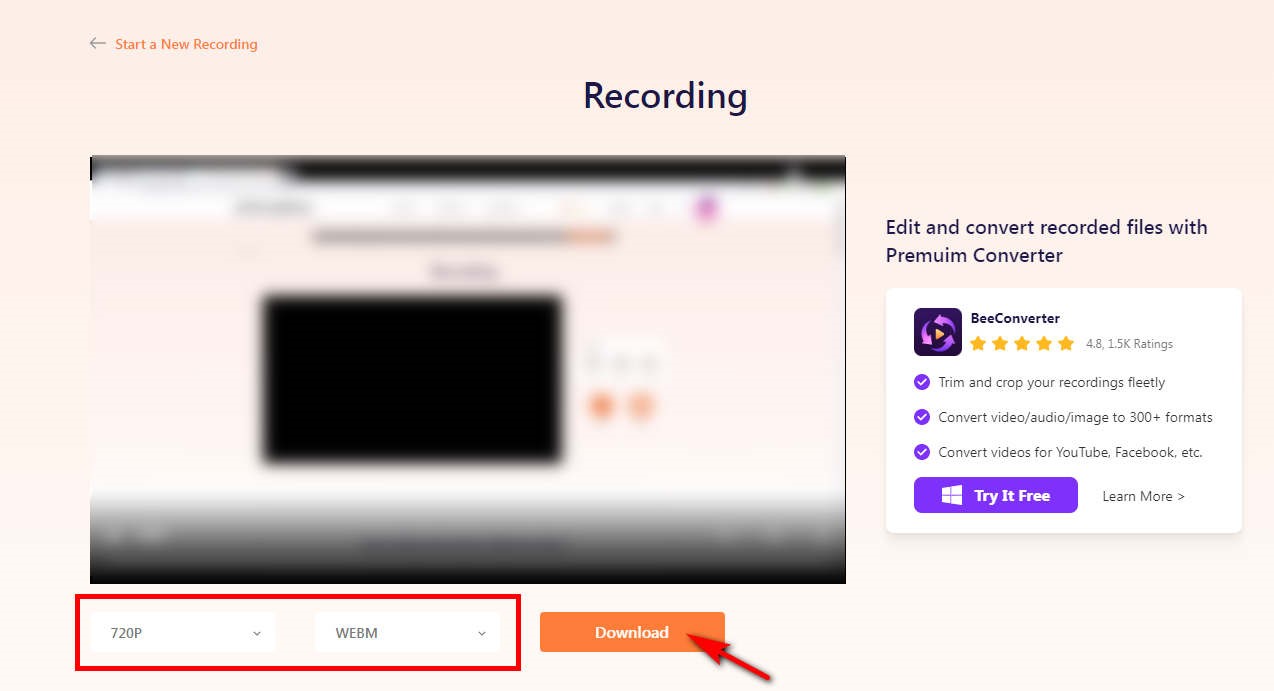
DiReec Screen Recorder を使用して PowerPoint をプレゼンテーションしている自分をビデオ録画する方法
DiReec スクリーンレコーダー は単にその理由から好まれるツールです 強力な機能。 主要なスクリーンレコーダーとして、間違いなく 初心者に優しい 製品。 PowerPoint の録画中に、Web カメラと音声を使用して PowerPoint プレゼンテーションを録画できます。 特に、次のことをサポートします。 edit; つまり、再録音することなく、録音から不要な部分や冗長な部分を簡単にトリミングまたは削除できます。 自分自身でも、オーディオとビデオを含む PowerPoint プレゼンテーションを録画するにはどうすればよいですか? DiReec Screen Recorder は、この問題をうまく解決するのに役立ちます。
ダウンロードボタン
スクリーンレコーダー
HD ビデオとオーディオを即座にキャプチャ
- Windows10 / 8/7の場合
- Mac OS X14以降の場合
- Android向け
これらの手順に従って、DiReec Screen Recorder を使用して PowerPoint プレゼンテーションを行っている自分を録画する方法を学びましょう。
- DiReec Screen Recorder を起動すると、ファイルの場所、オーディオまたはビデオのエクスポート形式などの録画設定をカスタマイズできます。
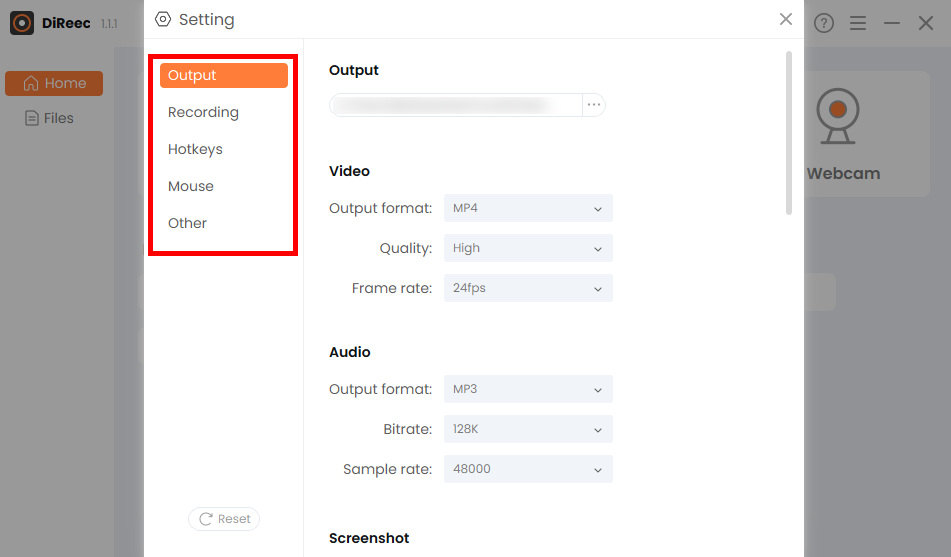
- "画面」アイコンをクリックすると、必要に応じてマイクやウェブカメラなどをオンまたはオフにすることができます。 次に、「」をクリックするだけです。REC」を使用して PowerPoint プレゼンテーションを記録します。
ヒント: PowerPoint プレゼンテーションの録画中に顔を記録する必要がある場合は、「」を有効にする必要があります。ウェブカメラ」オプションを選択し、オンになっていることを確認します。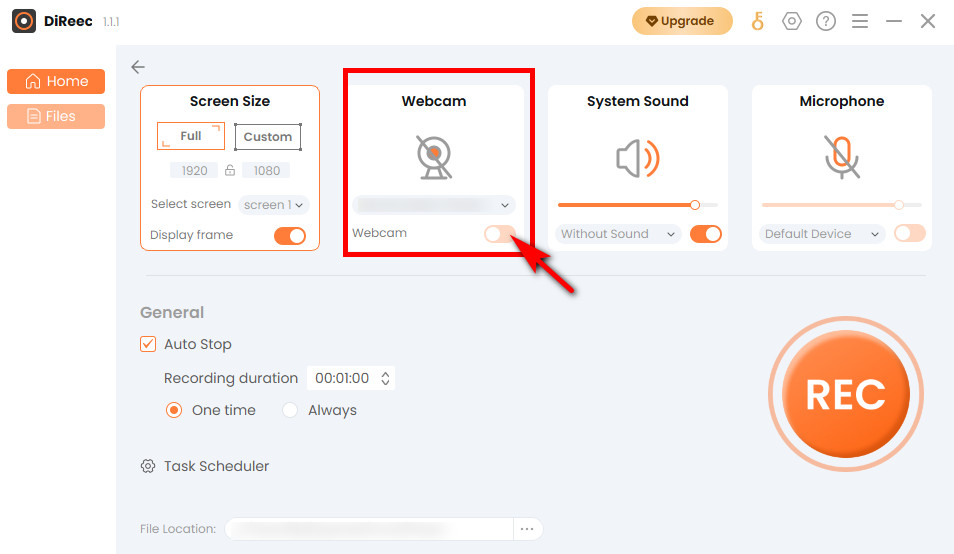
- を押します。停止」アイコンをクリックして記録を終了します。 録画されたファイルは、カスタム設定に従ってローカル フォルダーに保存されます。
結論
PowerPoint プレゼンテーションを記録するにはどうすればよいですか? この投稿では、目標を達成するための XNUMX つの異なるツールを紹介します。 PowerPoint の内蔵プレゼンテーション レコーダーを直接使用でき、最も基本的な録音ニーズを満たすことができます。 もちろん、操作が少し複雑だと思われる場合は、オンライン プレゼンテーション録画ツールを選択することもできます。 AmoyShareオンラインスクリーンレコーダー。 お勧め DiReec スクリーンレコーダー 録画したビデオをより正確にしたい場合、またはその他の高度なニーズがある場合。
スクリーンレコーダー
HD ビデオとオーディオを即座にキャプチャ
- Windows10 / 8/7の場合
- Mac OS X14以降の場合
- Android向け
よくある質問
Mac で PowerPoint プレゼンテーションを記録するにはどうすればよいですか?
Mac で PowerPoint プレゼンテーションを記録するには、最も便利なツールをお勧めします - AmoyShareオンラインスクリーンレコーダー。 インストールは必要なく、Web サイトにアクセスしてクリックするだけで録画できます。これは間違いなくプレゼンテーションを録画する最速の方法です。
PowerPoint には画面録画がありますか?
はい、PowerPoint にはレコーダーが内蔵されており、サードパーティ ソフトウェアをダウンロードしなくてもプレゼンテーションを録画できます。 他のソフトウェアをダウンロードしたくない、PowerPoint プレゼンテーションを単に記録するだけでよいという人に適しています。
PowerPoint プレゼンテーションを MP4 として記録するにはどうすればよいですか?
ニーズを満たす方法はたくさんあります。 PowerPoint を使用して録音する場合は、録音後にファイルを MP4 形式で保存できます。 DiReec Screen Recorder などのサードパーティ ソフトウェアを利用する場合、設定でデフォルトのビデオ エクスポート形式として MP4 を事前に選択できます。
プレゼンテーションを録音する最適な方法は何ですか?
プレゼンテーションを録画する最良の方法は、 DiReec スクリーンレコーダー。 プロフェッショナルな記録ツールなので、スライドや個人情報が漏洩するリスクを心配する必要はありません。 編集、マルチフォーマットエクスポート、さらにはハードウェアアクセラレーションもサポートしており、快適な体験をお届けします。 ダウンロードして試してみてください。