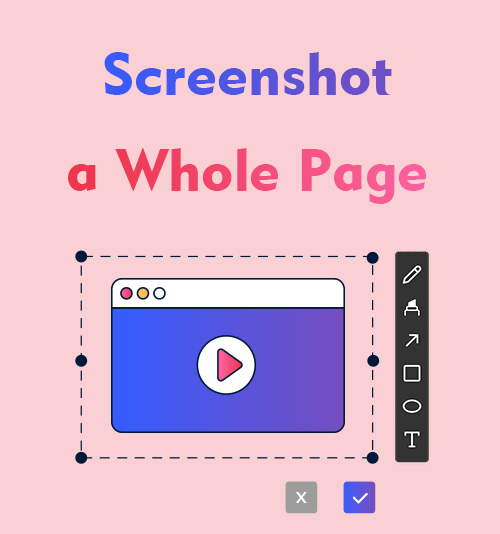
スクリーンショットは最も広く使用されているツールの XNUMX つです。 仕事でもソーシャルメディアでも、口頭で説明するよりもスクリーンショットの方が効果的に伝わることがよくあります。
さまざまなスクリーンショット ツールを経験したので、ページ全体をスクリーンショットする方法を知ることは、もはや答えるのが難しい質問ではありません。
だが スクリーンキャプチャ ツールはさまざまな機会に適しており、私たちのニーズに最適なフル機能を備えていますか?
このブログを読み続けてください。信頼できる全ページ画面キャプチャ ツールをいくつか紹介します。
Chromeでスクリーンショットを撮る方法
Chrome でページ全体のスクリーンショットを撮る方法を知りたいですか? 問題ない! ネイティブの画面キャプチャ ツールやその他の便利な拡張機能を使用して、Web ページ全体のスクリーンショットを撮ることができます。 フォローしていただければ、Chrome でページ全体のスクリーンショットを撮る方法をご案内します。
組み込み機能を使用して Chrome で全ページ画面キャプチャを取得する
Chrome で Web ページ全体のスクリーンショットを撮る最初の方法は、組み込みのスクリーン キャプチャ機能を使用することです。 馴染みのない人も多く、操作方法も少し難しいですが、簡単な操作なので試してみる価値はあります。 無料です。 ツール。
Chrome の組み込み機能を使用してページ全体のスクリーンショットを作成する方法は次のとおりです。
- スクリーンショットを撮りたいウェブページを Google Chrome で開き、ページの右上隅にある XNUMX つの点をクリックして、「」を選択します。その他のツール”>”開発者ツールに設立された地域オフィスに加えて、さらにローカルカスタマーサポートを提供できるようになります。」
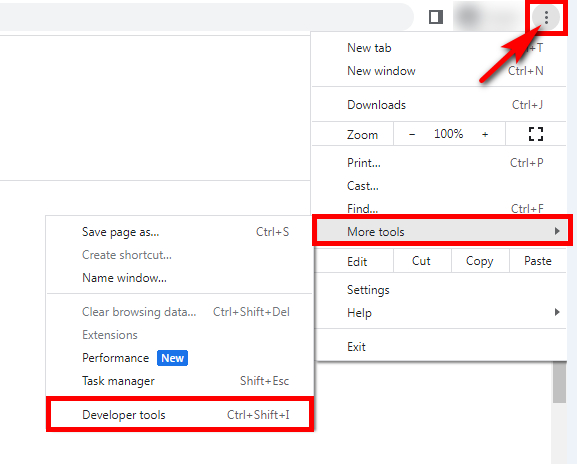
- 右上隅にある XNUMX つの点をタップし、「」を選択します。コマンドを実行します。」を開発者ツールウィンドウに表示します。
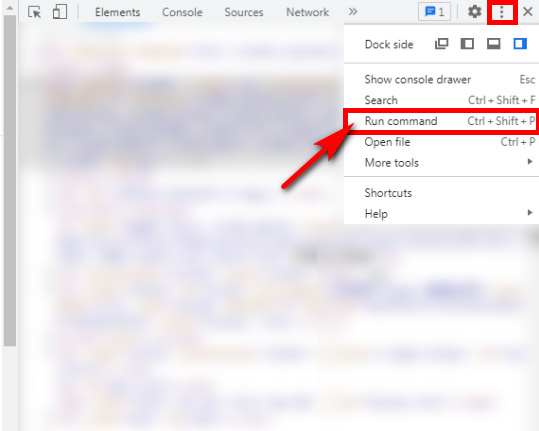
- タイプ "スクリーンショットコマンドプロンプトで「」を選択し、「フルサイズのスクリーンショットをキャプチャする" オプション。 その後、Web ページの全ページのスクリーンショットがキャプチャ後にダウンロード フォルダーに保存されます。
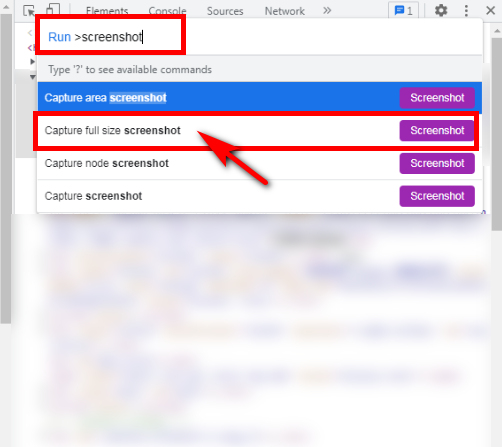
素晴らしいスクリーンショットとレコーダーを使用して Chrome 上のウェブページ全体をスクリーンショットする
もう XNUMX つの強力な Chrome スクリーンショット ツールは、 素晴らしいスクリーンショットとレコーダー。 ニーズに応じて、画面全体または特定のアプリケーション ウィンドウをキャプチャできます。 さらに、スクリーンショットの完了後に、画像に対して次のようなさらなる操作を実行することもできます。 描画, トリミング, 強調表示, 等々 この Web キャプチャ ツールに興味がある場合は、次の手順を確認して、Awesome Screenshot & Recorder を使用してページ全体のスクリーンショットを作成する方法をマスターしてください。
- Awesome Screenshot & Recorder Chrome 拡張機能をインストールして実行します。 Chrome でキャプチャしたい Web ページに留まります。
- ブラウザの「」をクリックして起動します。拡張機能」リスト。 を選択 "キャプチャ」タブをクリックし、全ページ" オプション。 全ページ画面キャプチャが自動的に開始されます。
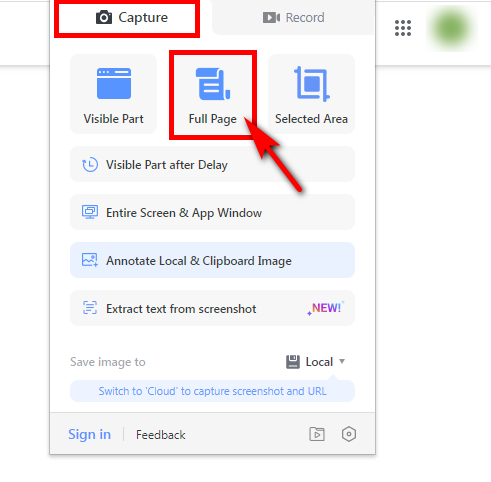
- Web ページをキャプチャした後、スクリーンショットに注釈を付けたり、その他の操作を行うことができます。 次に、「」をクリックします。クリックします」をクリックし、必要に応じてスクリーンショットをダウンロードまたはコピーできます。
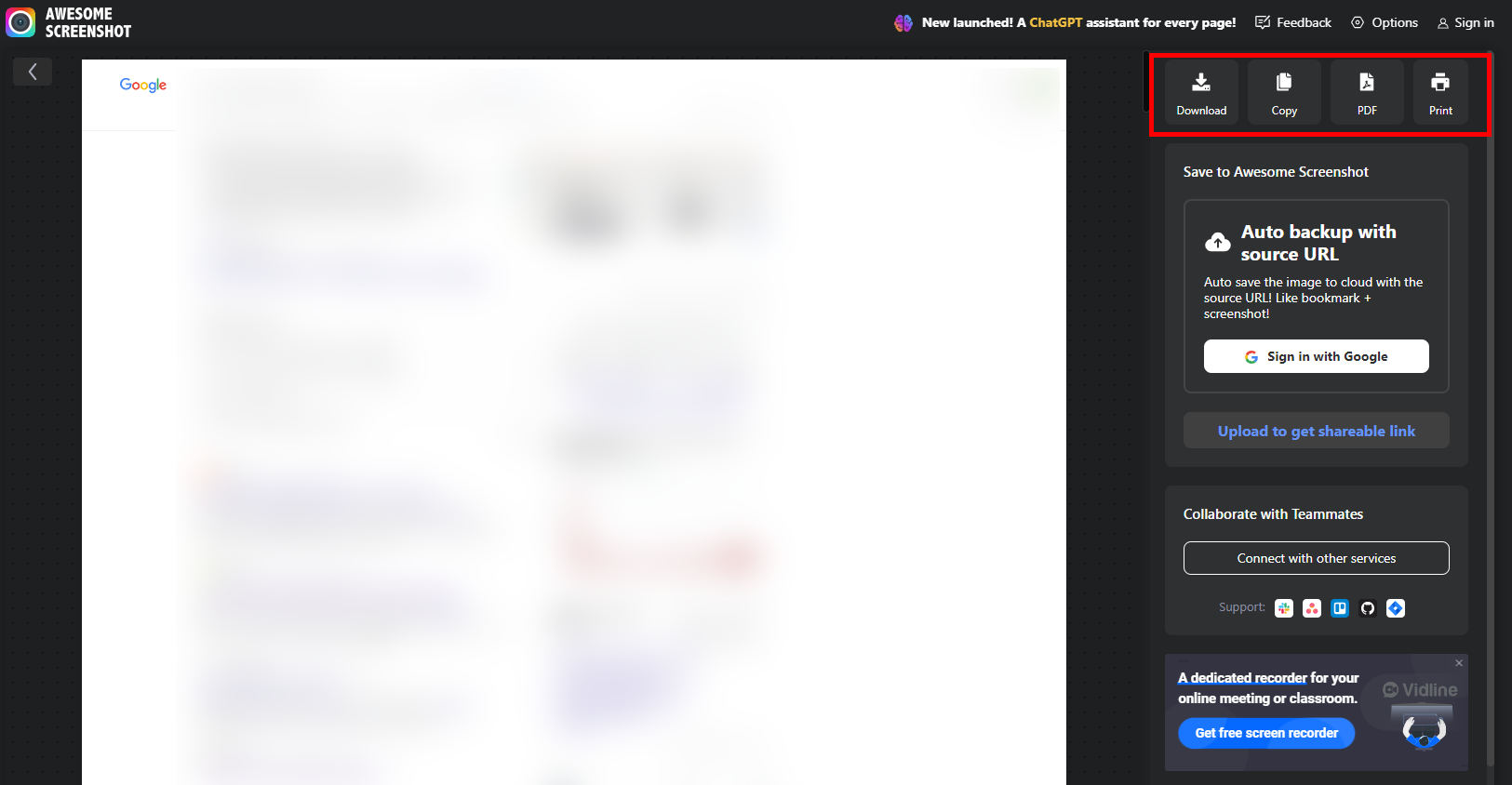
iPhoneでページ全体のスクリーンショットを撮る方法
携帯電話は私たちの日常生活に欠かせない機器です。 幸いなことに、携帯電話のスクリーン キャプチャ機能はニーズを満たすのに十分強力であるため、スクリーンショットを撮るのは非常に簡単です。 つまり、iPhone のスクリーンショットを撮るためのツールを探す必要はありません。 ただ単純に 電源ボタンと音量を上げるボタンを同時に押します。 次に、「ページ全体」を選択して、Web ページ全体をキャプチャできます。
Mac でページ全体のスクリーンショットを撮る方法
Mac での全ページ画面キャプチャは比較的簡単な作業です。 このパートでは、Mac 用の XNUMX つの画面キャプチャ ツールを紹介します。それぞれ強力ですが、いくつかの違いがあります。 読んだ後、ページ全体のスクリーンショットを撮りたいものを選択できます。
Mac で GoFullPage を使用してページ全体のスクリーンショットを撮る方法
フルページへ移動 は、Mac でスクリーン キャプチャを取得するための信頼できる拡張機能です。 使い方は簡単で、Webページ全体のスクリーンショットを撮るのに役立ちます。 ワンクリックで そのアイコンの。 さらに重要なのは、使用する前に登録またはログインする必要がないことです。
GoFullPage を使用してページ全体のスクリーンショットを作成する方法については、以下の手順に従ってください。
- Chrome 拡張機能に GoFullPage を追加します。
- ページを開いて GoFullPage のアイコンを XNUMX 回クリックすると、Web ページ全体のキャプチャが自動的に開始されます。
- スクリーンキャプチャ後、「編集」をクリックしてスクリーンショットを切り取ったり注釈を付けたり、編集をスキップして直接ダウンロードしたりできます。
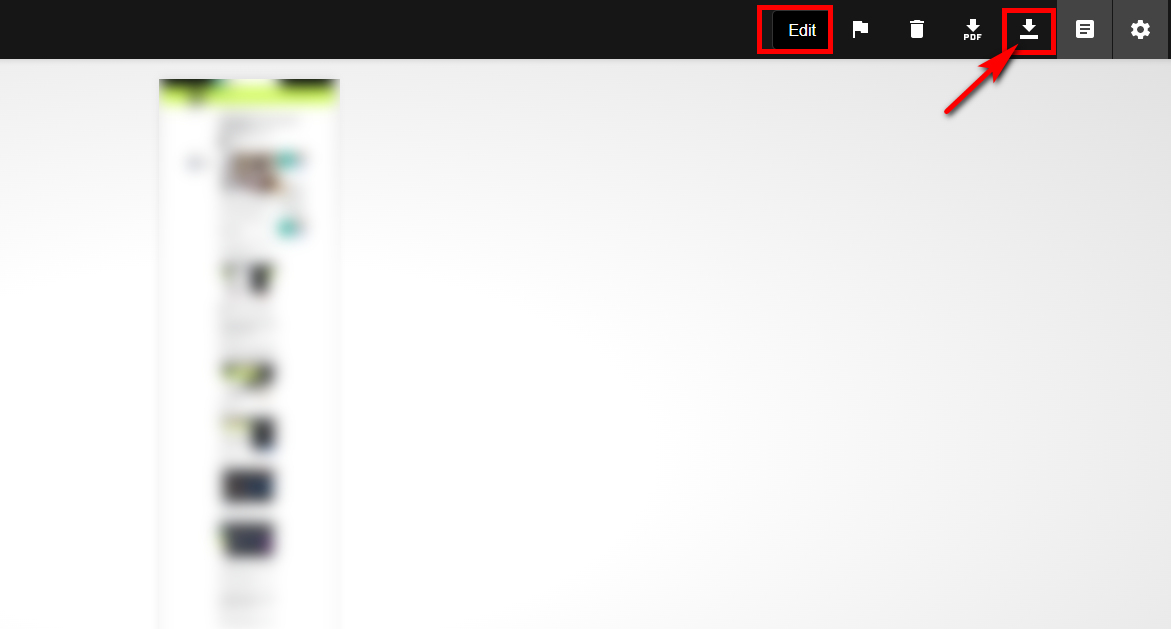
Mac スクリーンレコーダーを使用して Mac 上のページ全体のスクリーンショットを撮る方法
Macユーザーならぜひ試してみてください Macスクリーンレコーダー ページ全体のスクリーンショットの場合。 スクリーンショットにも適した強力な画面録画ソフトウェアです。 次のようなさまざまなスクリーンショット モードを選択できます。 スクリーンキャプチャ, スクロールウィンドウ、 ポップアップメニューのキャプチャ、さまざまなスクリーンショットのニーズに対応します。
Mac Screen Recorder を使用して Web ページ全体のスクリーンショットを撮る方法は次のとおりです。
- Mac Screen Recorder を起動し、キャプチャしたい Web ページを開きます。
- ヒット "スナップショット」アイコンをクリックして「」を選択しますスクロールウィンドウ」をクリックしてページ全体のスクリーンショットを撮ります。
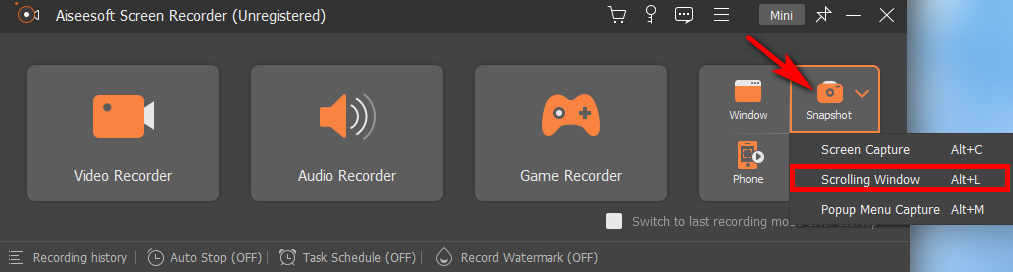
- スクリーンショットを撮りたい範囲を選択し、マウスをスクロールします。 満足のいく写真範囲が得られたら、「」を押します。ESC」をキーボードで押して終了します。 その後、必要に応じて画像をコピーまたは保存できます。
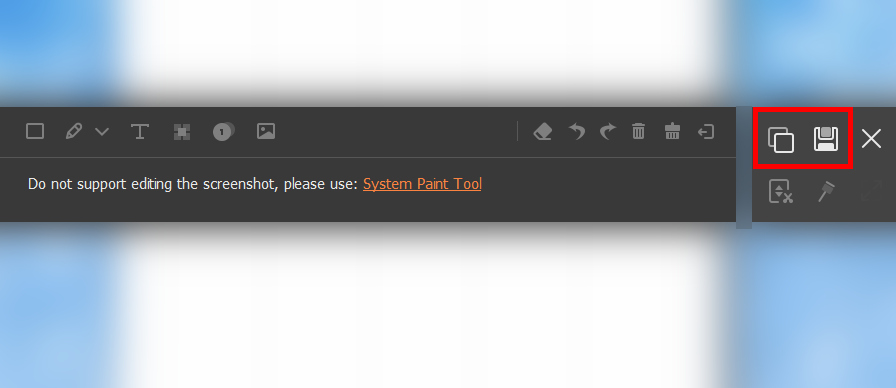
Windows でページ全体のスクリーンショットを撮る方法
最後に、Windows デバイス用の画面キャプチャ ツールについて説明します。 Windows でページ全体のスクリーンショットを撮るのは難しくないと言っても過言ではありません。 組み込み機能を使用して、全ページの画面キャプチャを行うことができます。 もちろん、ご希望に応じて多機能ツールもお勧めします。 詳細については、読み続けてください。
ネイティブ スクリーン キャプチャを使用した Windows 上のページ全体のスクリーンショット
実際、Windows 10 以降のシステムには、Snipping Tool という強力なツールがあります。 ページ全体をスクリーンショットでき、録画画面でもうまく機能します。 その専門性は他の画面キャプチャ ソフトウェアに劣りません。 自分で範囲を一周することもできます。 どのような形を描いても、それを理解するのに役立ちます。
Windows ネイティブの画面キャプチャを使用してページ全体のスクリーンショットを作成する方法を学習するには、次の手順に従ってください。
- これにアクセスするには、Windows の検索バーで「スニッピング ツール」を検索します。
- スクリーンショット モードを選択し、キャプチャしたい領域を選択すると、すぐに画面キャプチャが開始されます。 選択した領域に満足できない場合は、「新規」をクリックして選択し直します。
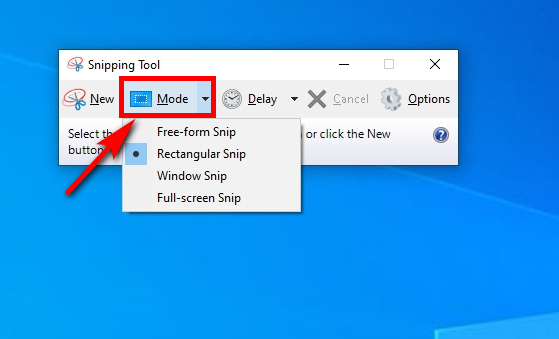
- スクリーンショットを撮った後、「ペン」を使用して画像を直接描画し、コピーまたは保存できます。 スクリーンショットはダウンロード フォルダーにあります。
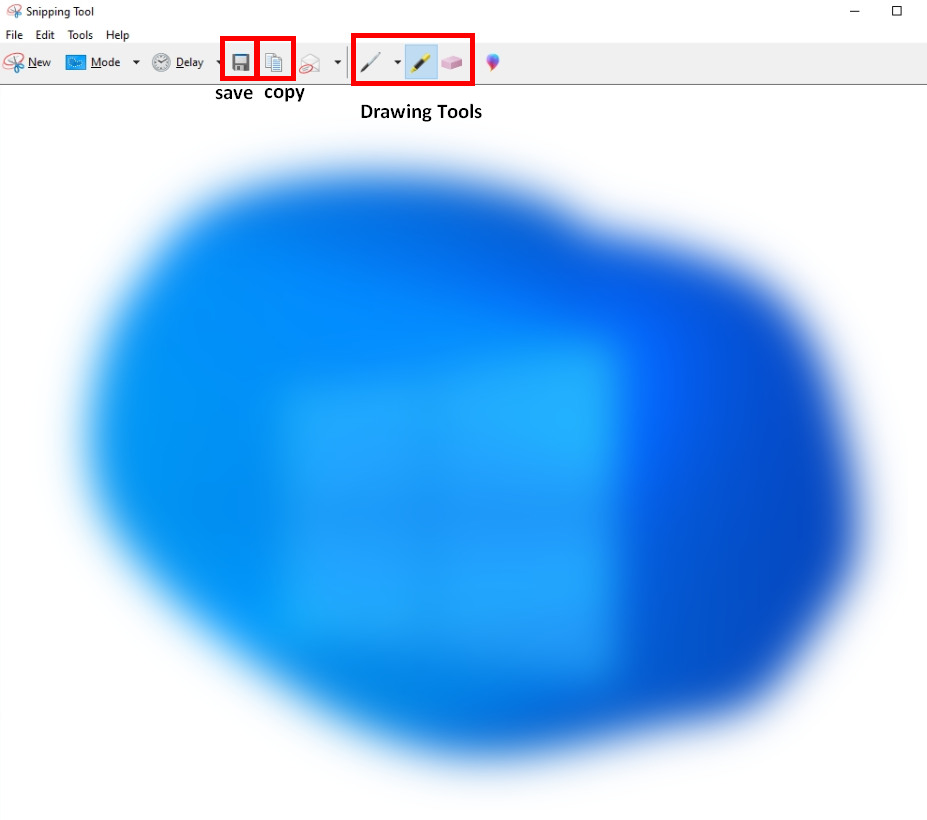
DiReec Screen Recorder を使用して Windows で全ページ画面キャプチャを取得する
DiReec スクリーンレコーダー はその強力な機能のため、推奨されるツールです。 それは間違いなく 初心者に優しい 主要なスクリーンレコーダーおよびスクリーンキャプチャツールとしての製品です。 ページ全体のスクリーンショットを簡単に撮ることができ、次のようなさまざまなエクスポート形式をサポートしています。 PNG, JPG、 TIFF、簡単に共有できるようになります。 特に、DiReec Screen Recorder は描画ツールも提供します。これには以下が含まれますが、これに限定されません。 ブラシ, ハイライト, ブラー, 等々 さらに、スクリーンショットを直接コピーすることもできるので、間違いなく便利な機能です。 ページ全体を簡単にスクリーンショットする方法は? DiReec Screen Recorder は、この問題をうまく解決するのに役立ちます。
スクリーンレコーダー
HD ビデオとオーディオを即座にキャプチャ
- Windows10 / 8/7の場合
- Mac OS X14以降の場合
- Android向け
以下は、DiReec Screen Recorder を使用してページ全体のスクリーンショットを撮る方法に関するチュートリアルです。
- DiReec スクリーン レコーダーをインストールして実行します。 スクリーンショットを撮りたい Web ページを開いてそのままにしておきます。
- "を選択スクリーンショット「で」その他のツール」をクリックしてスクリーンショットを撮りたい範囲を選択し、「√」をクリックしてスクリーンショットを保存します。
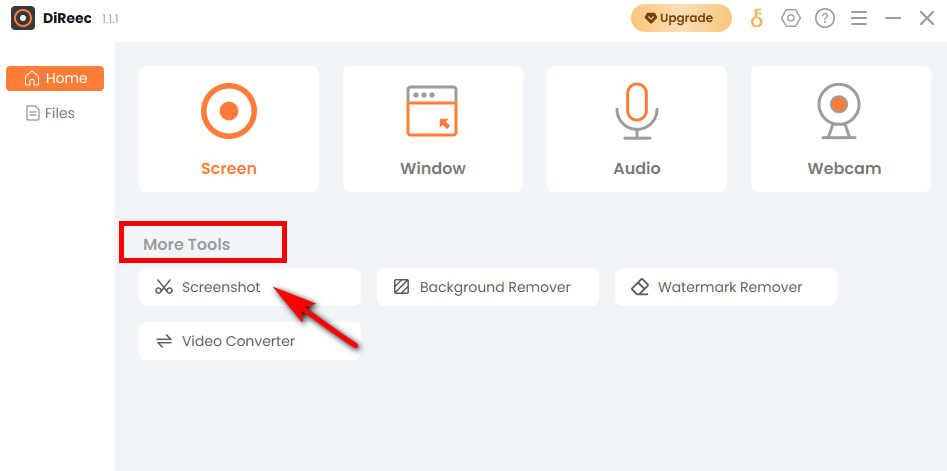
- あなたはクリックすることができますファイル」をクリックして画像をプレビューします。 また、カスタム設定に基づいて、指定したファイルの場所にスクリーンショットが表示されます。
結論
ページ全体をスクリーンショットするにはどうすればよいですか? この記事では、あらゆるデバイスでページ全体の画面をキャプチャする簡単な方法をいくつか紹介します。 ページ全体のスクリーンショットを撮るための無料ツールが必要な場合でも、強力なソフトウェアが必要な場合でも、Chrome 拡張機能が必要な場合でも、ここで答えが見つかります。 全体として、 DiReec スクリーンレコーダー が私たちの一番のお勧めです。 使いやすく、初心者に適しており、さまざまな画面キャプチャのニーズを満たすことができます。
スクリーンレコーダー
HD ビデオとオーディオを即座にキャプチャ
- Windows10 / 8/7の場合
- Mac OS X14以降の場合
- Android向け
よくある質問
Web ページ全体のスクリーンショットを撮るにはどうすればよいでしょうか?
Chrome、Windows、その他のデバイスのいずれであっても、ほとんどのデバイスにはネイティブのスクリーン キャプチャ ツールが備わっており、ページ全体のスクリーンショットを撮ることができますが、中には少し使いにくいものや、高度な機能が欠けているものもあります。 次のようなサードパーティ製ソフトウェアを利用できます。 DiReec スクリーンレコーダー Web ページ全体のスクリーンショットを撮りたいというさまざまなニーズに応えます。
スクロールしているページのスクリーンショットを撮るにはどうすればよいですか?
スクロールするスクリーンショットを撮りたい場合は、Mac Screen Recorder をダウンロードすることをお勧めします。 スクリーンショット機能は強力かつ充実しています。 スクリーンショットのスクロールに加えて、さまざまなニーズを満たすさまざまなスクリーンショット モードも提供します。
ページ全体のスクリーンショットを別のファイル形式で保存するにはどうすればよいですか?
ページ全体のスクリーンショットを別のファイル形式で保存する最良の方法は、次の方法です。 DiReec スクリーンレコーダー。 設定でスクリーンショットのエクスポート形式 (PNG、JPG、TIFF 形式など) を選択するだけで、設定した出力形式に従ってスクリーンショットがエクスポートされます。