
Instagram はソーシャル ネットワーキング サービスを提供するプラットフォームです。 友人から有名人まで、多くの人がこのプラットフォームに写真やビデオをアップロードすることを好みます。
Instagramを閲覧していると魅力的な動画に出会えるので、信頼できるレコーダーが必要かもしれません。 Instagramストーリーの画面録画 高品質レベルで。
今日は、どのデバイスでも Instagram ストーリーを簡単にスクリーンキャプチャする複数の方法を共有します。
続きを読みましょう!
iPhone/iPadでInstagramストーリーを画面録画する方法
iPhone/iPad ユーザーの場合は、ネイティブ レコーダーを使用して Instagram ストーリーを画面録画することができ、ラップトップよりも簡単です。 内蔵スクリーンレコーダーは非常に便利です シンプルな Hardware ・Software・Storage・Transfer ・Connections )、Applied Credits、 便利 使用します。 また、画面と音声を同時に録画できるので、より鮮明な Instagram ストーリーを楽しむことができます。 IG ストーリーの画面録画のみが必要で、それ以上の専門的なニーズがない場合は、ネイティブ録画ツールが他のデバイスと比較して最も便利であるはずです。
内蔵レコーダーを使用してiPhone/iPadで知らないうちにInstagramのストーリーを画面録画する方法をご紹介します。
- コントロール パネルを下にスワイプして、「」にアクセスする必要があります。クイック設定Instagram の画面記録を取得する前に、「」メニューを選択してください。
- ヒット "スクリーンレコーダー」ボタン(写真の赤いアイコン)をクリックすると、Instagramの記録が開始されます。
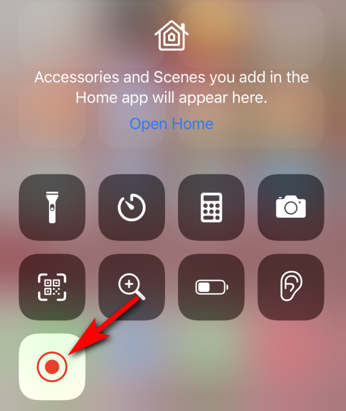
(見つからない場合は、「」にアクセスしてください。設定”>”コントロールセンター”>”スクリーンレコーディング」をタップし、「+」のサインを追加してください。 すると、「」を見つけることができます。スクリーンレコーダーコントロールパネルの「」を参照してください。)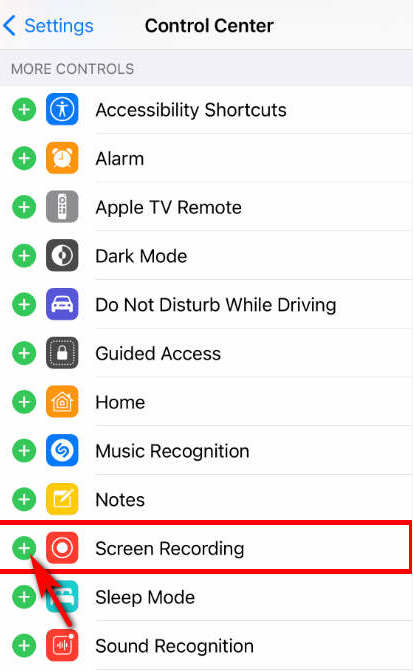
- Instagram ストーリーの画面録画を終了したい場合は、もう一度下に引いてコントロール パネルを表示し、「」ボタンを押します。スクリーンレコーダー」ボタンをもう一度押します。 「」をクリックすると、録画したビデオが iPhone/iPad のアルバムで見つかります。Force Stop"ボタンをクリックします。
AndroidでInstagramストーリーを画面録画できますか?
Android デバイスのユーザーは、内蔵のスクリーンレコーダーを使用して Instagram ストーリーをキャプチャすることもできますが、これも思っているよりも便利です。 ですので、 無料です。 システムに付属する基盤となる装置を使用するため、メモリの占有やウイルスの脅威を心配する必要はありません。 サードパーティのアプリをダウンロードせずに Instagram ストーリーの画面を録画したい場合は、それを使ってみてください。
ここでは、画面録画 IG ストーリーを簡単に取得するためのステップバイステップのガイドを示します。
- 「」を下にスワイプしますコントロールパネル” にアクセスするには”クイック設定Instagramのストーリーを画面録画したい場合は、「」メニューを選択してください。 すると、「」が表示されます。スクリーンレコーダー" ボタン; それをタップしてください。
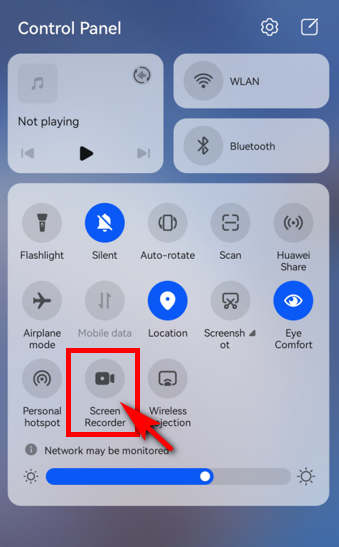
- 録音を終了したい場合は、赤い録音アイコンを押して停止します。 その後、携帯電話のギャラリー アプリに保存された Instagram ストーリーを見つけることができます。
PCでInstagramストーリーを録画する方法
Instagramビデオをコンピューター上で素早く画面録画したい場合は、 DiReec スクリーンレコーダー 最良の選択でなければなりません。 DiReec スクリーンレコーダーは 初心者に優しい Hardware ・Software・Storage・Transfer ・Connections )、Applied Credits、 軽量 画面録画ソフト。 必要に応じて、Instagram のストーリーを選択できます。 特に、次のようなさまざまなエクスポート形式をサポートしています。 MP4, MOV, FLV、 AVI, Instagram で出会った動画の共有や保存が簡単になります。 また、洗練されたインターフェイスも無視できないハイライトであり、高度な操作性を提供します。 便利 インスタグラムの画面録画。
Instagram ストーリーの画面を録画するには、この素晴らしいスクリーン レコーダーを活用してください。 ダウンロードして次の手順に従って、PC で Instagram ストーリーを画面録画する方法を学びましょう。
スクリーンレコーダー
HD ビデオとオーディオを即座にキャプチャ
- Windows10 / 8/7の場合
- Mac OS X14以降の場合
- Android向け
- DiReec スクリーン レコーダーをインストールして実行します。 ニーズに基づいて、エクスポートされたビデオの形式や品質などの簡単な設定を行うことができます。
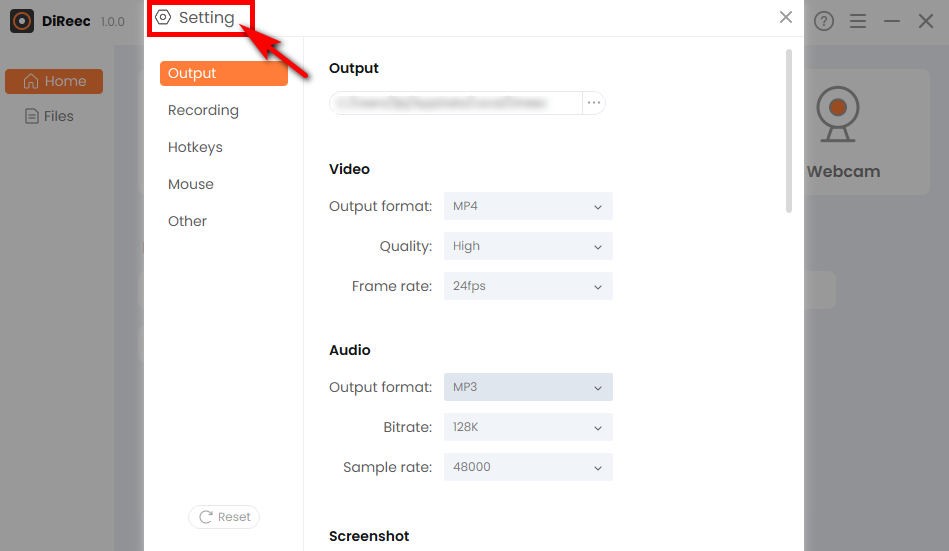
- Instagram を開き、記録したいストーリーを選択します。
- ヒット "REC」ボタンをクリックして、Instagram の画面録画プロセスを開始します。
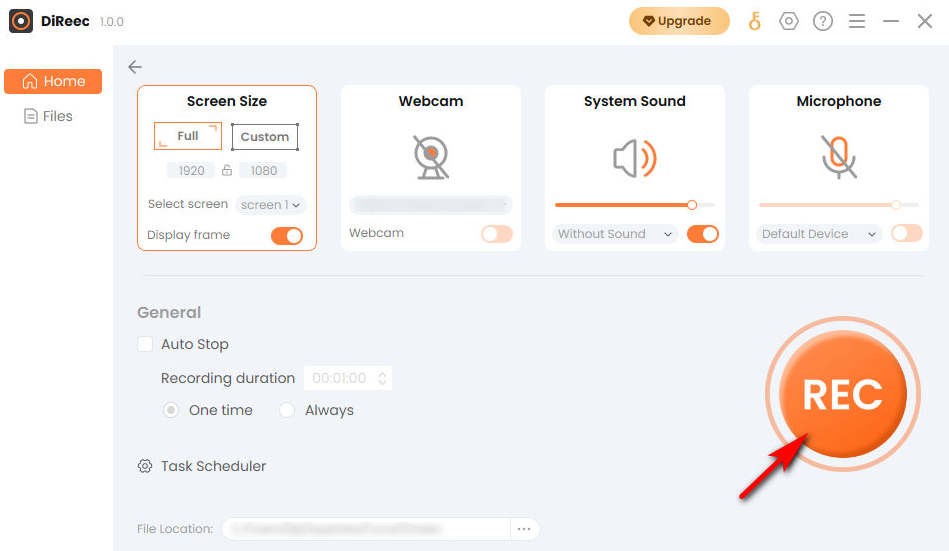
- クリックして "Force Stop」アイコンをクリックして Instagram の画面録画を終了すると、録画されたファイルはカスタム設定に基づいて指定したファイルの場所に自動的に保存されます。
MacでInstagramストーリーを画面録画する信頼できる方法
Macスクリーンレコーダー Instagram ストーリーを記録するための信頼できる方法でもあります。 それは 多機能 の取得に適した画面録画ソフトウェア 高品質 録画したビデオ。 Instagram ストーリーの画面録画の多様なニーズを満たすために、ビデオ、オーディオ、ゲーム録画などのさまざまな画面録画モードを選択できます。
Mac Screen Recorderを使用してInstagramストーリーを画面録画する方法は次のとおりです。
- Mac Screen Recorder を起動し、キャプチャしたい Instagram ストーリーを開きます。
- 「ビデオレコーダー」をクリックし、インスタストーリーの範囲を選択します。 これを完了したら、「」をクリックします。REC」と入力すると、XNUMX 秒のカウントダウンの後、Instagram ストーリーの画面録画が開始されます。
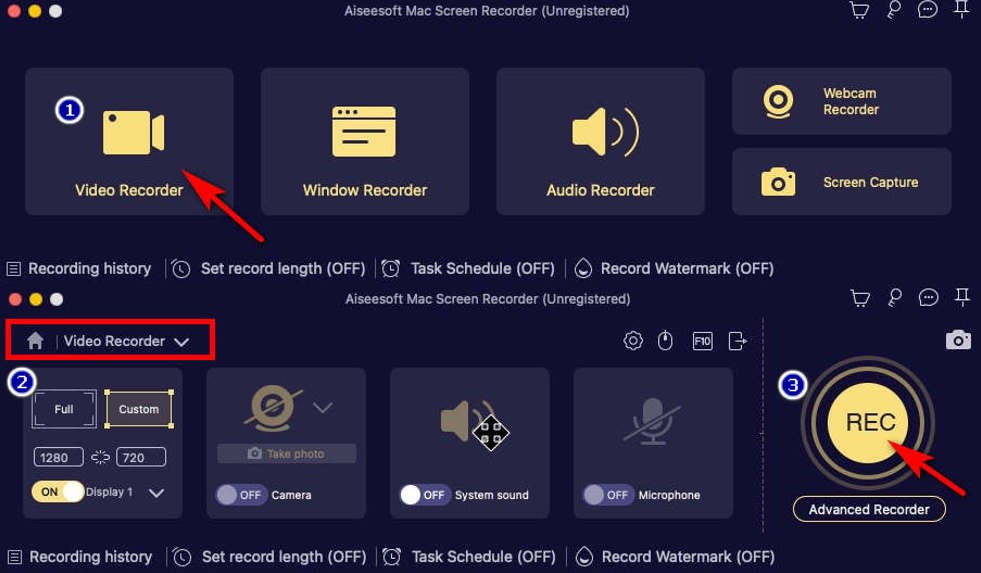
- 録音を終了する必要がある場合は、右下の赤い四角をクリックします。 必要に応じて録画したビデオを編集し、「」をクリックします。Saveに設立された地域オフィスに加えて、さらにローカルカスタマーサポートを提供できるようになります。」
Instagramストーリーをオンラインで画面録画する方法
希望の Instagram ビデオをオンラインで入手したいですか? AmoyShareオンラインスクリーンレコーダー 良い選択です。 Instagram をオンラインで使用していて、他のプログラムをインストールしたくない場合、またはオンライン ツールを使用したい場合は、ためらわずに試してみてください。 これは、品質の低下や遅延なしにInstagramストーリーを画面録画するための貴重なツールです。 さらに、それはテストされています セキュリティ, そのため、画面録画中に個人情報が漏洩する心配はありません。
Instagramストーリーをオンラインで画面録画する方法は次のとおりです。
- アモイシェアのウェブサイトにアクセスし、「オンラインスクリーンレコーダー」ページを選択し、クリックして入力してください。
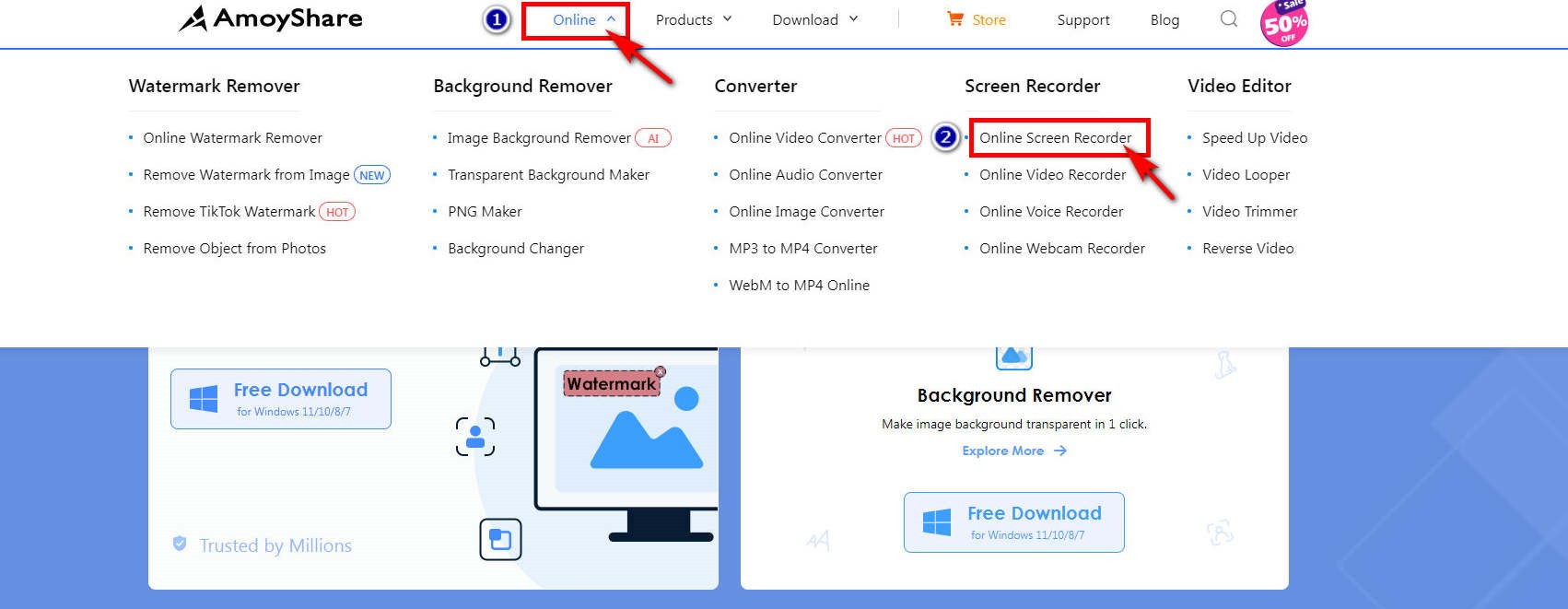
- クリックして "録音を開始" ボタン。 Instagramのウィンドウを選択し、記録したいストーリーを選択し、「」をクリックします。シェアする」 XNUMX 秒のカウントダウンの後、録音が開始されます。
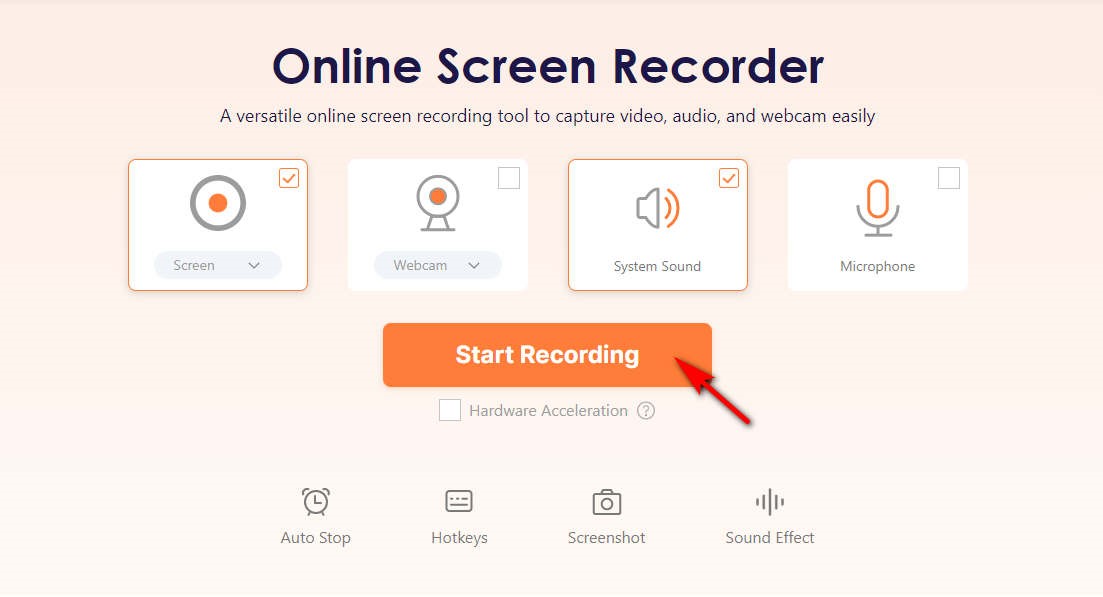
- Instagram ストーリーの画面録画が終了したら、停止ボタンを押します。 次に、「」をクリックします。Download”; 録画されたビデオは、ターゲットフォルダーに自動的に保存されます。
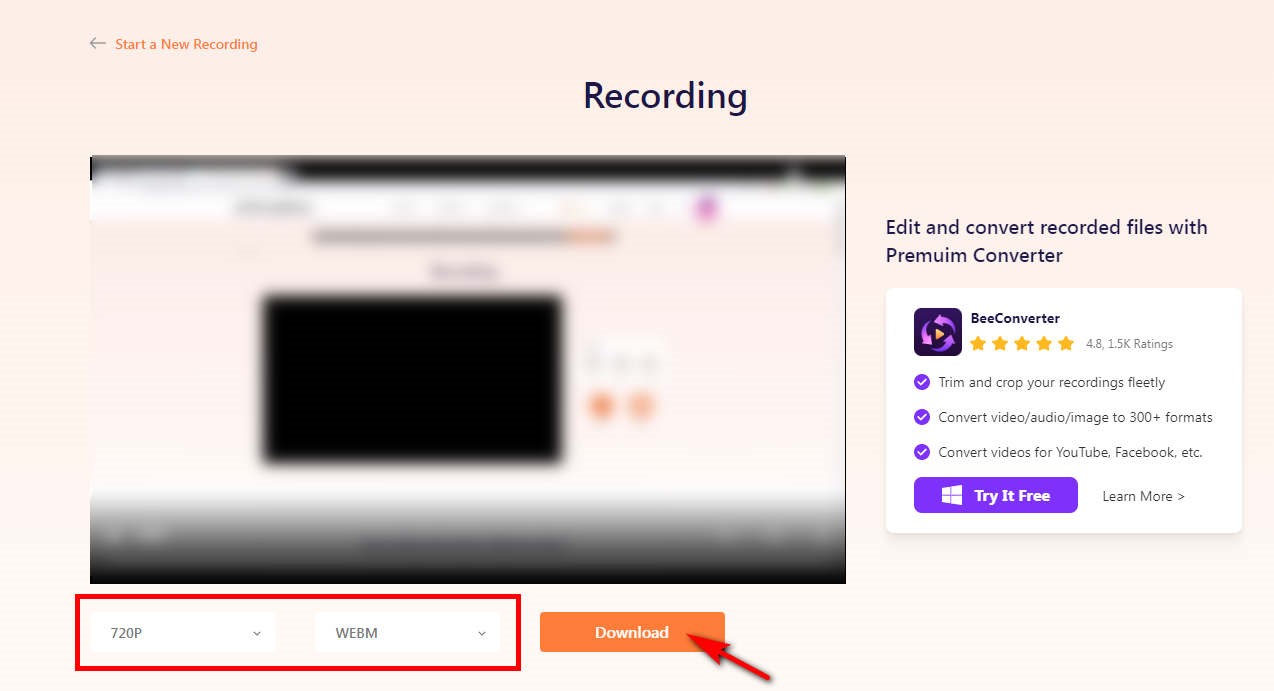
結論
この投稿では、任意のデバイスで Instagram ストーリーを画面録画する方法について説明します。 必要に応じていずれかを選択するだけです。 公開者に通知せずに Instagram ストーリーをスクリーン録画する場合は、DiReec Screen Recorder を使用することをお勧めします。 そのうえ、 DiReec スクリーンレコーダー ユーザーフレンドリーなシンプルさと多彩な録画モードを提供するので、ぜひ試してみる価値があります。
スクリーンレコーダー
HD ビデオとオーディオを即座にキャプチャ
- Windows10 / 8/7の場合
- Mac OS X14以降の場合
- Android向け
よくある質問
Instagramのストーリーをスクリーンレコーディングできますか?
はい。 さまざまなデバイスのさまざまなツールを使用して、Instagram ストーリーを画面録画できます。 モバイル ユーザーの場合は、内蔵レコーダーの使用を選択できます。 さらに録音要件がある場合は、次のことをお勧めします。 DiReec スクリーンレコーダー。 オンライン ツールをご希望の場合は、お試しください AmoyShareオンラインスクリーンレコーダー.
相手に知られずにInstagramストーリーを画面録画するにはどうすればよいですか?
実は、インスタグラムのストーリーを画面録画しても、相手に通知されることはありません。 その目標をより良く達成するには、次のように使用できます。 DiReec スクリーンレコーダー。 これは、多様なニーズを満たし、録画した Instagram ストーリーをより魅力的にする、プロのサードパーティ製画面録画ソフトウェアです。
Instagramはストーリーをスクリーン録画したときに通知しますか?
いいえ、コンテンツを記録しても、Instagram は相手に通知しません。 信頼できるサードパーティ ソフトウェアを使用すると、この心配をうまく払拭できます。 ここ、 DiReec スクリーンレコーダー 試してみる価値はありますが、安全で十分に専門的です。