
GoToMeeting は、ユーザーがオンライン会議を開催できるようにする古典的な会議ソフトウェアです。 PC、Mac、モバイル、またはオンライン経由でアクセスでき、すべての GoToMeeting セッションを記録できることは注目に値します。
GoToMeeting 中に重要な情報を記録することで、見逃される問題を回避できます。
ここでは、いくつかの効率的なツールの作成方法について詳しく共有します。 GoToMeetingレコーディング、簡単かつ迅速に。 さらに詳しく知りたい場合は、読み続けてください。
PC で GoToMeeting 録画を開始する方法
PC で GoToMeeting を録画するには、次のことをお勧めします。 DiReec スクリーンレコーダー ほとんど。 など、幅広い設定が可能です。 特定のホットキー, タスクスケジューラ, エディタ, 等々 DiReec スクリーン レコーダーを使用すると、次のことができます。 オーディオを取得する とビデオ 同時に、しかしまたかかります スクリーンショットのキャプチャ 簡単に。 さらに、それは 初心者に優しい & 軽量 会議を簡単に録画できる画面録画ツール。 PC を使用している場合、これが GoToMeeting の録画に最適な選択です。
DiReec Screen Recorder を使用して Windows で GoToMeeting セッションを記録する方法は次のとおりです。
- DiReec Screen Recorder を起動すると、出力、ホットキーなどの録画設定をニーズに応じてカスタマイズできます。
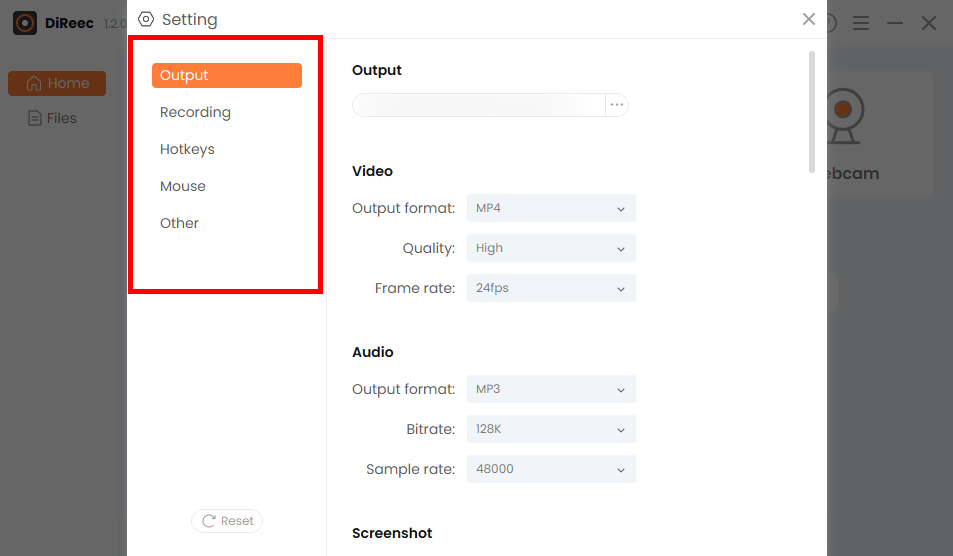
- を選択してください画面」オプションを選択し、「」で希望の領域をカスタマイズします。画面サイズ」モジュールを選択するか、デフォルトの全領域を選択します。 その後、「」をクリックします。REC」ボタンをクリックして、GoToMeeting セッションの記録を開始します。
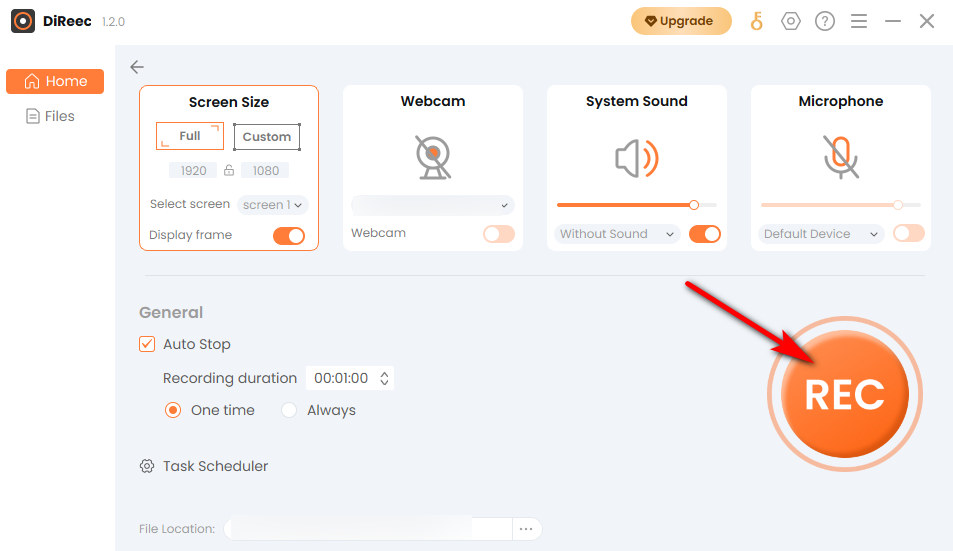
- クリックして "Force Stop」アイコンをクリックして記録を終了します。 録音されたファイルは、カスタム設定に従ってローカル フォルダーに保存されます。

Mac で GoToMeeting を記録する方法
Mac ユーザーの場合は、次の使用を検討してください。 Macスクリーンレコーダー GoToMeeting をキャプチャします。 これは、主要なスクリーンレコーダーの XNUMX つであり、より多くの機能を備えています 素晴らしいキャプチャ機能。 必要に応じて出力形式を設定できます。 MP4, WMV, MOW, TS, 等々、GoToMeeting 録画ビデオの共有が簡単になります。 さらに、Web カメラを外部音声とともに録音することもできるため、会議の議論を録音する場合に非常に便利です。 このプログラムを使用すると、GoToMeeting のキャプチャは簡単な作業になります。
Mac Screen Recorder を使用して Mac で GoToMeeting を録画する場合は、以下のガイドを参照してください。
- Mac Screen Recorderを起動し、必要に応じて簡単な設定を行います。
- 」をクリックしてくださいビデオレコーダー会議に参加した後、キャプチャしたいエリアを選択します。 これを完了したら、「」をクリックします。REC」をクリックしてGoToMeetingの録画を開始します。
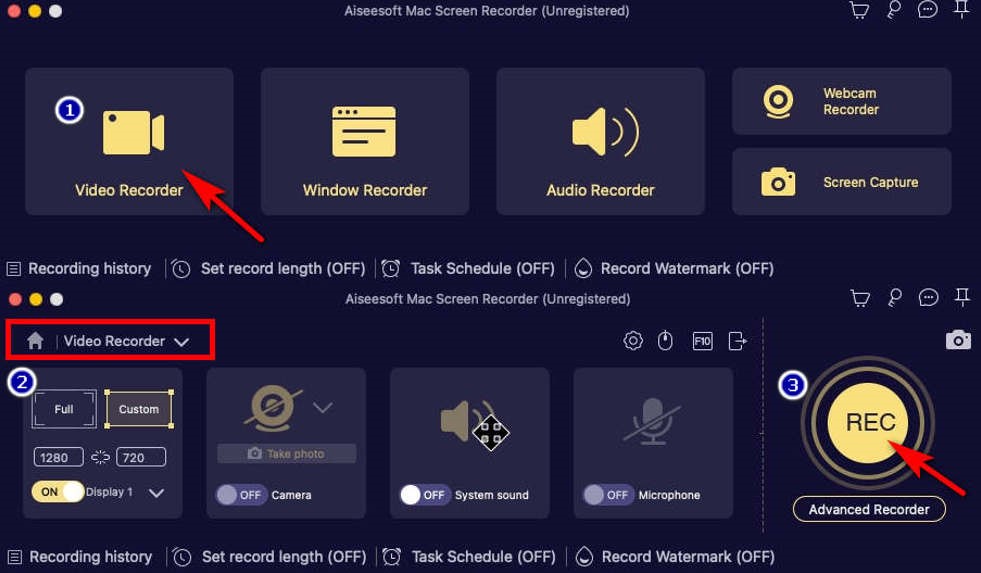
- 終了する場合は、右下の赤い四角をクリックしてください。 録画したビデオを編集し、「」をクリックします。Saveに設立された地域オフィスに加えて、さらにローカルカスタマーサポートを提供できるようになります。」
iPhone で GoToMeeting をキャプチャする方法
iPhone ユーザーは GoToMeeting を録画することもできます。 容易 最近の携帯電話のほとんどは内蔵レコーダーで録音を開始できるため、PC や Mac デバイスよりも便利です。 さらに、メモリの占有やウイルスの脅威を心配する必要はありません。 無料です。 デバイスに付属のツール。 ソースの編集や追加などの高度な機能が必要ない場合は、その機能で十分です。
iPhoneでGoToMeeting録画を実行する方法は次のとおりです。 読み続けます!
- コントロール パネルを下にスワイプして、「」にアクセスする必要があります。クイック設定GoToMeeting レコードを取得する前に、「」メニューを選択してください。
- を押します。スクリーンレコーダー」ボタン(写真の赤いアイコン)を押して録音を開始します。
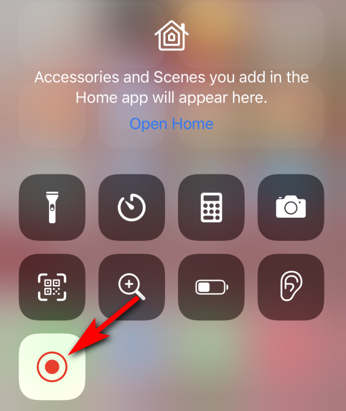
(見つからない場合は、「設定」>「コントロールセンター」>「画面録画」に移動し、「+」記号をタップして追加します。その後、コントロールパネルで「画面録画」を見つけることができます。 )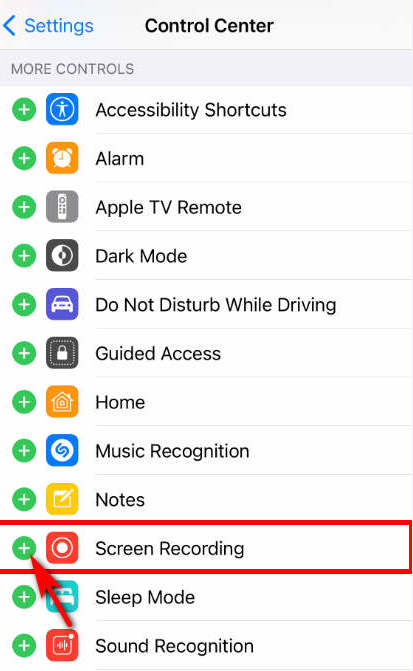
- GoToMeeting ビデオ録画を終了する場合は、もう一度下に引いてコントロール パネルを表示し、「スクリーンレコーダー」ボタンをもう一度押します。 録画したビデオは、「」をクリックした後の写真で見つけることができます。Force Stop"ボタンをクリックします。
Android で GoToMeeting 録画を処理する方法
Android ユーザーの場合、GoToMeeting を録画する最も簡単な方法は、電話機にプリインストールされているスクリーン レコーダーを使用することです。 それは 便利 & 本質的な iPhone と同じように画面をキャプチャする方法。 ネイティブ ツールを使用すると、フレームワークのサウンドとマイクで画面を同時に録画できるため、より鮮明な録画ビデオを鑑賞できます。 サードパーティ ソフトウェアをダウンロードせずに GoToMeeting を記録したい場合は、それを使用してみてください。
ここでは、GoToMeeting を簡単に記録するためのステップバイステップのガイドを示します。
- 「」を下にスワイプしますコントロールパネル” にアクセスするには”クイック設定」メニュー。 すると、「」が表示されます。スクリーンレコーダー" ボタン; それをタップして GoToMeeting の録画を開始します。
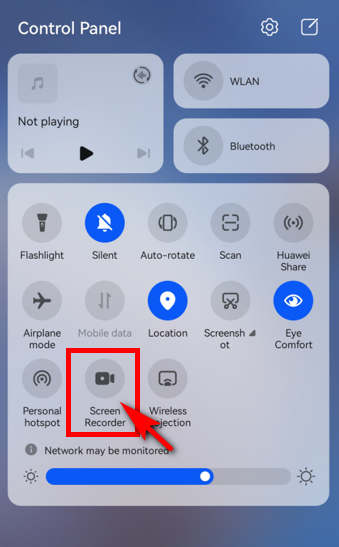
- 録音を停止したい場合は、赤い録音アイコンを押して停止します。 その後、録画されたビデオは携帯電話のギャラリー アプリに保存されます。
GoToMeeting をオンラインで記録する方法
AmoyShareオンラインスクリーンレコーダー 信頼性の高いオンライン画面録画ツールです。 安全な & 無償。 正確なボタン機能により、ほんの数回の操作で済みます。 簡単な手順 GoToMeeting の録画を取得します。 さらに、それは 便利 ソフトウェアをダウンロードせずにオンラインで使用できるためです。 それはまた、 プロ GoToMeetingを録画できるオンラインレコーダー 品質を損なうことなく。 したがって、必要に応じて、この貴重な録音ツールを躊躇せずに試してみてください。
GoToMeeting をオンラインで記録する方法は次のとおりです。
- アモイシェアのウェブサイトにアクセスし、「オンラインスクリーンレコーダー」ページを選択し、クリックして入力してください。
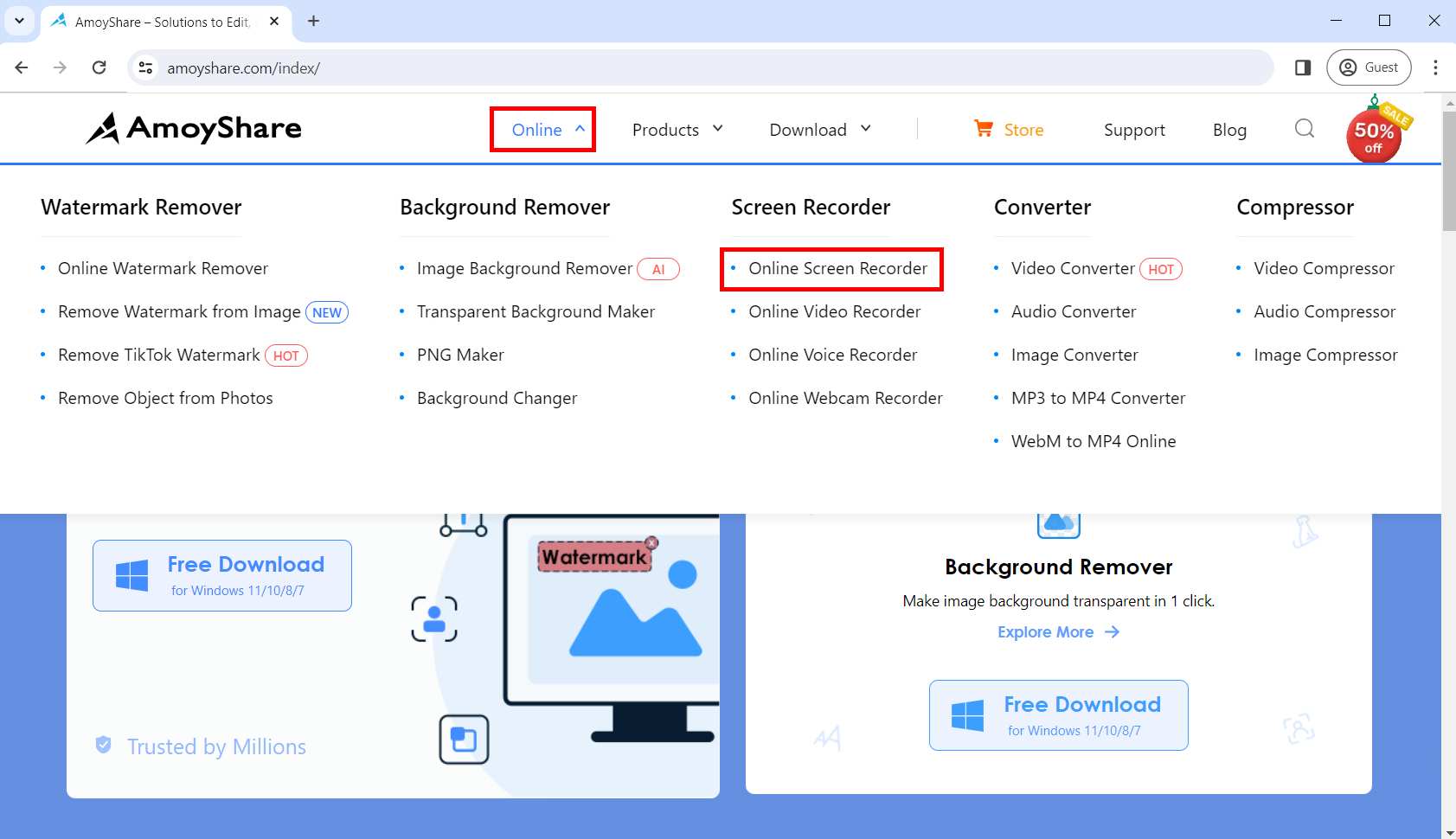
- GoToMeeting の記録を開始する前に、ニーズに基づいて音声と Web カメラを記録するかどうかを選択できます。 次に「」をタップします録音を開始" ボタン; 表示されたウィンドウで録画したい領域を選択し、「シェアする"ボタンをクリックします。
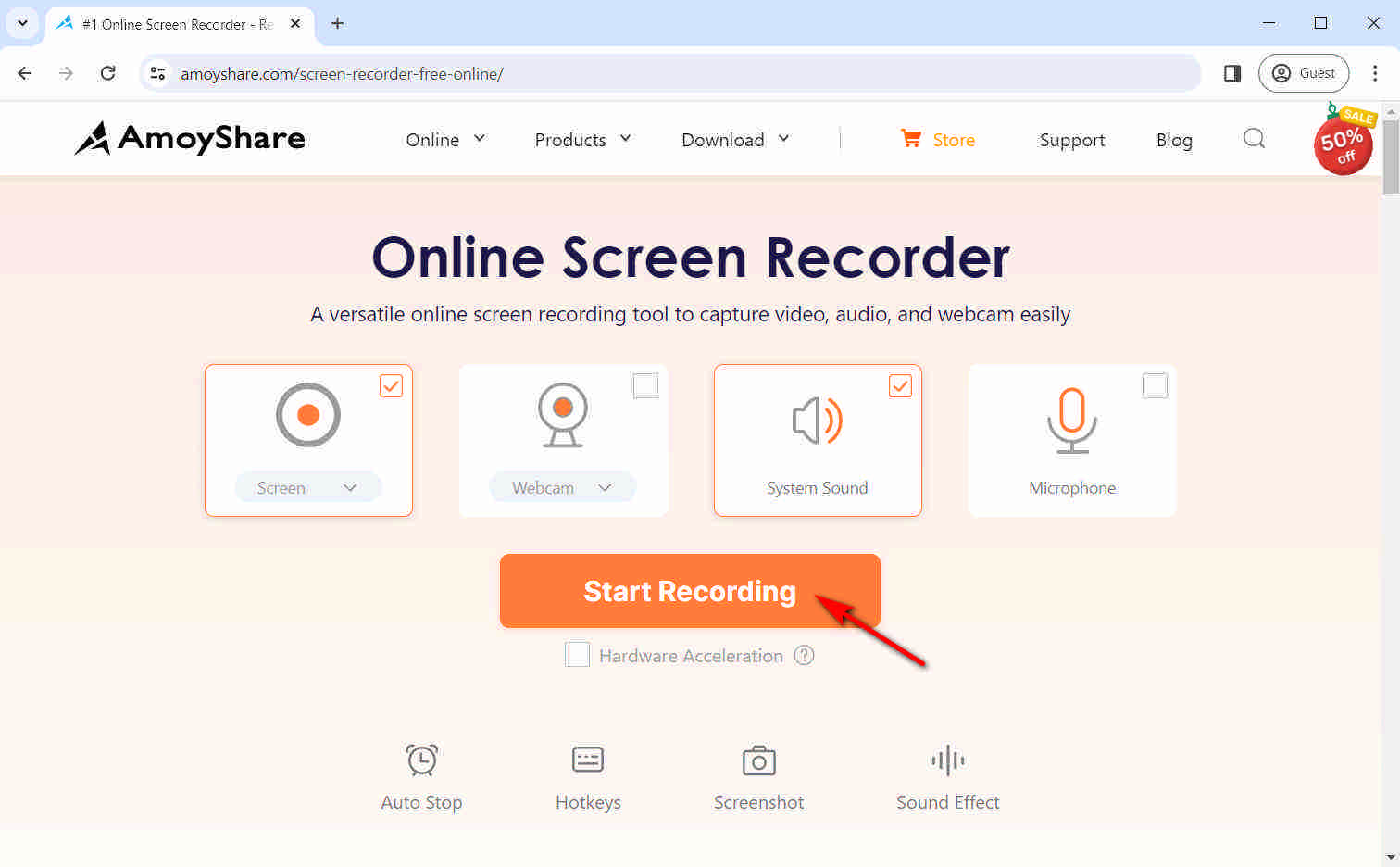
- 「Force Stop」を選択し、形式または解像度を選択します。 次に、「」をクリックします。ダウンロード" ボタン; GoToMeeting の録画は、以前に設定したデフォルトのフォルダーに保存されます。
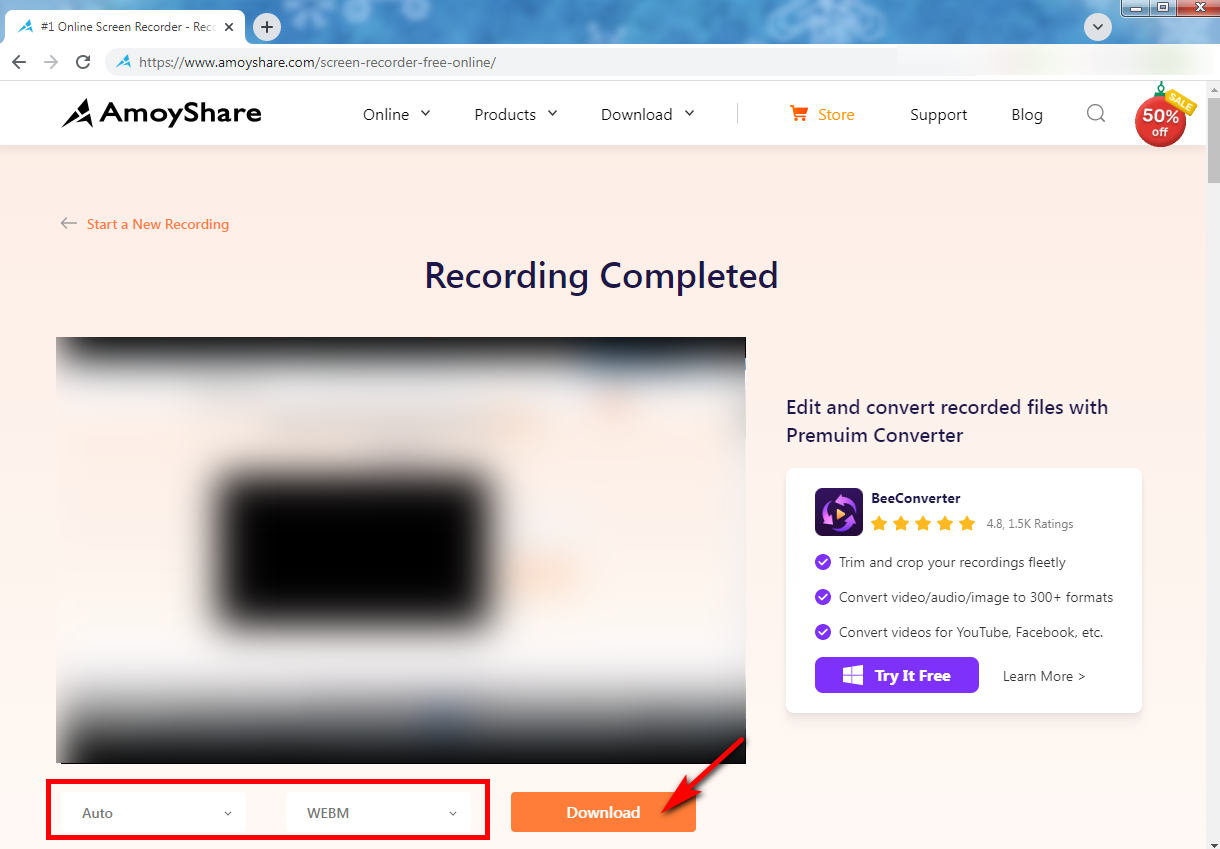
まとめ
要約すると、GoToMeeting の録画を取得したい場合は、デバイスに関係なく、このブログで役立つプログラムを見つけることができます。 お勧めします DiReec スクリーンレコーダー PC は初心者向けに設計されており、ほとんどの録音ニーズを満たすことができる複数の機能を備えているため、PC を使用している場合に最適です。
スクリーンレコーダー
HD ビデオとオーディオを即座にキャプチャ
- Windows10 / 8/7の場合
- Mac OS X14以降の場合
- Android向け
よくあるご質問
許可なく GoToMeeting を出席者として記録するにはどうすればよいですか?
GoToMeeting の録画を簡単に取得するには、内蔵の録画機能を使用します。 ただし、GoToMeeting では通常、会議の主催者または主催者のみが録画権限を持っています。 したがって、出席者として GoToMeeting を許可なく録画したい場合は、DiReec Screen Recorder などの強力なサードパーティ プログラムを使用するのが賢明な選択です。
GoToMeeting の録画はどこに保存されますか?
アカウントに設定されている録画の種類に応じて、録画したビデオはオンライン アカウントで利用できるか、コンピュータに保存されます。 オンラインで保存した場合は、ミーティング ダッシュボードの左列にある [過去] タブからアクセスできます。 または、ローカル記録を使用している場合は、コンピュータのドキュメント フォルダに保存されているファイルを見つけることができます。
あなたがプレゼンターではない場合、GoToMeeting を録画できますか?
はい。 自分がプレゼンターではないときに会議に参加するには、次のことをお勧めします。 DiReec スクリーンレコーダー ほとんど。 GoToMeeting の録画を完了するには、いくつかの簡単な手順を実行するだけで、編集ツールを使用して録画したビデオをさらに処理することもできます。