
Roku は、ストリーミング ビデオとオーディオ コンテンツをテレビで視聴する簡単な方法を提供することに重点を置いたストリーミング メディアです。 Roku では、Netflix、YouTube、Amazon Prime Video、またはその他の何百ものサービスをすべて視聴できます。さらに、スピリチュアルなものから奇妙なものまで、あらゆるものをストリーミングする多種多様な専門の「チャンネル」も視聴できます。
Roku のサービスは無料で、いつでも好きなときに視聴できます。ただし、番組やライブストリームを保存して後で視聴したい場合、それは非常に困難です。 Hulu + Live TV、YouTube TV などの Roku DVR 関連サービスを使用することもできますが、これらのサービスは高価であり、録画されたファイルを自由に使用することはできません。それで、 Rokuに記録する方法?この記事では、すぐに行動できる6つの方法を紹介しました。詳細については、以下をお読みください。
オンラインビデオレコーダーを使用して Roku に録画する方法
はい、実際には、Roku ライブ ストリームを録画する非常に簡単な方法があります。それはオンラインビデオレコーダーを使用することです。これを使用するために追加のソフトウェアをインストールする必要はありません。ブラウザを開いてアクセスするだけです AmoyShare 無料オンラインビデオレコーダー Roku の記録をすぐに開始するには、 Roku で素早く短いビデオを録画すると便利です。
AmoyShareオンラインビデオレコーダーを使用してRokuに録画する方法は次のとおりです。
- アクセス AmoyShareオンラインビデオレコーダー ブラウザ上で。画面とシステムサウンドのオプションを選択します。次に、「録画開始」をクリックし、共有する Roku のウィンドウを選択します。
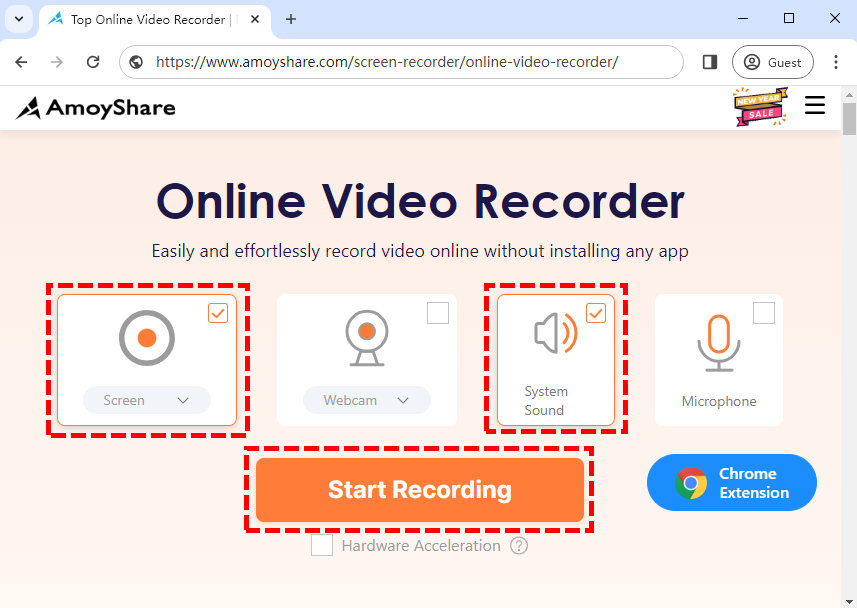
- をクリックして 共有]ボタン、カウントダウン後に記録が開始されます。記録中に、休憩に達したときに [一時停止] をクリックして記録を一時的に停止します。記録を終了するには、「停止」アイコンをクリックします。
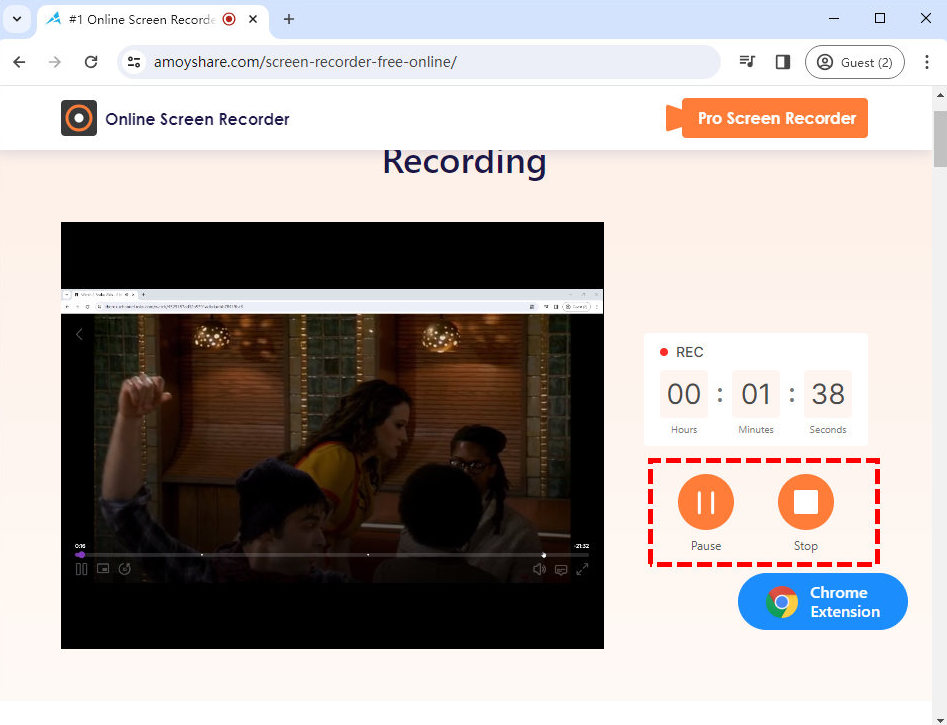
- クリックした後 Force Stop アイコンをクリックすると録画が終了し、録画されたビデオがエクスポートされます。をクリックしてビデオを確認します。 プレイ 保存する前にアイコンをクリックしてください。クリック Download ビデオに満足したら、ボタンをクリックしてファイルを保存します。
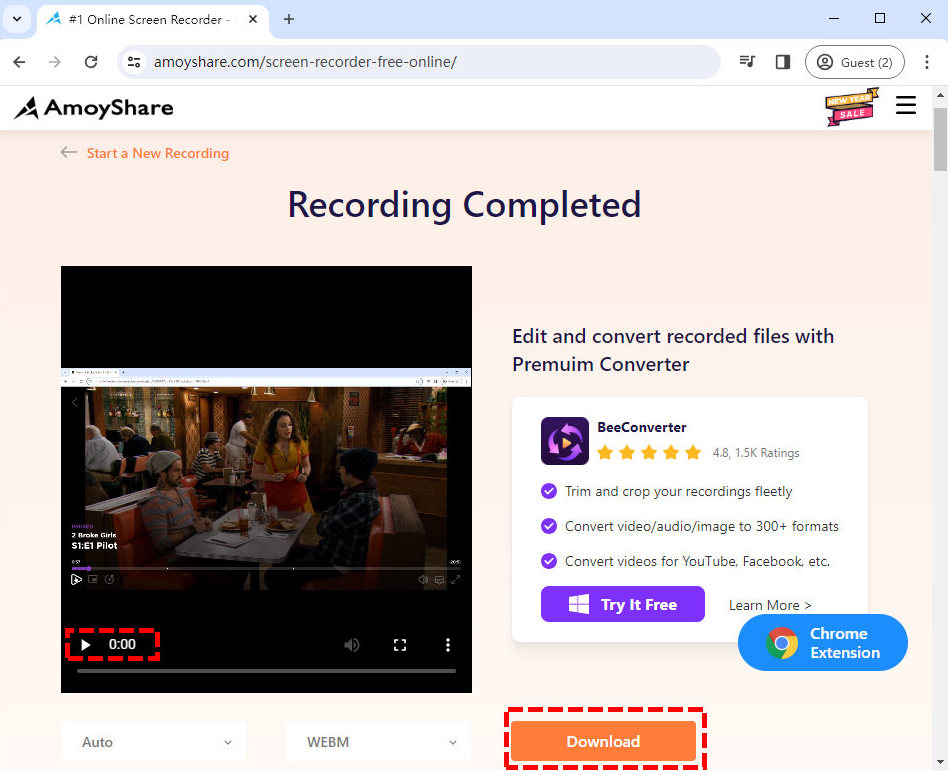
AmoyShare 無料オンライン ビデオ レコーダーは、使いやすく、すぐに反応する素晴らしいオンライン レコーダーです。今では、それを Chromeの拡張機能 早く開けられるようにするためです。ただし、ブラウザのメモリ制限のため、30 分を超えるビデオを録画することはできません。より長いビデオを録画する必要がある場合は、レコーダー ソフトウェアが必要になる場合があります。読み続けてください。Roku を記録する最良の方法をいくつか紹介します。
VLC を使用して Roku に録音するにはどうすればよいですか
VLC は、オープンソースのクロスプラットフォームのマルチメディア プレーヤーとして知られています。この無料ながら強力なソフトウェアは、リリース以来世界中のユーザーから高く評価されており、最も人気のあるメディア プレーヤーの 1 つと言えます。実際、これは便利なスクリーンレコーダーでもあります。内蔵の録画ツールにより、VLC Media Player は他のソフトウェアをダウンロードせずに画面をキャプチャし、スクリーンショットを撮ることができます。したがって、Roku での録音に使用できない理由はありません。
VLC を使用して Roku で録画する方法がわかりませんか?手順は次のとおりです。
- VLCをダウンロードしてインストールします。上部のツールバーの「メディア」をクリックし、ドロップダウンメニューから「変換/保存」を選択します。次に、「」に移動します。キャプチャデバイス新しいポップアップウィンドウの「」タブで、キャプチャモードを「」に設定します。デスクトップ」をクリックし、適切なフレーム レート (30 ~ 60 F/S) を選択します。次に、「変換/保存」>「変換」をクリックして新しいウィンドウに移動します。
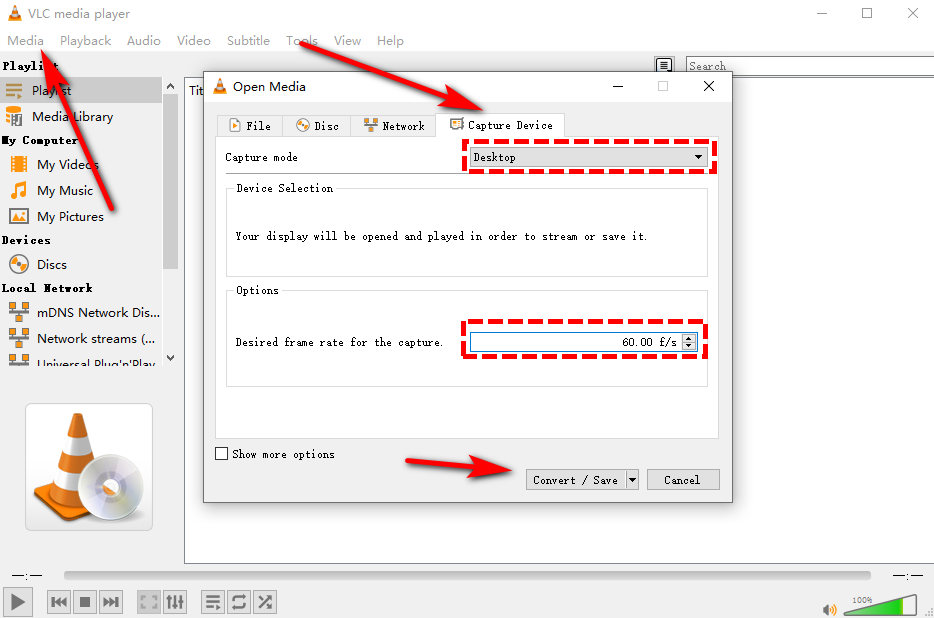
- 新しいウィンドウで引き続き設定を完了する必要があります。 「」で出力ビデオ形式を選択します。プロフィール" セクション;ここでは、ドロップダウン メニューから MP4 を選択することをお勧めします。次に、「」をクリックします。ブラウズ」ボタンを押して、ビデオを保存する場所を決定します。
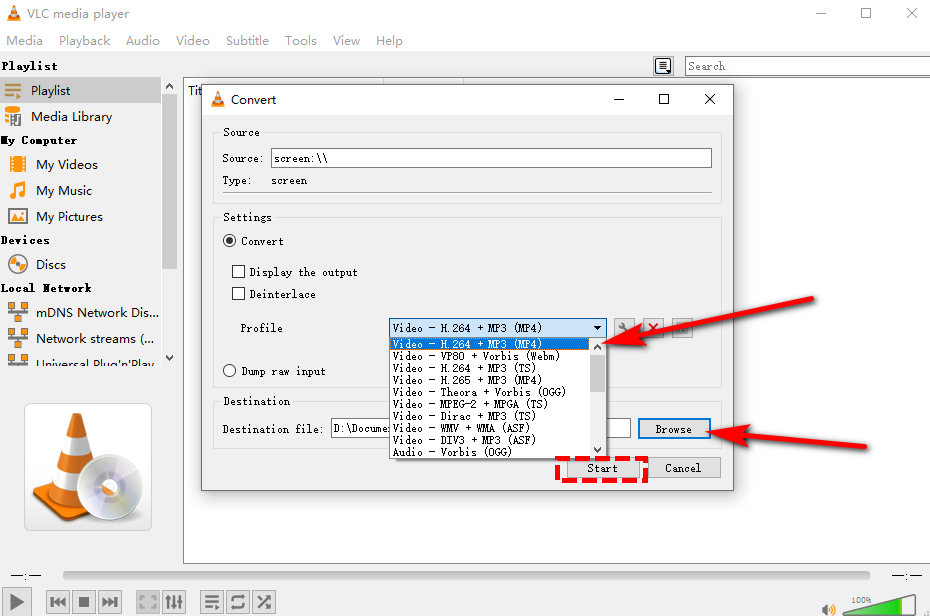
- クリックして "開始」ボタンを押して、VLC プレーヤーで画面を録画します。 VLC が 最小化 レコーディング中に。それ以外の場合は、出力ビデオにキャプチャされます。クリック 灰色の四角 レコードを停止します。
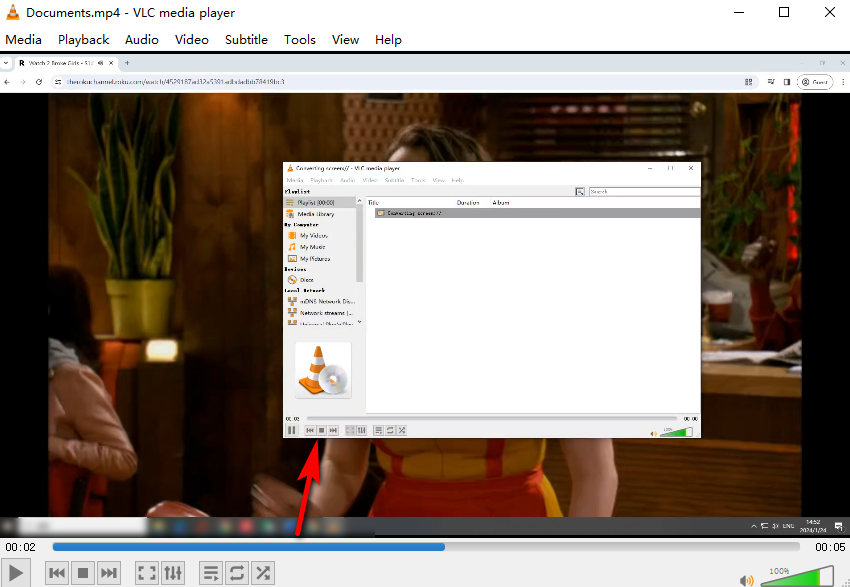
Bandicam を使用して Roku に番組を録画する方法
Bandicam は、PC 画面上のあらゆるものを高品質のビデオとしてキャプチャできる、Windows 用の軽量画面録画ソフトウェアです。このアプリでは、PC 画面上の特定の領域を録画したり、DirectX/OpenGL/Vulkan グラフィック テクノロジを使用するプログラムをキャプチャしたりすることもできます。
Bandicam を使用して Roku に録音する方法は次のとおりです。
- Bandicam をダウンロード、インストールし、アクセスします。次に、「」をクリックします。特定ウィンドウメイン画面で「Roku」を含むウィンドウを記録します。その後、マウスが巨大な十字に変わり、それを使用して Roku のウィンドウをクリックします。これにより、プログラムはそのウィンドウを記録するウィンドウとして選択します。
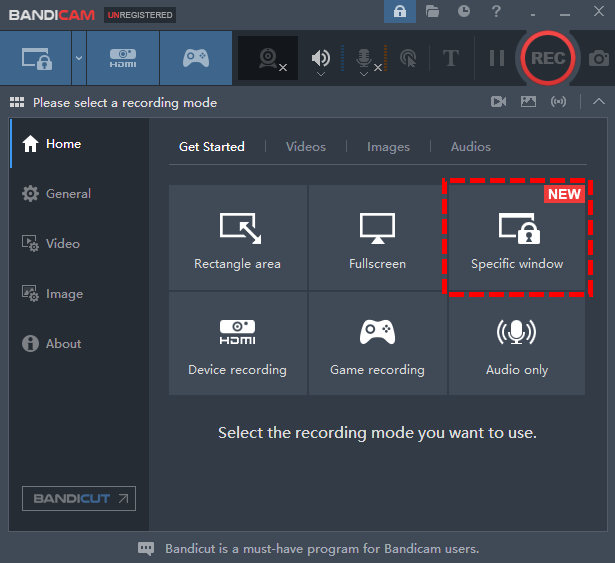
- 録画ウィンドウを選択すると、新しいインターフェイスが表示され、ビデオ レコーダー アイコンをクリックすると、録画されたビデオが保存されている場所を確認できます。クリック 赤のRECボタン 録音を開始します。
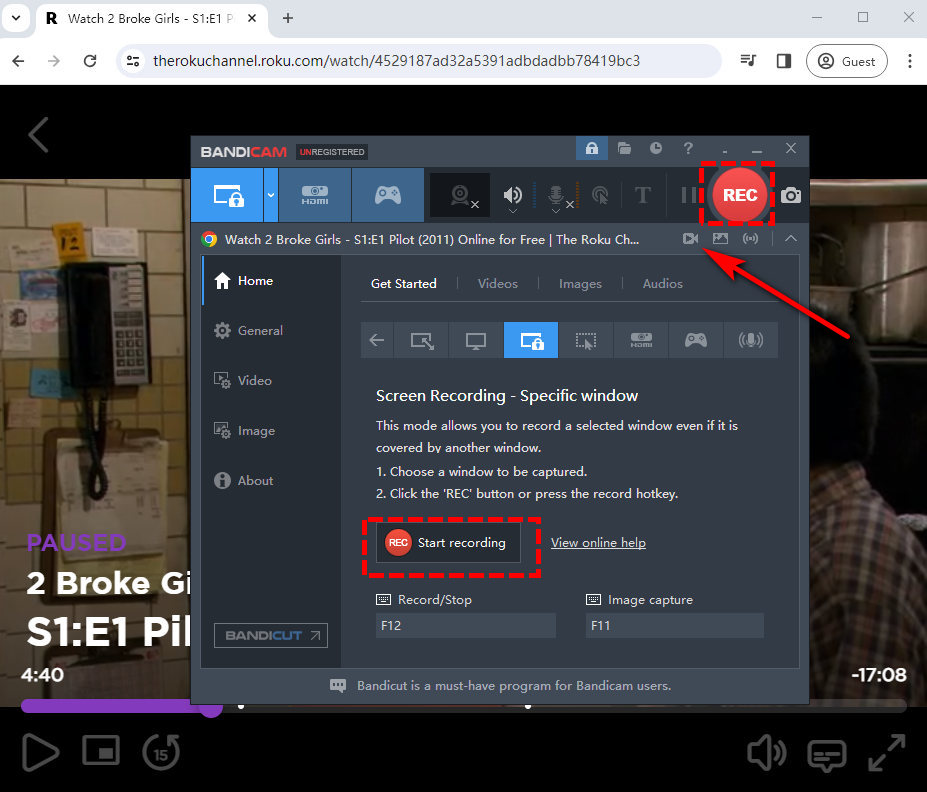
- 録画中はいつでも対応するアイコンをクリックして、 一時停止 そして スクリーンショットをクリックし、白い四角ボタンをクリックして録音を終了します。
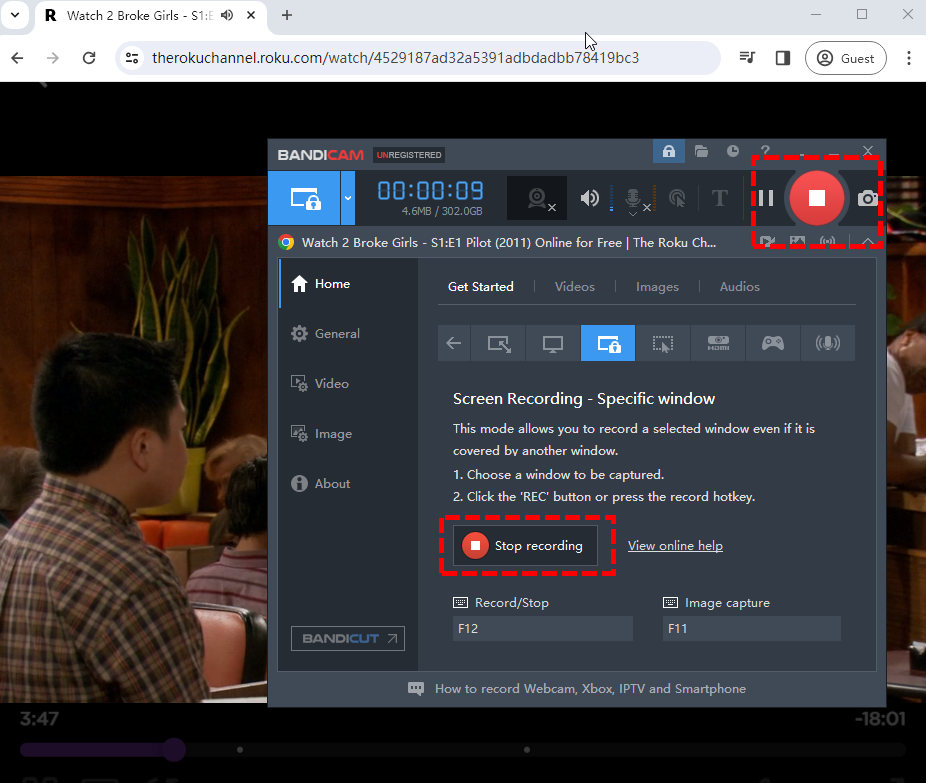
ApowerRECを使用してRokuに録画する方法
ApowerREC は、ユニークな機能を備えたマルチプラットフォームのビデオ録画ツールです。 Windows、Mac、Android、iOS を含むマルチプラットフォームをサポートしています。 ApowerRECの最大の特徴はズーム録画とスポットライト録画です。これら 2 つの機能により、録画中に画面の特定の部分に焦点を当てることができます。つまり、画面の一部だけで Roku を録画できることになります。
では、ApowerRECを使用してRoku TVで画面録画するにはどうすればよいですか?
- ApowerRECをダウンロードして開き、「全画面」または「カスタム」を選択して全画面または部分画面を録画します。次に、丸いRECボタンをクリックして録音を開始します。
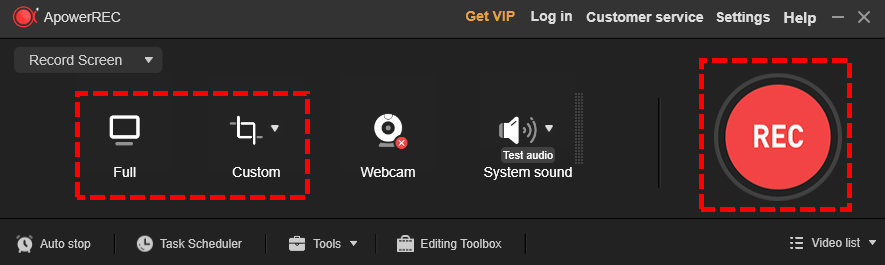
- 録音プロセス中、フローティングバーが表示され、上のタイマーを使用していつでも録音時間を確認できます。そして、次のことができます 一時停止 or stop 適切なボタンをクリックして録音します。
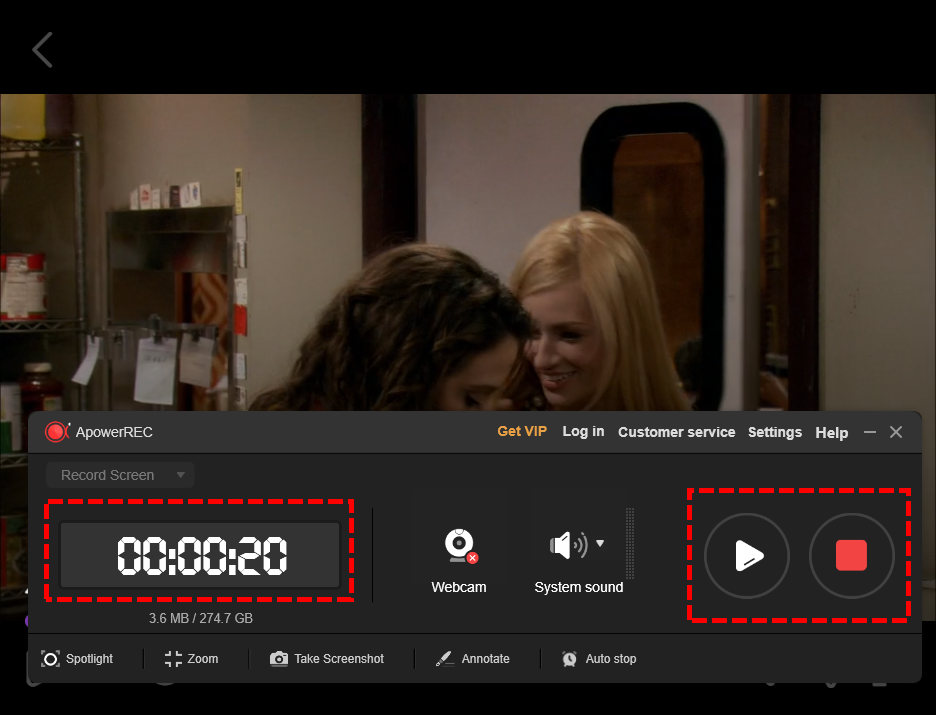
- をクリックすると 赤の広場 録画を終了すると、録画されたビデオが保存され、今録画したビデオと以前に録画したビデオを表示できます。録画したビデオに満足できない場合は、削除することもできます。
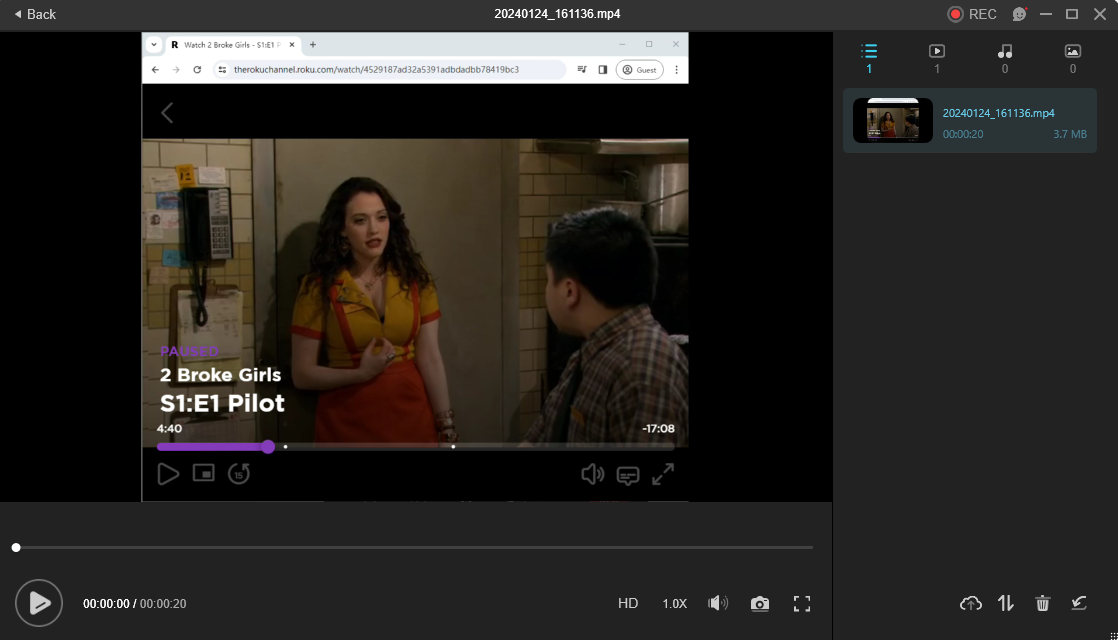
Aiseesoft Screen Recorderを使用してRokuでストリーミングTVを録画する方法
Aiseesoftスクリーンレコーダー は、画面ビデオを簡単に録画できる強力なスクリーンレコーダーです。これを使用して、全画面またはカスタマイズされた画面サイズで画面や Web カメラのビデオなどをキャプチャできます。
Aiseesoft Screen Recorder を使用して Roku に画面を録画する方法は次のとおりです。
- Aiseesoft スクリーンレコーダーをダウンロードしてインストールします。クリック ビデオレコーダー をクリックして カスタム。破線を Roku ウィンドウに合わせて、画面全体がキャプチャされるようにします。
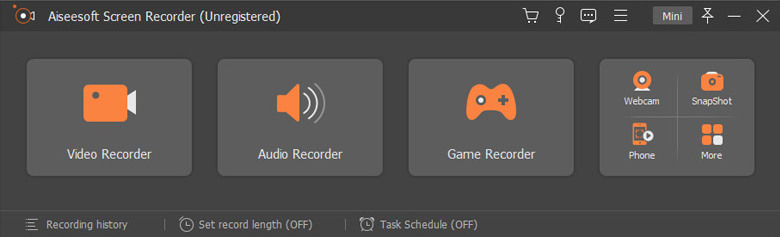
- オレンジ色のRECボタン 録音を開始します。録音中、フローティング パネルに録音の長さとサイズが表示されます。対応するアイコンをクリックして一時停止したり、スクリーンショットを撮ったりできます。録音が完了したと思われる場合は、 赤の広場 録音を終了します。
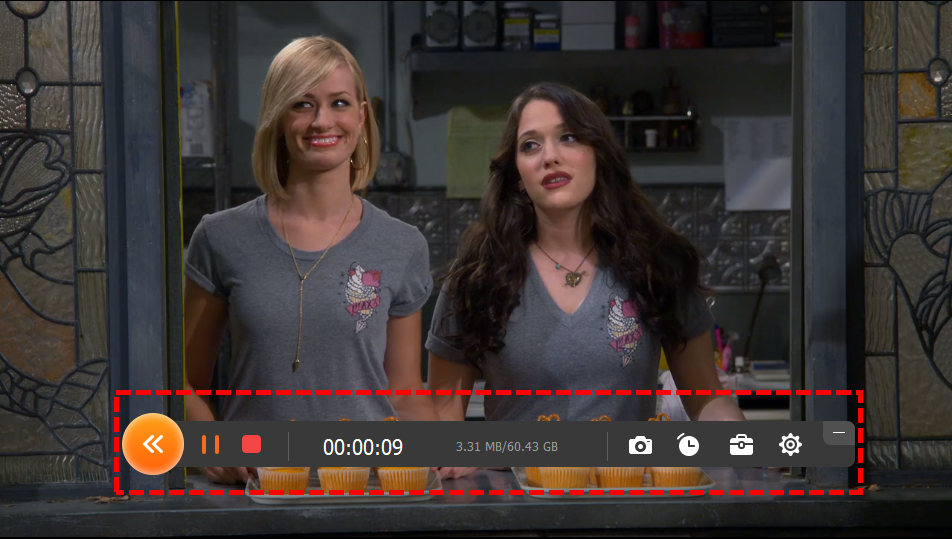
- 録画が終了すると、録画したビデオがすぐに表示され、好きなように視聴したり、カットしたりすることができます。ビデオに満足したら、「」をクリックしてください。クリックします」を押して録音を終了します。
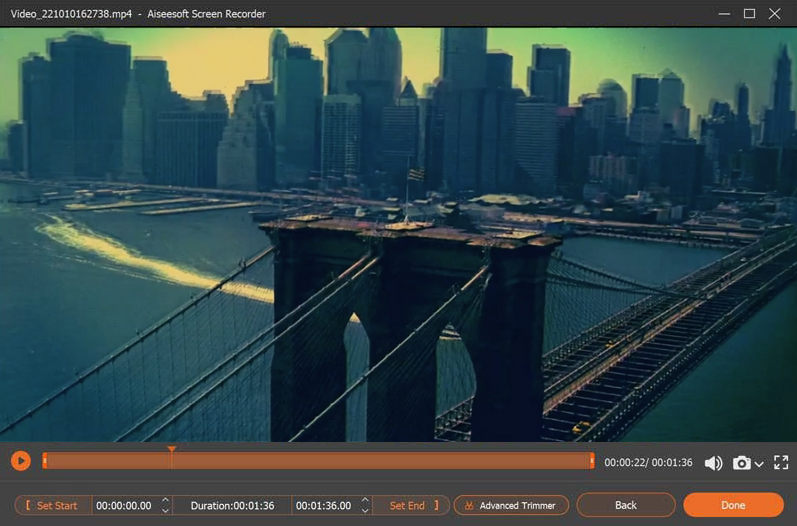
DiReec スクリーンレコーダーを使用して Roku に録画する方法
DiReec スクリーンレコーダー は、画面、Web カメラ、マイクを遅延なく録画できる、PC 用の高効率ビデオ レコーダーです。ハードウェア アクセラレーションにより、Roku のような長いビデオを録画するときにクラッシュすることがなく、ビデオのスムーズで良好な品質が維持されます。ハードウェアアクセラレーションにより、長い Roku ビデオを録画するのに最適です。
スクリーンレコーダー
HD ビデオとオーディオを即座にキャプチャ
- Windows10 / 8/7の場合
- Mac OS X14以降の場合
- Android向け
では、DiReec Screen Recorder を使って Roku に録画するにはどうすればよいでしょうか?これはとても簡単だ!
- DiReec スクリーン レコーダーをダウンロードしてインストールします。クリック 画面モード Roku に最高の品質で録音します。その後、必要に応じてシステムサウンド設定を変更します。
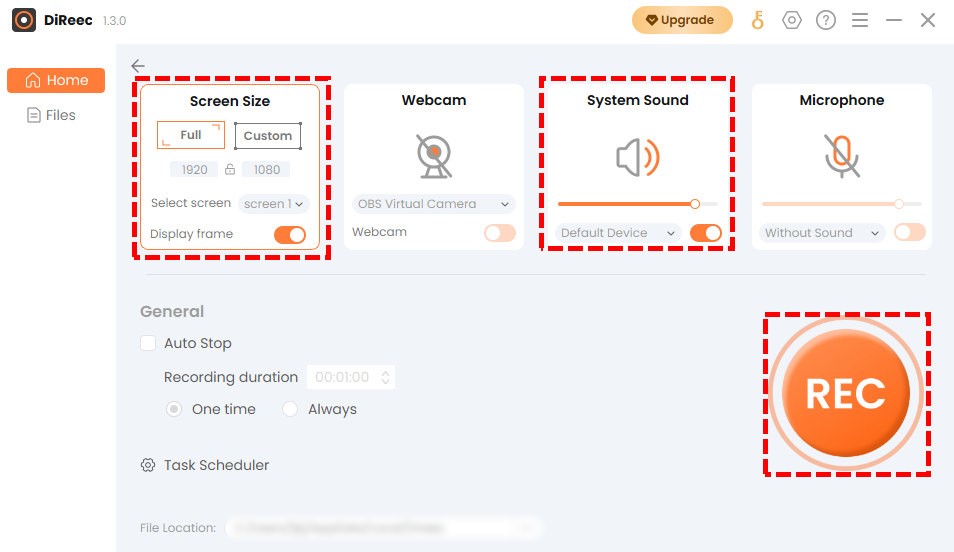
- REC Roku 録音を行う準備ができたら、 ボタンをクリックします。カウントダウン後に記録が開始されます。録画中の番組や映画が終了したら、対応するボタンをクリックして録画を一時停止または停止します。
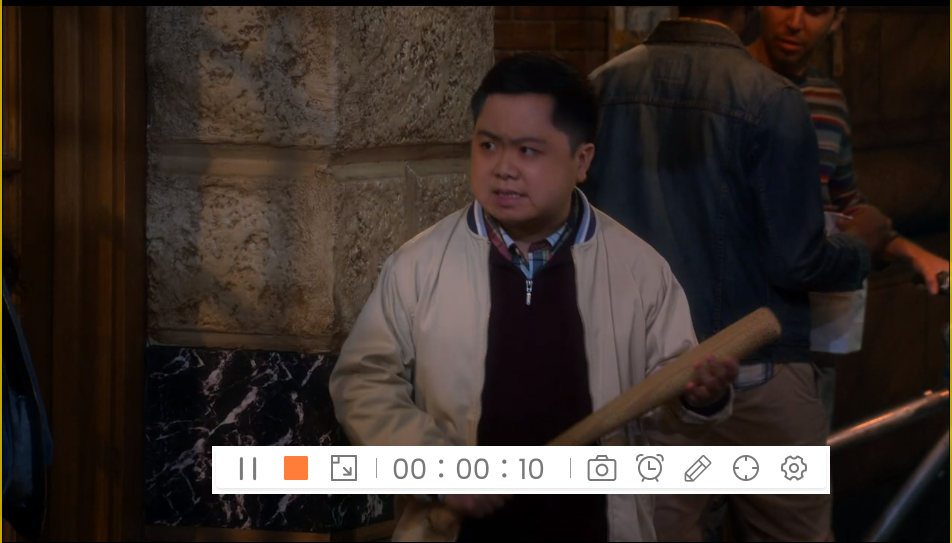
- Roku の記録を終了するには、 オレンジ色の正方形 ステータスバーのアイコン。録画されたビデオは、 ファイルページ、ユーザーは操作ゾーンから記録を確認、スナップショットを取得、または編集することができます。
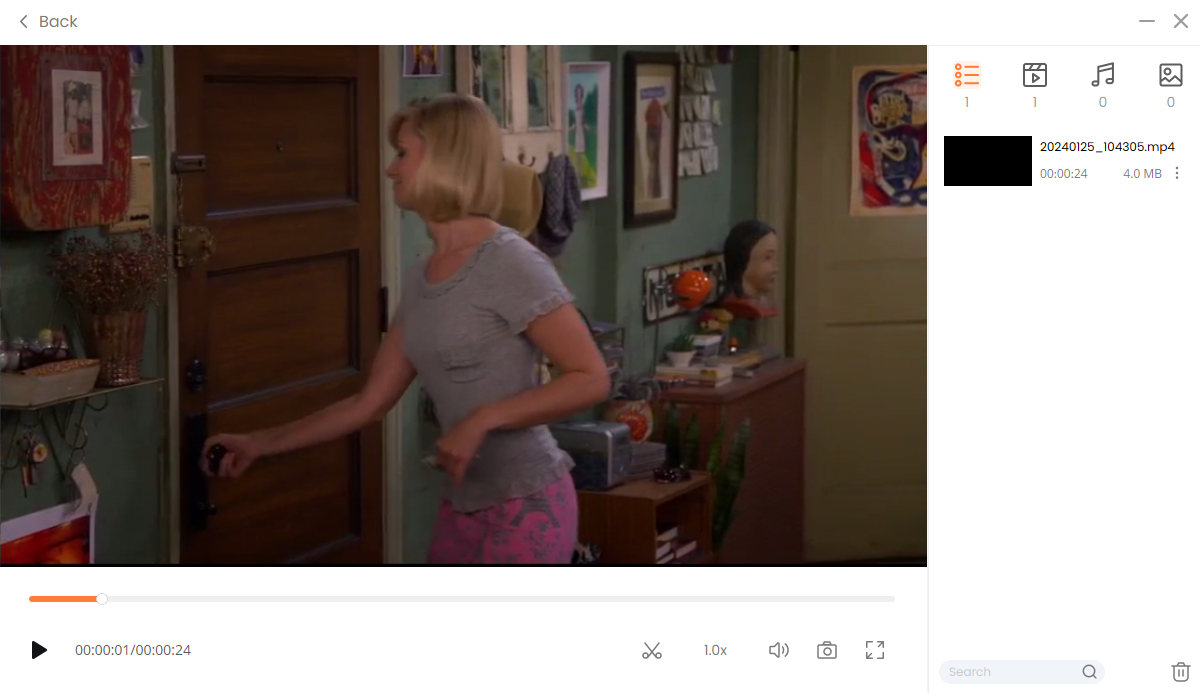
要約
るこは多くの人の毎日のリラックスタイムに欠かせない存在となっています。そのため、Hulu での録画に対する需要は高まっています。ここでは、一般的で実践的な方法を 6 つまとめます。上記でリストしたすべての方法を要約して、Roku での録音方法に関する推奨事項をここに示します。画面記録 Roku が必要なユーザーは、次の方法を使用できます。 DiReec スクリーンレコーダー。長時間の Roku ビデオを一時停止せずに録画し、最高の品質を維持できます。同時に、その操作も非常に簡単で、初心者が使用するのに適しています。ただし、Roku のビデオは法律と著作権で保護されているため、録画したビデオを商業目的で使用しないでください。
スクリーンレコーダー
HD ビデオとオーディオを即座にキャプチャ
- Windows10 / 8/7の場合
- Mac OS X14以降の場合
- Android向け
よくある質問
Rokuで録音できますか?
はい、できます。 DVR を使用して録画し、別の時間に視聴することができます。または、次のようなスクリーンレコーダーを使用します DiReec スクリーンレコーダー 広告なしで録画します。
Roku TV で録画するにはどうすればよいですか?
Windowsユーザーの場合、スクリーンレコーダーを使用するのが最良の選択です。 DiReec スクリーンレコーダー 問題なく簡単に画面やビデオを録画でき、障害なく Roku で画面を録画できます。
Roku TV で無料で画面を録画するにはどうすればよいですか?
Rokuを無料で録音したい場合は、 AmoyShare 無料オンラインビデオレコーダー あなたの最良の選択です。登録不要で無料で使えるオンラインレコーダーです。