
場合によっては、将来の参照のために Mac でビデオを録画することが必要になる場合があります。
この要件は、ビデオを編集、共有、またはオフラインで視聴するために保存したい場合に発生することがあります。
コンピュータからビデオを正常にキャプチャすることがいかに重要であるかは誰もが知っています。 したがって、信頼できるビデオレコーダーが必要になります。
この記事では、Mac 用のさまざまなビデオ録画アプリをレビューします。 学び続けるために読み続けてください Macでビデオを録画する方法 さまざまなツールを使用して。
Macではどのようなビデオを録画できますか
上記の質問に関しては、大きくXNUMXつに分けられます。 Mac 画面に表示されるビデオと Web カメラのビデオの両方を録画できます。 何を録画したい場合でも、この記事に従うことができます。この記事では、質問に関して知っておく必要があることのほとんどが説明されており、好みに基づいてレコーダーを選択できます。
Mac スクリーンレコーダーを使用して Mac でビデオを録画する方法
Macスクリーンレコーダー Mac でビデオを録画するための強力なソフトウェアです。 録画プロセスを簡素化し、録画したビデオを次のような複数の形式で保存する柔軟性を提供します。 MP4, WMV, MOW, TS, 等々、共有しやすくなります。 さらに、このツールを使用すると、さまざまなニーズを同時に満たすことができます。画面に表示されているビデオや Web カメラに関係なく、Mac でビデオを録画できます。これにより、間違いなく優れたパフォーマンスが得られます。 利便性。 どうぞお付き合いください。 画面または自分自身を録画するためのそれぞれの使用方法を紹介します。
Macで画面のビデオを録画する方法
Mac Screen Recorder を使用して Mac でビデオ録画を実行する方法は次のとおりです。 読み続けます!
- Mac Screen Recorder を起動し、録画したいビデオを見つけます。
- 」をクリックしてくださいビデオレコーダー」を選択して画面の範囲を選択します。 これを完了したら、「」を押しますREC」 XNUMX 秒のカウントダウンの後、Mac での画面録画が開始されます。
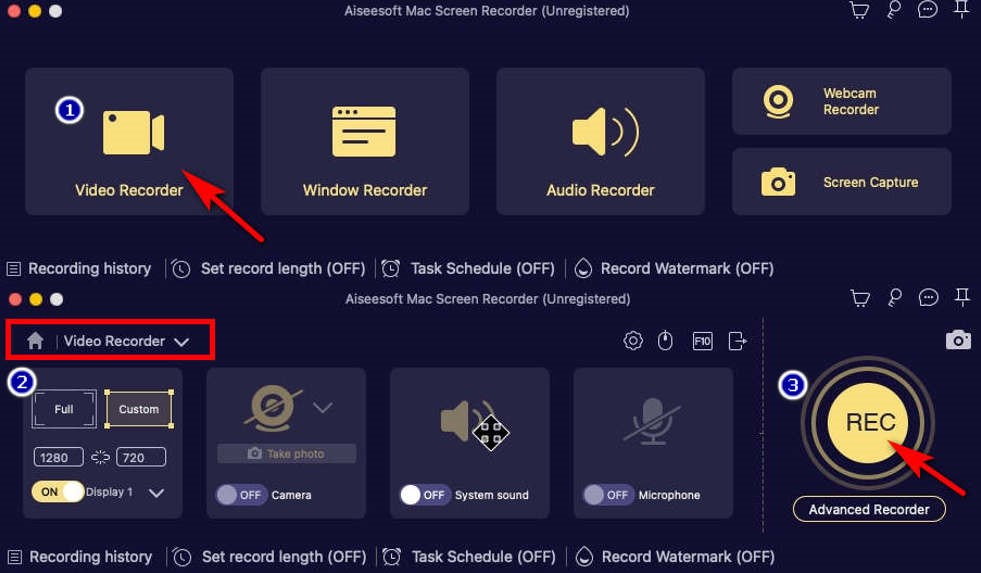
- 録音を終了する必要がある場合は、右下の赤い四角をクリックします。 録画したビデオを編集して、「」をクリックします。Saveに設立された地域オフィスに加えて、さらにローカルカスタマーサポートを提供できるようになります。」
MacBook で自分自身を録音する方法
次に、Mac デバイスでの Web カメラの録画に関する次のガイドに進みましょう。
- Mac Screen Recorder を起動し、Web カメラが正常に動作していることを確認します。
- 「ビデオレコーダー」をクリックして、Webカメラオプションをオンにします。 自分自身を正常に記録するには、正しいデバイスを選択していることを確認してください。 次に、「」をクリックします。REC」を使用して、Mac で自分自身を録音します。
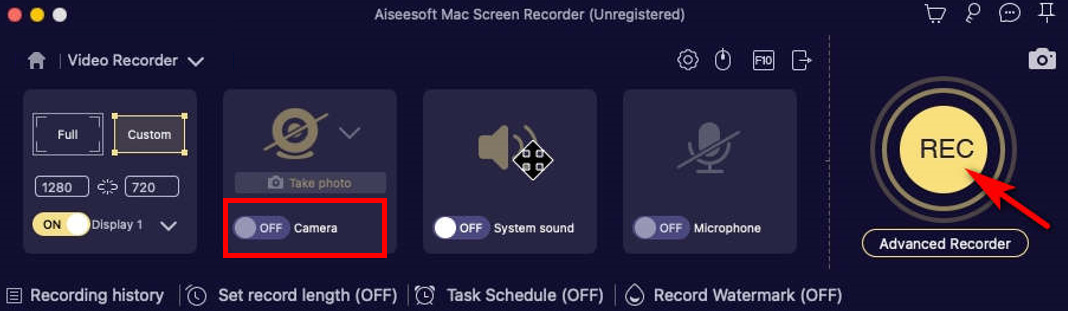
- 録音を停止するには、右下の赤い四角を押すか、ホットキーを使用します。Alt + Sに設立された地域オフィスに加えて、さらにローカルカスタマーサポートを提供できるようになります。」
QuickTime Player を使用して Mac でビデオを録画する方法
QuickTime Player は、Mac でビデオを録画するために使用できる組み込みツールです。 アプリはプリインストールされていますが、その機能を知らない人も多いのではないでしょうか。 として マルチメディアプログラム、たくさんの並外れたハイライトと録画容量を備えているため、Mac だけでなく画面録画もできます。 遊びます, 流れ, エンコード、 トランスコード さまざまなデジタル メディア形式。
QuickTime Player を使用して Mac でビデオを録画する方法は次のとおりです。
- QuickTime プレーヤーに移動し、「」を押します。新しいムービー撮影に設立された地域オフィスに加えて、さらにローカルカスタマーサポートを提供できるようになります。」
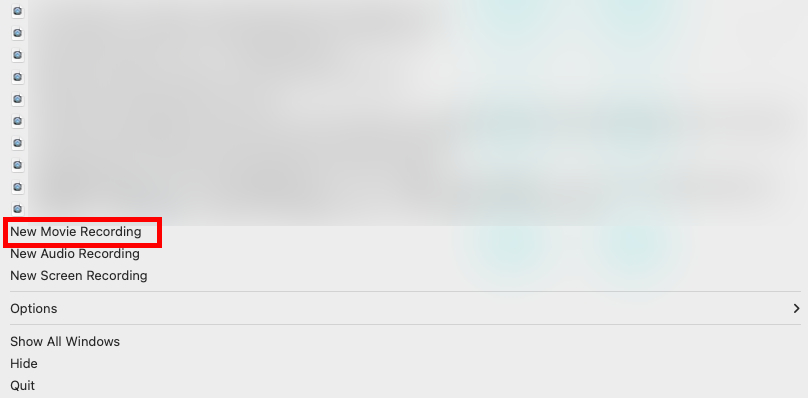
- 録音中にエコーを避けるために音量をミュートすることができることに注意してください。 次に、図に示すように赤いボタンをクリックして録音を開始します。
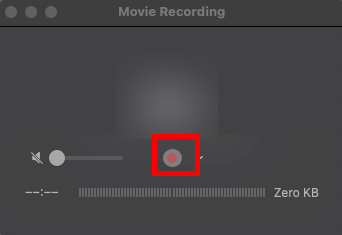
- 録画を停止するには、画面上部の黒い点をクリックする必要があります。 また、録画したビデオを任意の場所に保存できます。
Photo Boothを使用してMacでビデオを録画する方法
Photo Booth は、Mac のもう XNUMX つのデフォルトのビデオ レコーダーです。 あなたはできる スクリーンショットを撮る または、コンピュータの内蔵カメラまたは Mac に接続された外部ビデオ カメラを使用してビデオを録画します。 さらに、そのインターフェイスは非常にわかりやすく、 使いやすい これにより、Mac でビデオを効果的に録画できるようになります。 内蔵ビデオレコーダーを好む場合は、それを検討してください。
Photo Booth を使用して Mac で自分自身を記録する方法を学ぶには、次の手順に従います。
- アクセスするには、「」を検索してください。Photo Boothを」を検索バーに表示します。
- 左下隅にあるビデオ アイコンをクリックしてビデオ モードに切り替えます。 そして、すべての準備ができたら、赤いカメラボタンを押して Mac でビデオの録画を開始します。
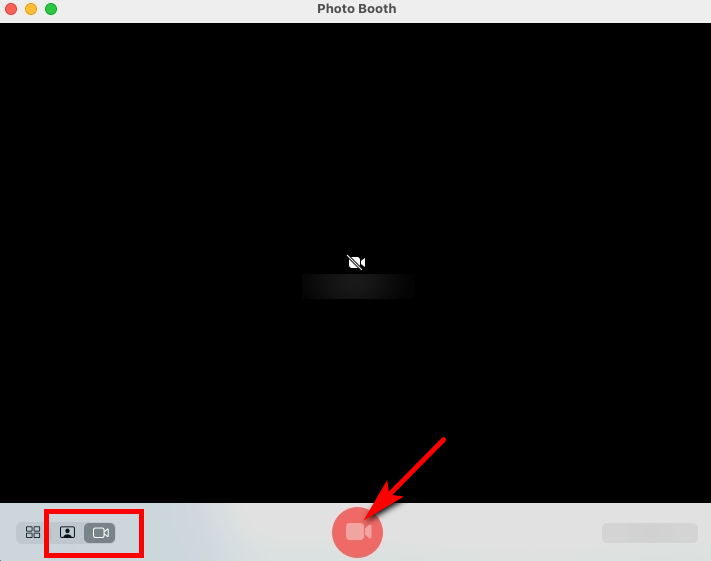
- 録音を終了するには、中央下にあるボタンをもう一度クリックします。 右下隅のサムネイルをクリックして、録画したビデオをプレビューできます。
Loom を使用して Mac でビデオを録画する方法
織機 Chrome 拡張機能を使用したい場合は、MacBook でビデオを録画するのが最適な方法です。 として 多機能 Mac スクリーンレコーダーは、画面キャプチャと録画によく使用できます。 それは 最速 Hardware ・Software・Storage・Transfer ・Connections )、Applied Credits、 最も簡単 Loom を使用してビデオを録画する方法があり、録画したビデオへのリンクをすぐに取得して誰とでも共有することもできます。 Loom が Web カメラの録画のみをサポートしていることは注目に値します。つまり、Web カメラを使用して、画面をキャプチャせずに Mac 上で自分自身を録画できます。
Loom を使用して Mac でビデオを録画する方法は次のとおりです。
- Loom 拡張機能を起動し、Web カメラが適切に機能していることを確認します。
- Mac でビデオの録画を開始するには、「」を選択します。カメラのみ」をクリックして自分自身を録画するか、カメラをオンにして自分自身と画面の両方を録画します。
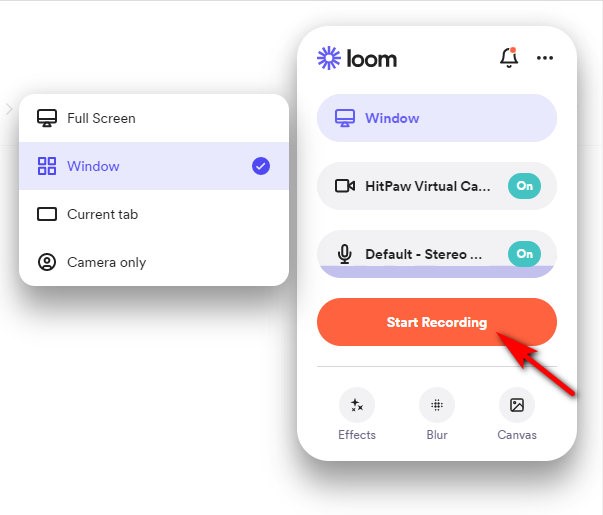
- 赤いボックスをクリックして録画を終了します。「」をクリックすると、録画したビデオを簡単に共有できます。シェアする"ボタンをクリックします。
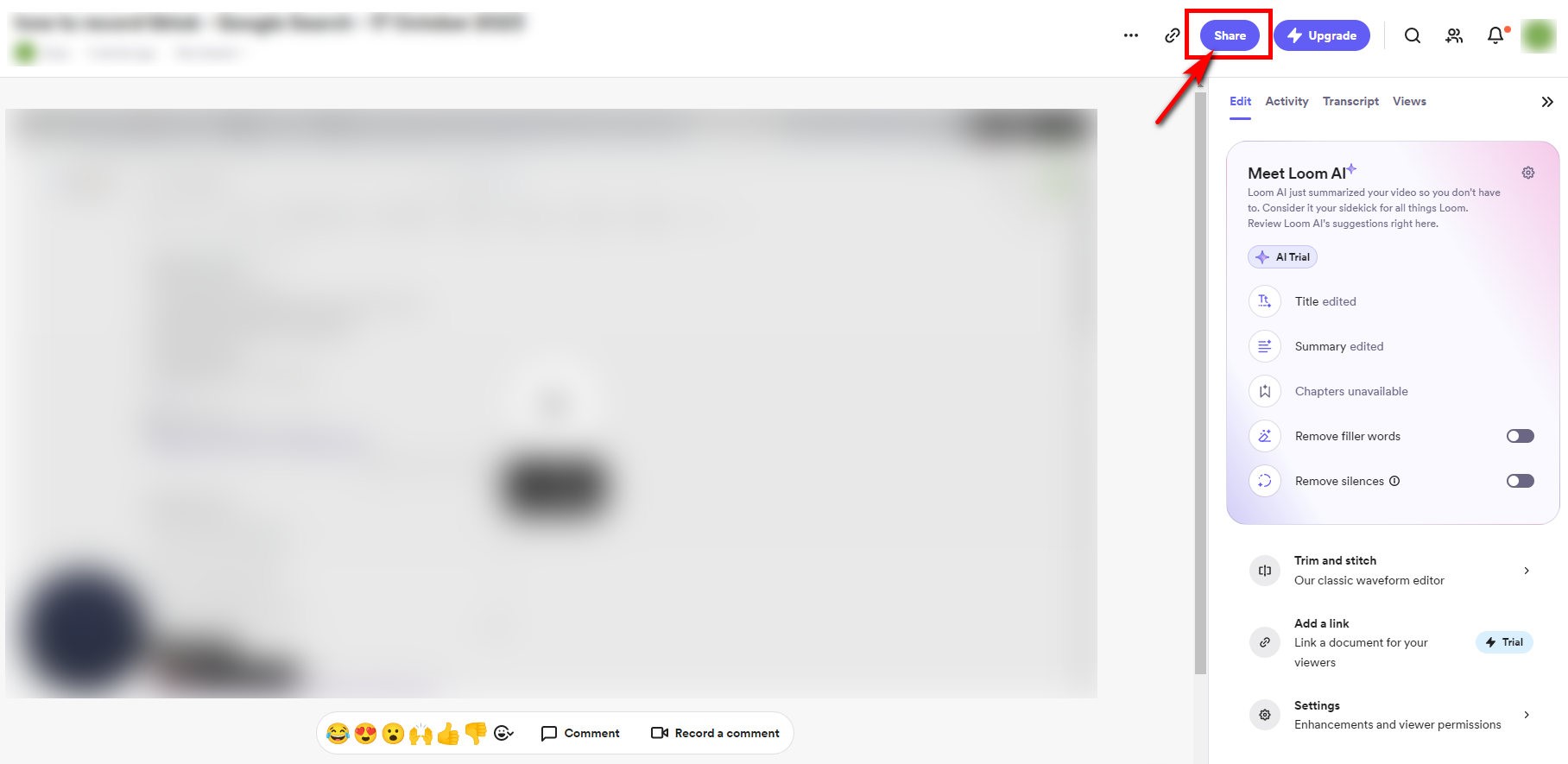
Mac でオンラインでビデオを録画する方法
アプリのインストールを避けたい場合、または Mac の内蔵レコーダーに満足しているが、それでも Macbook でビデオを録画する必要がある場合。 これは達成できるでしょうか? はい! 使用する必要があるのは、 AmoyShareオンラインウェブカメラレコーダーボタンの隣にある 無料です。, 安全な、さらには 品質の低下はありません. さらに、それは 便利 ソフトウェアをダウンロードせずにオンラインで使用できること。
Mac でオンラインでビデオを録画する方法については、以下の手順に従ってください。
- アモイシェアのウェブサイトにアクセスし、「オンラインウェブカメラレコーダー」ページを選択し、クリックして入力してください。
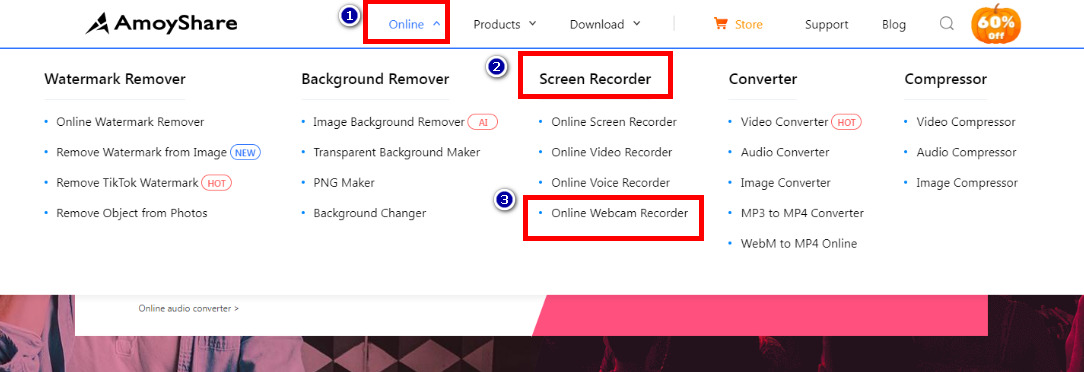
- クリックして "録音を開始」ボタンを押して自分自身の録音を開始します。 同時に画面を録画する必要がある場合は、「screen"オプション。
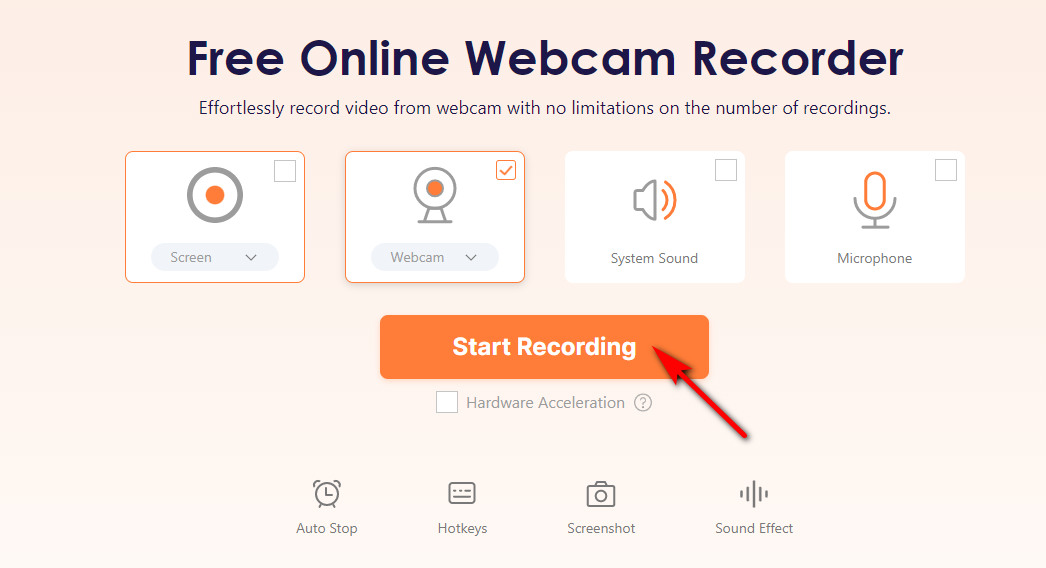
- 」をクリックしてくださいForce Stop」を選択し、形式または解像度を選択します。 次に「」を押しますDownload”; ビデオは、以前に設定したデフォルトのフォルダーに保存されます。
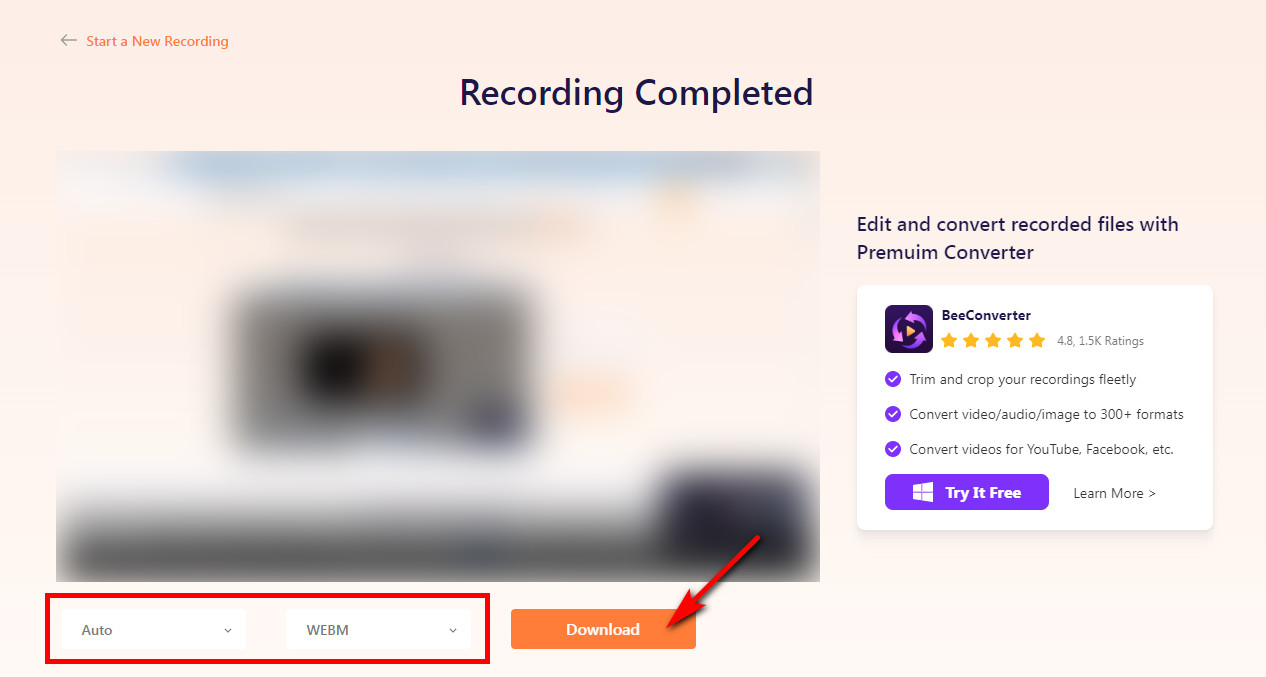
結論
この記事では、内蔵ソフトウェアとサードパーティ ソフトウェアを使用して Mac でビデオを録画する方法を共有しました。 これらを覚えておけば、Mac でビデオを録画するのに最適なプログラムを見つけることができます。 オンラインツールをご希望の場合は、 AmoyShareオンラインウェブカメラレコーダー 試す価値があります。
スクリーンレコーダー
HD ビデオとオーディオを即座にキャプチャ
- Windows10 / 8/7の場合
- Mac OS X14以降の場合
- Android向け
よくある質問
Mac で音声付きのビデオを録画するにはどうすればよいですか?
Mac で音声付きのビデオを録画するにはさまざまな方法があります。 Mac のネイティブ QuickTime Player アプリは、オーディオ付きビデオの録画をサポートできます。 さらに、オーディオ録音を可能にするさまざまなサードパーティ製アプリのオプションも利用できます。 Macスクリーンレコーダー、これも試してみる価値があります。
Mac で自分のビデオを録画するにはどうすればよいですか?
Mac Screen Recorder を使用すると、Mac で自分自身を簡単に録画できます。 録画時にウェブカメラ機能をオンにし、ウェブカメラが正常に動作することを確認するだけで済みます。 録画後は編集して共有することもできます。
Mac に最適な画面録画ソフトウェアは何ですか?
どのレコーダーが最適であるかを言うのは難しいです。 画面とウェブカメラの両方を録画できる多機能録画ツールが必要な場合は、Mac Screen Recorder が MacBook でビデオを録画する最適な方法になります。 ちなみに、オンラインツールを選ぶなら、 AmoyShareオンラインウェブカメラレコーダー 最も。