
インターネット技術とソーシャルメディアの発展に伴い、人々はビデオを作成してインターネットにアップロードすることにますます関心を持っています。彼らの日常生活や見たものをカメラで記録するだけでなく、人々はまた、画面上で起こっていることについて PC 上でビデオを録画することに熱心になっています。 PowerPoint のプレゼンテーションであれ、仕事の過程であれ、ゲームで遭遇した素晴らしい瞬間であれ、すべてがビデオ録画の対象になります。
しかし、誰もがコンピュータの操作に精通しており、知っているわけではありません。 PCでビデオを録画する方法。したがって、今すぐ実行できる、PC でビデオを録画するための 5 つの簡単で確実な方法をまとめます。
内蔵レコーダーを使用して PC でビデオを録画するにはどうすればよいですか?
多くの人が知らないのは、Windows 10 以降のバージョンを搭載したほとんどのコンピューターにはビデオ レコーダーが内蔵されているということです。 Windows ゲーム バー/Xbox ゲーム バー。その名前に騙されないでください。はい、主にゲームプレイ用に設計されていますが、画面録画機能により、さまざまなオブジェクトのビデオを PC 上で録画できます。
では、Windows ゲーム バー/Xbox ゲーム バーでビデオを録画するにはどうすればよいでしょうか?手順は次のとおりです。
- 両方を押してくださいWindows"と"Gキーボードの「」キーを押して Windows ゲーム バー/Xbox ゲーム バーを呼び出すと、左上に画面キャプチャ ツールが表示されます。
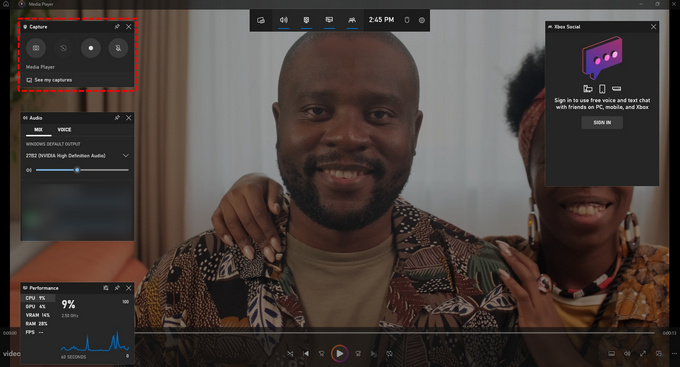
- 画鋲アイコンを使用して、画面キャプチャ ツールを画面に接続します。クリック 白い点 アイコンをクリックして録音を開始します。録画中は、キャプチャツールまたは画面右上の小さなバーを使用して制御できます。
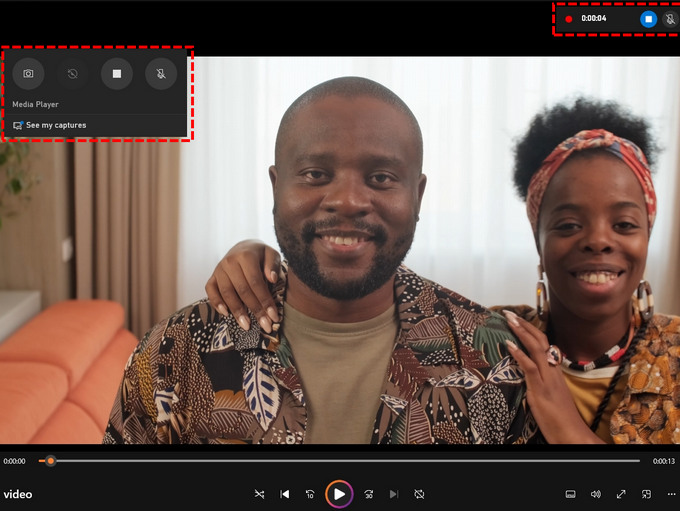
- 記録を終了するには、白い四角形のアイコンをクリックします。レコードは [ウィジェット メニュー] > [ギャラリー] に保存されます。ギャラリーでは、レコードを削除したり、レコードのファイルの場所を開くことができます。
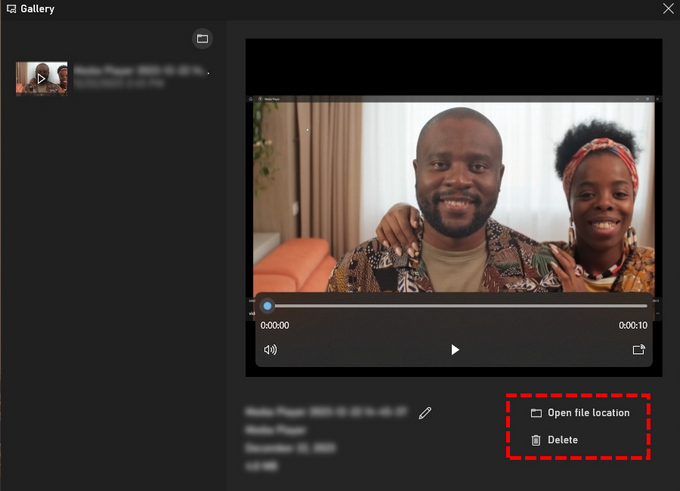
Windows ゲーム バー/Xbox ゲーム バーは強力で使いやすいですが、いくつかの制限があります。たとえば、PC は全画面でのみ録画でき、特定の領域は録画できず、デスクトップは録画できません。ウィンドウでのみ録音できます。では、PC でビデオを録画するより良い方法はあるでしょうか?さらに詳しい洞察を得るには、読み続けてください。
オンラインレコーダーを使ってPCにビデオをキャプチャする方法?
一時的なビデオ録画を作成する必要があるだけの人にとって、ダウンロードやインストールが不要で非常に使いやすいオンライン レコーダーの使用は非常に良い選択肢です。いつでもアクセスでき、使い終わったら破棄できます。ここでは、最高のオンラインスクリーンレコーダーを2つ紹介します。
Movavi スクリーン キャプチャを使用して PC にビデオを録画する
Movaviのスクリーンキャプチャ は、数回クリックするだけで画面をキャプチャできる無料のオンライン スクリーン レコーダーです。画面、システムサウンド、Webカメラでビデオを録画できます。直観的なインターフェースのおかげで習得と使用が簡単で、すぐに使いこなすことができます。フロントエンドでレンダリングされていないページも含め、実行中のあらゆるウィンドウをキャプチャできます。
Movavi Screen Capture を使用して PC にビデオを録画する方法は次のとおりです。
- Movavi スクリーン キャプチャにアクセスし、 要素を選択します マイク、システムサウンド、ウェブカメラなどを一緒に録音します。その後、緑色のボタンをクリックします 録音を開始
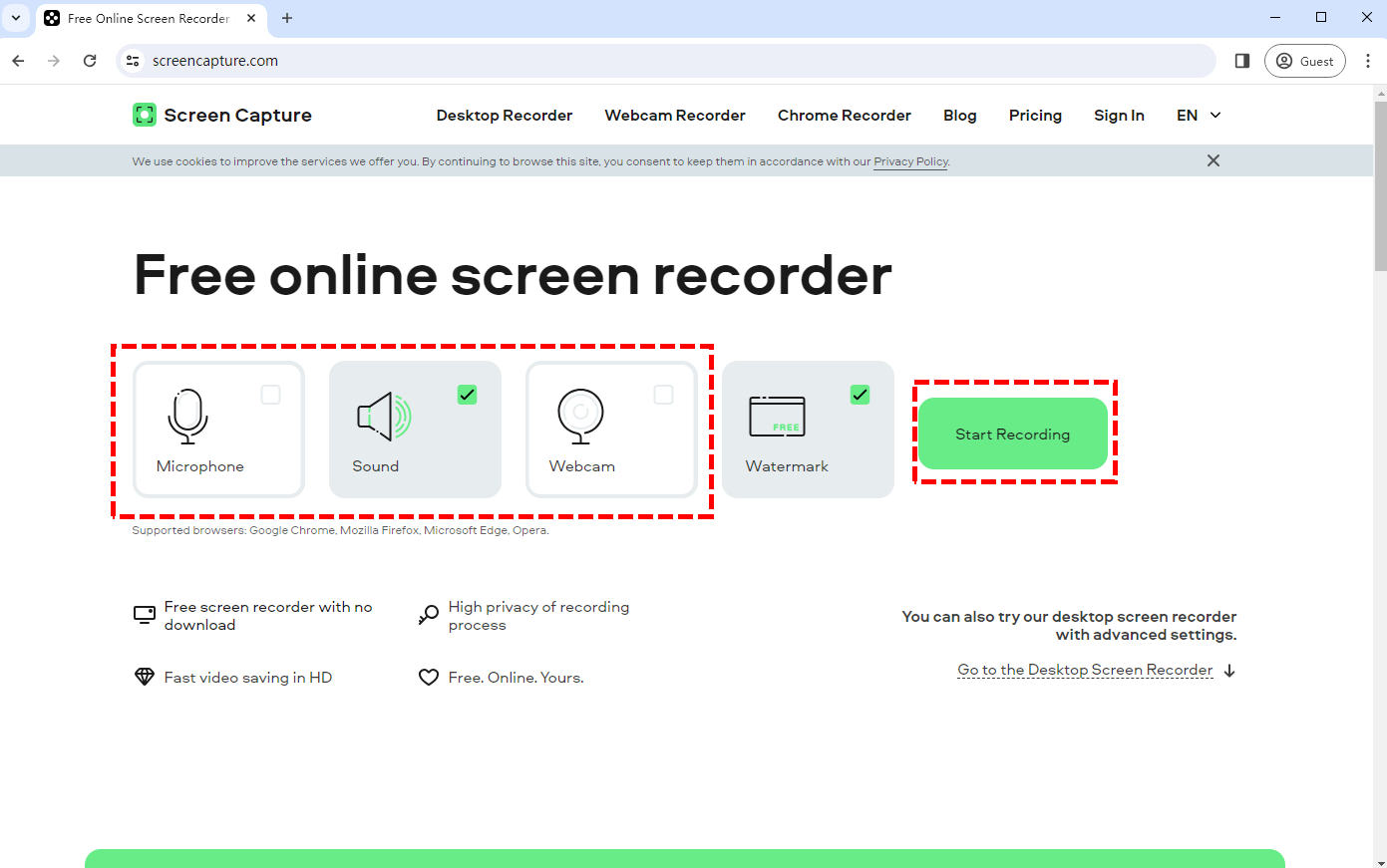
- 何を記録するかを決定するウィンドウが表示されます。キャプチャするブラウザのタブ、ウィンドウ、または画面全体を選択できます。
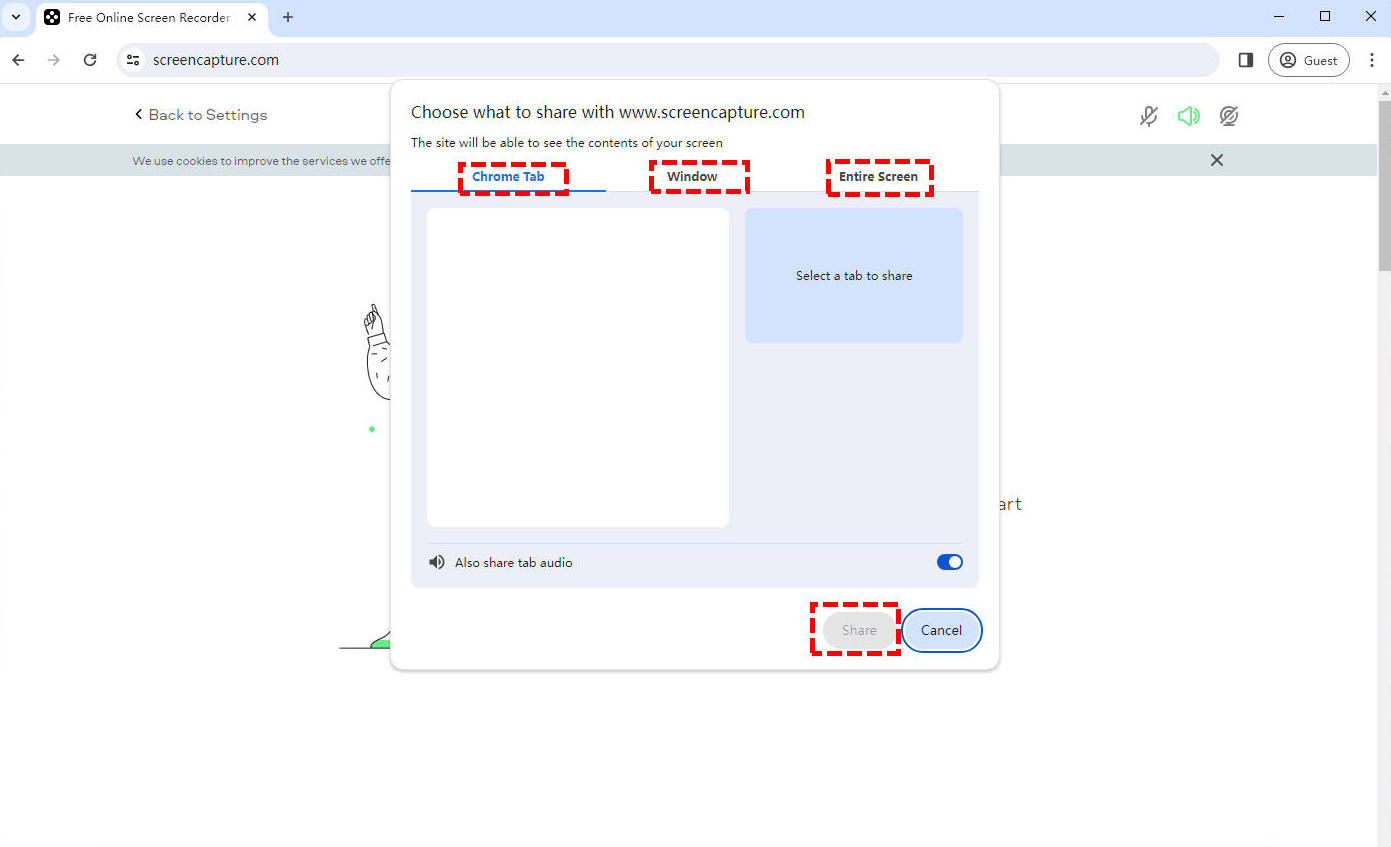
- 共有ボタンをクリックすると、記録が開始されます。をクリックすると 記録を停止 ページ上の ボタンで記録を終了できます。録画が終了したら、録画したビデオを確認し、満足であればダウンロードできます。
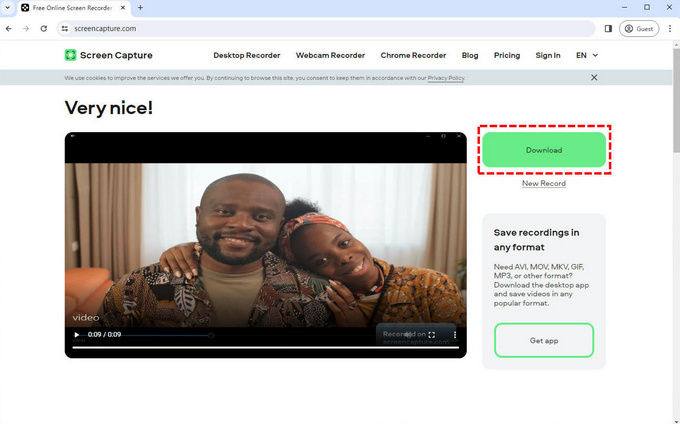
AmoyShare無料オンラインビデオレコーダーを使用してPCにビデオを録画する
AmoyShare 無料オンラインビデオレコーダー は、高速画面録画に適したオンライン ビデオ レコーダーです。ダウンロードやインストールが不要なオンラインスクリーンレコーダーです。自分の表情を使ったビデオゲームビデオや、自分の声を使った説明ビデオを録画したい場合は、これが最適な選択です。画面、ウェブカメラ、システムサウンド、マイクの音声を同時に記録できます。
これを使用すると、PC でビデオを簡単に録画できます。これがガイドです:
- アクセス AmoyShare 無料オンラインビデオレコーダーをクリックし、必要に応じて「画面」、「システムサウンド」、「マイク」を選択します。次に、「録画開始」をクリックし、画面録画のソースを選択します。
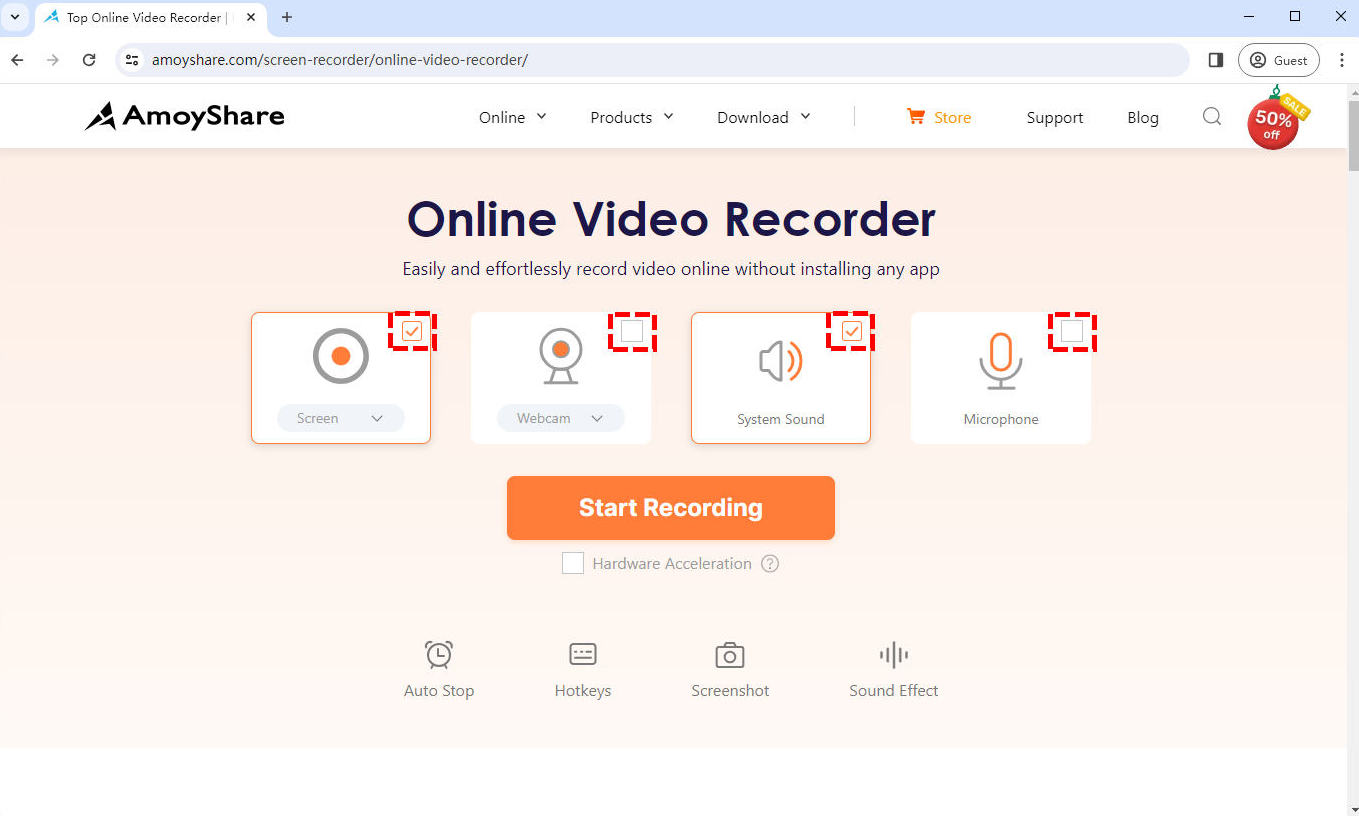
- セットアップボタンをクリックすると、セットアップが開始されます シェアする ボタンを押して、録画するウィンドウを選択した後、PC でビデオの録画を開始します。録音中に、 ポーズ 記録を一時的に停止します。または、 Force Stop アイコンをクリックして録音を終了します。
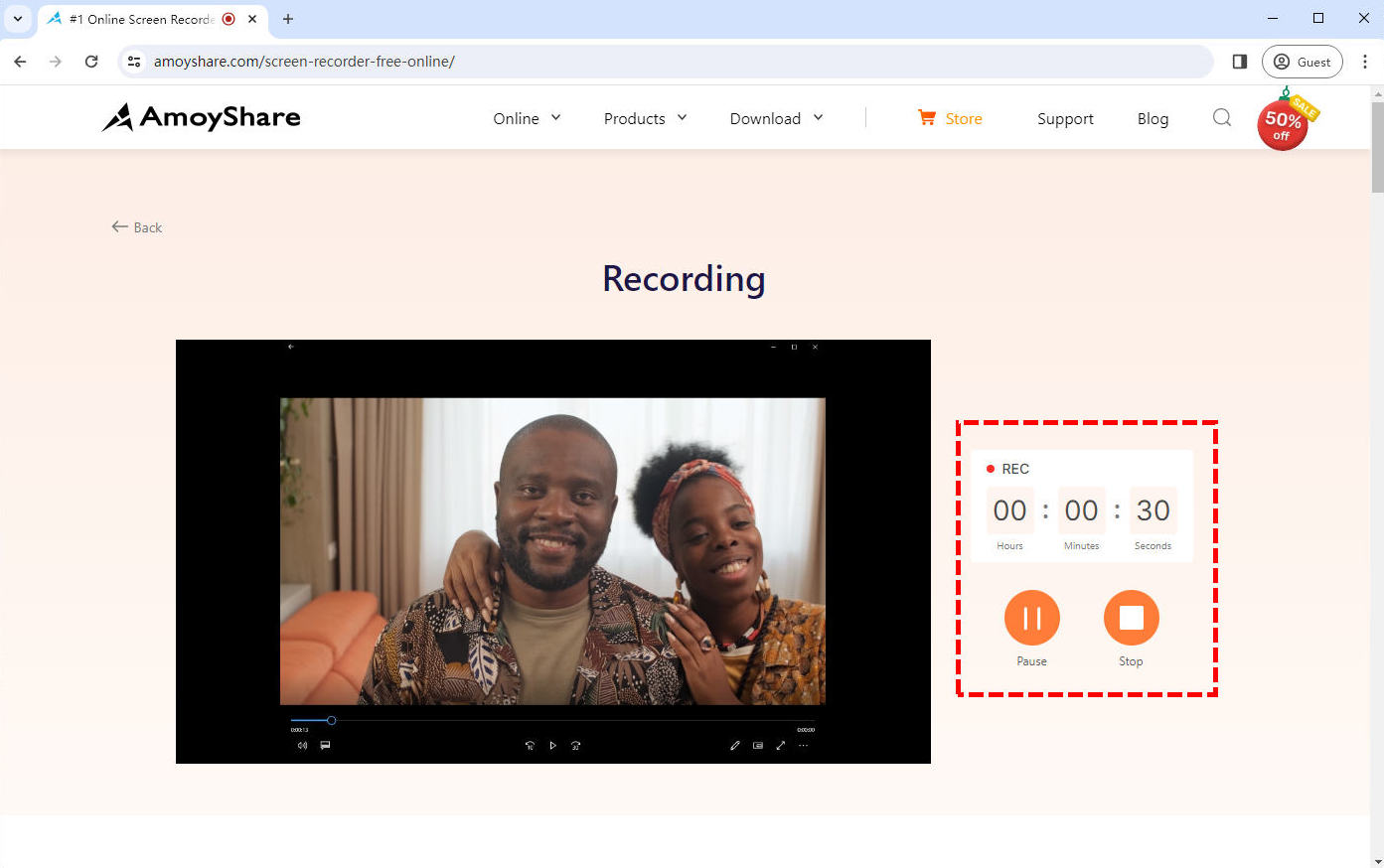
- 録画を終了すると、録画されたビデオがエクスポートされます。をクリックしてビデオを確認します。 プレイ 必要に応じてアイコンをクリックします。クリック ダウンロード ビデオに満足したら、ボタンをクリックしてファイルを保存します。
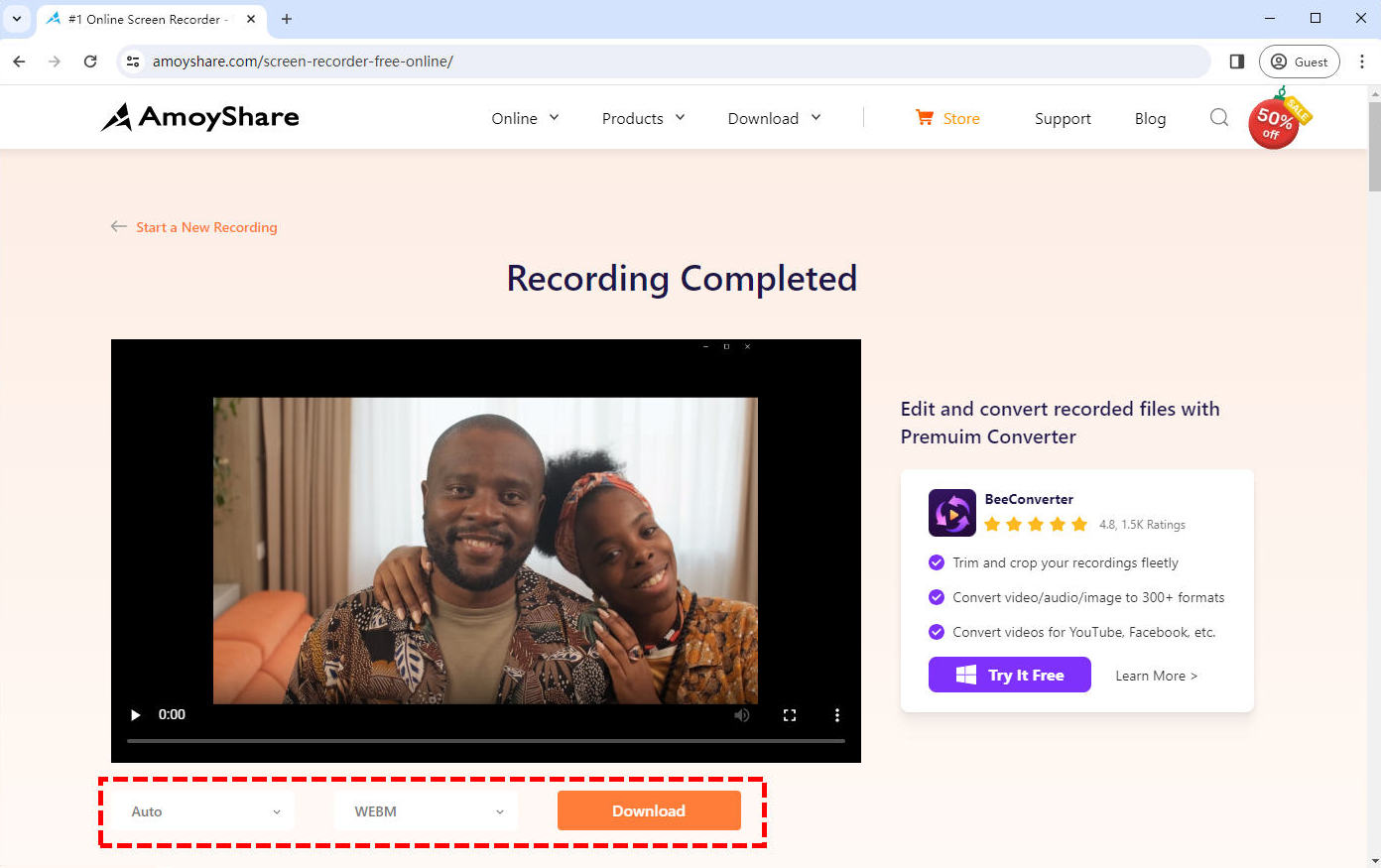
レコーダー ソフトウェアを使用して PC にビデオを録画するにはどうすればよいですか?
オンラインレコーダーと比較して、レコーダーソフトウェアの最大の利点は、録画品質が高く、機能が豊富で、ネットワーク接続のハード要件がないことです。これにより、ユーザーはビデオ録画に関するより多くの選択肢を得ることができます。
OBSを使用してPCでビデオを録画するにはどうすればよいですか?
OBS は、古典的な画面録画およびライブ ストリーミング ソフトウェアです。リアルタイムのビデオ/オーディオのキャプチャとミキシングのための非常にプロフェッショナルな機能を備えています。複数のソースから構成されるビデオを録画できます。高品質のビデオや複数のソースを含むビデオを録画する場合に適しています。
ただし初心者向け。 OBS を使用してビデオを録画するのは少し複雑ですが、心配しないでください。次の簡単な手順に従うだけで、OBS でビデオを録画する方法がわかります。
- OBS をダウンロードして開いたら、OBS が録画したいウィンドウをキャプチャできるように、表示ウィンドウのソースを追加する必要があります。オプションは次の場所にあります ソース > 追加 > ウィンドウ キャプチャ.
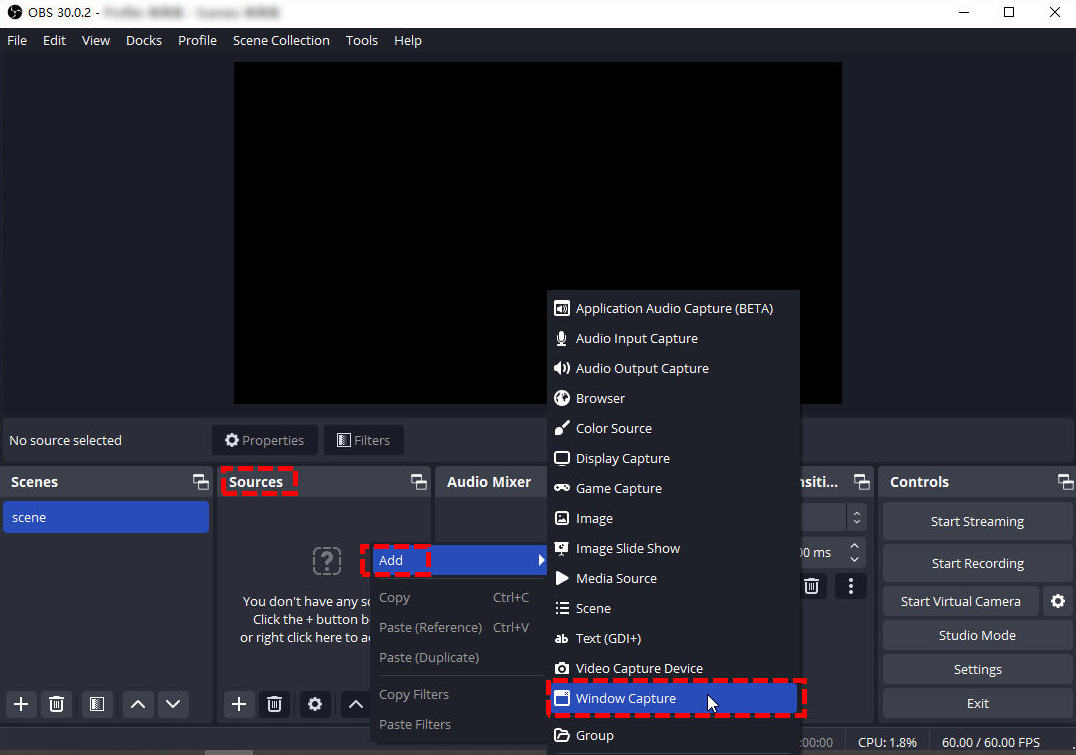
- 右下の「録画開始」ボタンをクリックして録画を開始します。ウィンドウの下部でレコードがどれくらいの期間継続したかを確認できます。
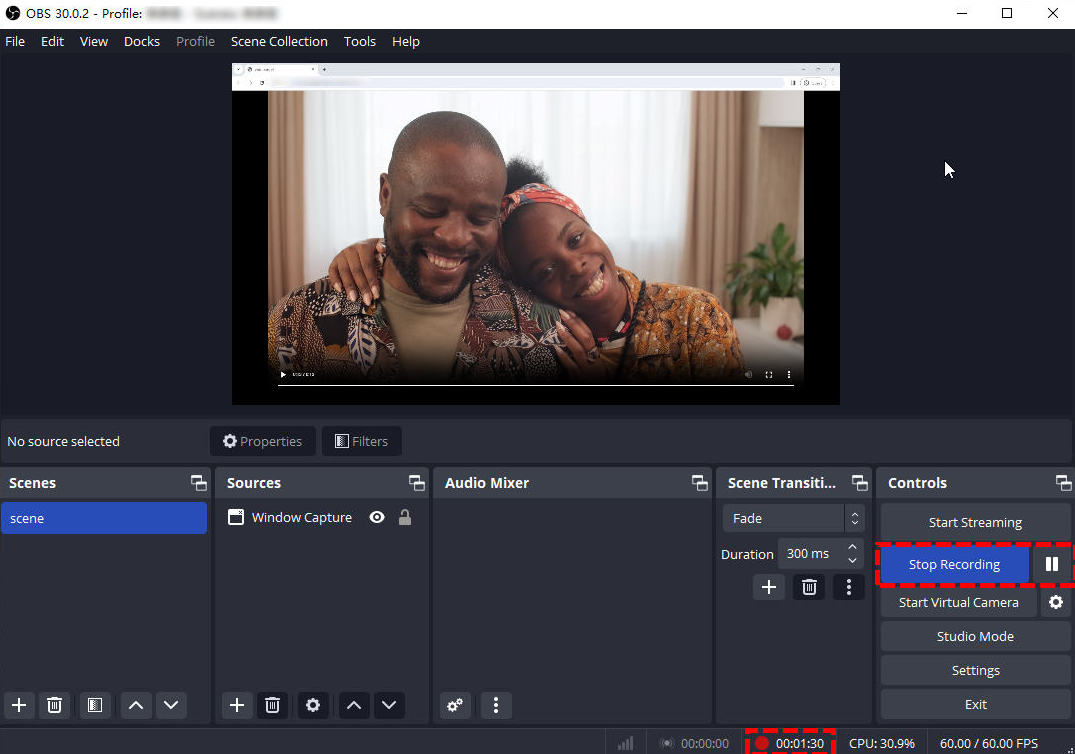
- 「録画停止」ボタンを押して録画を終了すると、録画されたビデオの保存場所を示すヒントが下部に表示されます。
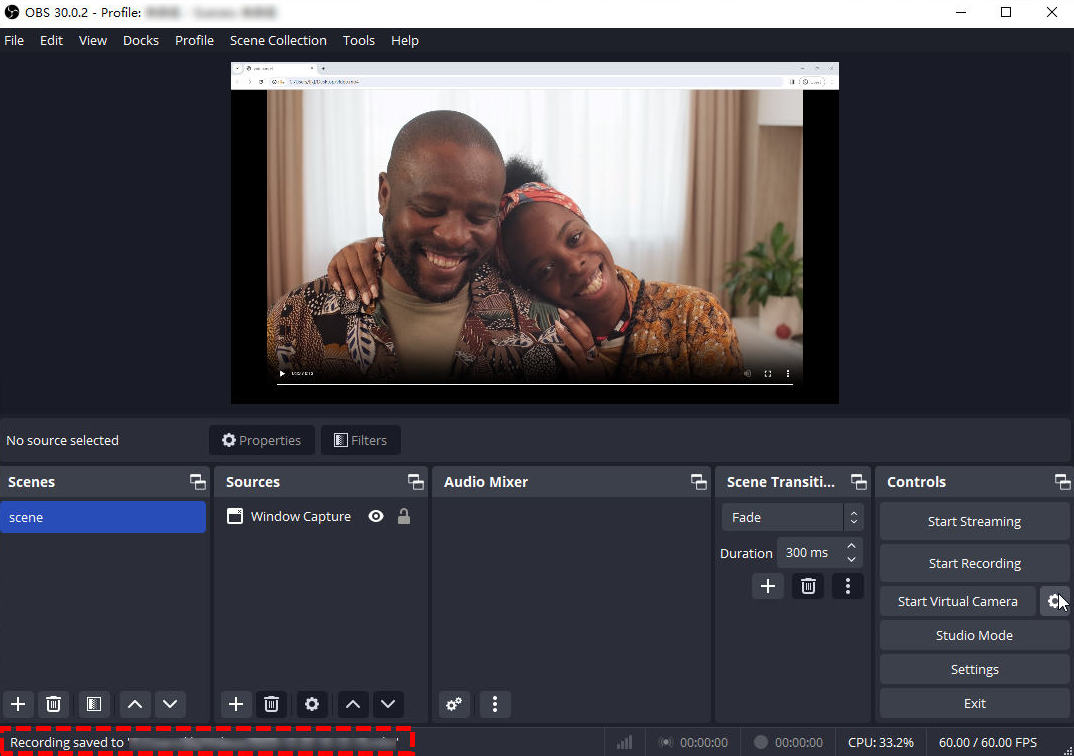
DiReec Screen Recorder を使用して PC でビデオを録画する方法
OBS が複雑すぎる、または重すぎると思われる場合は、別の良いオプションがあります。 DiReec スクリーンレコーダー。これは、遅延なく画面の任意の部分を録画できる PC 用の効率的なビデオ レコーダーです。また、複数の注釈ツール セットとクイック スクリーンショット ボタンは、さまざまな場面で役立ちます。
DiReec Screen Recorder を使用すると、PC でビデオを簡単に録画できます。その方法は次のとおりです。
- DiReec スクリーン レコーダーをダウンロードして開きます。 クリック 画面モード or ウィンドウ 必要に応じてモードを変更します。ウィンドウ モードを選択した場合は、録画するウィンドウを選択することを忘れないでください。その後、録音を開始する前に、ニーズに合わせてシステム サウンドとマイクの設定を変更します。
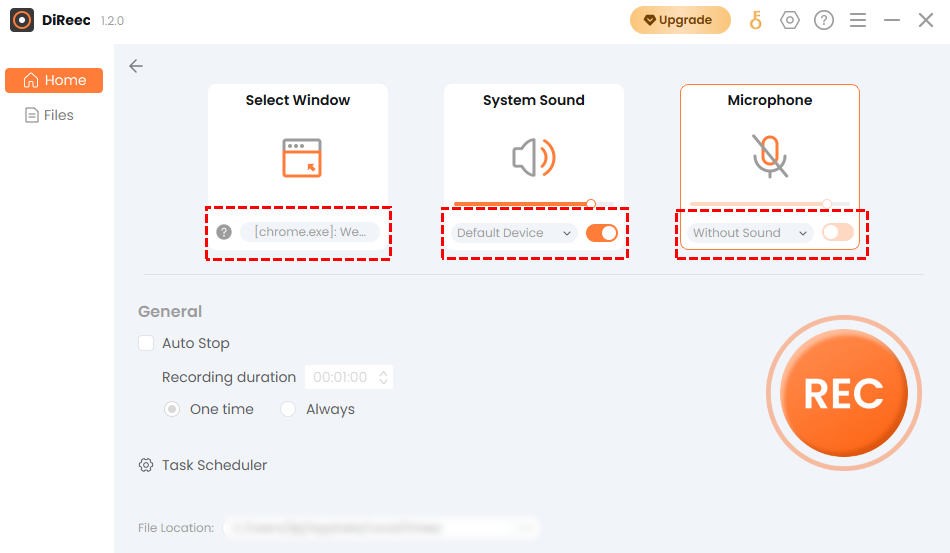
- REC ビデオを録画する準備ができたら、ボタンを押します。カウントダウン後に記録が開始されます。対応するボタンをクリックして録画を一時停止または停止するか、画面上でマークを付けて録画中にスクリーンショットを撮ります。
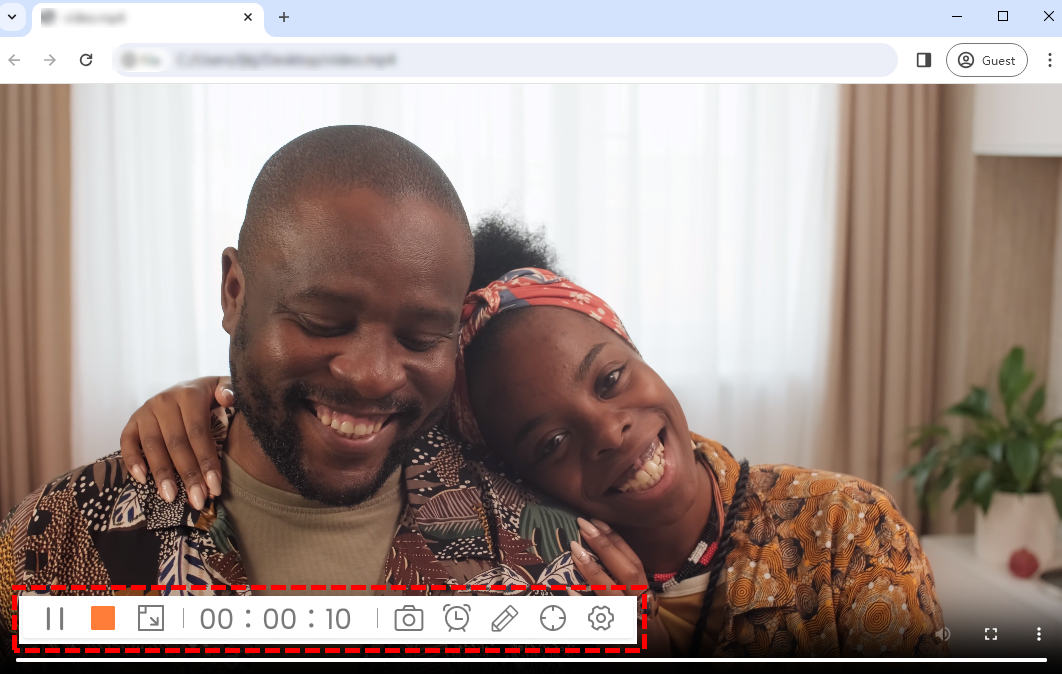
- ツールバーのオレンジ色の四角をクリックしてレコードを終了します。録画されたビデオは自動的に保存され、ソフトウェアは ページ。 「ファイル」ページでは、録画したビデオを確認できます。 クリップ それ、または edit 必要に応じてハサミのようなアイコンを押してください。
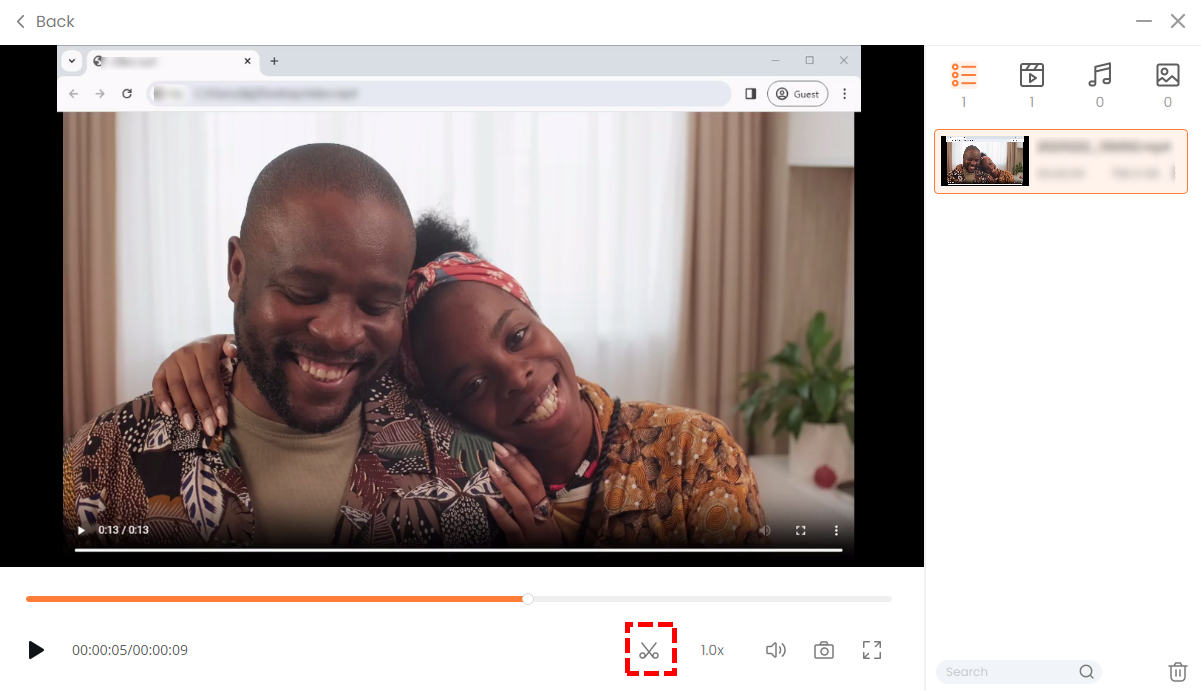
まとめ
テクノロジーの進歩に伴い、さまざまな便利なツールにより、PC でビデオを簡単に録画できるようになりました。数回クリックするだけで独自の作品を作成できます。しかし、自分に最も適したツールを 1 つ選択するにはどうすればよいでしょうか? PC でビデオを録画する方法については、実用性と利便性の組み合わせを考慮すると、上記の方法の中で、 DiReec スクリーンレコーダー 平均的なコンピュータ ユーザーにとっては最良の選択です。画面やウェブカメラを問題なく簡単に録画でき、録画品質は一般的なニーズを満たします。
スクリーンレコーダー
HD ビデオとオーディオを即座にキャプチャ
- Windows10 / 8/7の場合
- Mac OS X14以降の場合
- Android向け
よくある質問
コンピューターでビデオを録画するにはどうすればよいですか?
コンピュータでビデオを録画するには、スクリーンレコーダーを使用するのが最良の選択です。 DiReec スクリーンレコーダー 画面やウェブカメラを問題なく簡単に録画でき、素早いスクリーンショットや注釈ツールも役立ちます。それが最初の選択肢になるかもしれません。
Webカメラを使ってPCにビデオを録画するにはどうすればよいですか?
AmoyShare Free Online Video Recorder などのオンライン スクリーン レコーダーを使用して、Web カメラで録画できます。画面とウェブカメラの両方を同時に録画できます。または DiReec スクリーンレコーダー 、長いビデオを録画でき、品質が高くなります。
ブラウザで画面を録画するにはどうすればよいですか?
使用できるオンライン スクリーン レコーダーは数多くあります。 AmoyShare 無料オンラインスクリーンレコーダー ;完全に無料で使いやすいです。さらに、画面とウェブカメラの両方を同時に録画できます。