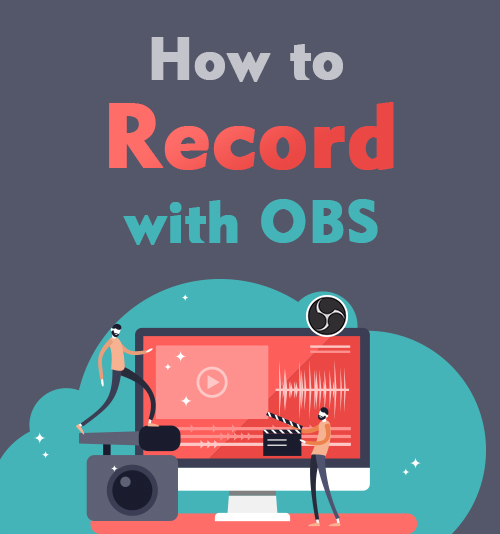
OBS (Open Broadcaster Software) は、ビデオの録画とストリーミングのための無料のプログラムです。 これを使用して、複数のビデオ ソース、さまざまな Web カメラまたはカメラ アングル、スクリーンショット、および静的グラフィックを同時に記録できます。 それに加えて、複数のオーディオチャンネルを同時にキャプチャすることもできます。
OBSで録画する? OBS の学習曲線は、多くのユーザー、特に初心者にとっては少し険しいものです。
この記事では、OBS で画面録画を取得するためのクイック スタートを説明したいと思います。 以下の手順に従ってください。今すぐ最初の録音を取得できます。
ただし、画面と音声を録画する簡単な方法が必要な場合は、次のサイトに進んでください。 パート2。、「送迎サービス」を見つけることができます。 スクリーンレコーダー 学習曲線なしで。
目次
- パート1。 OBSで録音する方法
- パート2。 PC と Mac で画面と音声を録画する最も簡単な方法
パート 1. OBS で録画する方法
OBS スクリーン レコーダーは機能が豊富なツールで、完全にクロスプラットフォームです。 Windows 8,8.1.10、XNUMX、Mac、または Linux にダウンロードしてインストールできます。
これらのデバイスでの録音プロセスは似ています。 したがって、OBSを使用してWindowsで画面を録画する方法の例を取り上げます。 それでは、クイックスタートしてすぐに画面を録画してみましょう。
OBS Studio クイックセットアップ
OBSを初めて起動すると、 シーンはデフォルトですでに追加されています。 インターフェースの左下隅に表示されます。
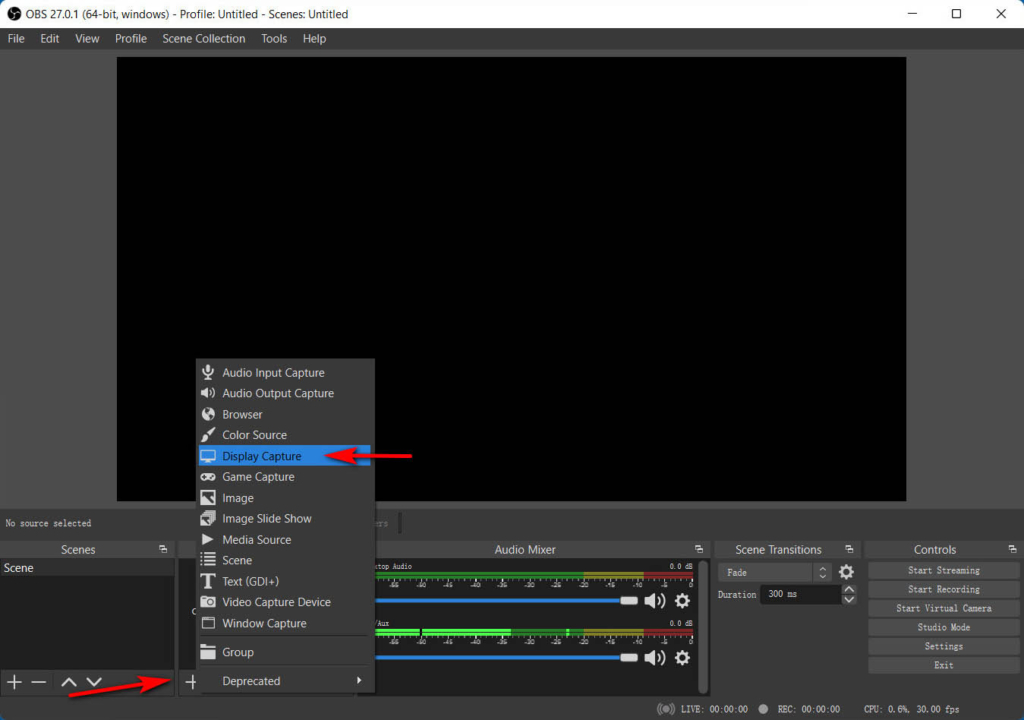
録音を開始する前に、次のことを行う必要があります ソースを追加 このシーンの中。 「ソース」というラベルの付いたパネルの下部にある「+」アイコンをクリックすると、オプションのリストが表示されます。 を選択してください ディスプレイキャプチャ 全画面を録画するか、 ウィンドウキャプチャ 特定のウィンドウを記録します。 [OK]ボタンを押して選択を確定します。
ヒント: 多くの初心者は、ディスプレイ キャプチャを選択すると、OBS で複数のウィンドウが表示されることに気づきます。 これは OBS Studio がプレビューに表示されるために発生するものであり、これは正常です。 これを取り除くには、OBS を別のキャプチャされていないモニターに移動します。 または、代わりにゲーム モードまたはウィンドウ キャプチャ モードを選択することもできます。
次に、右下のメニューにある「設定」メニューをクリックします。 「出力」タブでは、次のことができます。 録音パス、録音品質、フォーマットを決定する。 多くのユーザーは、OBS に最適な録画形式が何なのか疑問に思っています。 FLV と MKV は OBS チームによって強く推奨されています。 どちらの形式にも、さまざまな種類のビデオまたはオーディオを含めることができます。
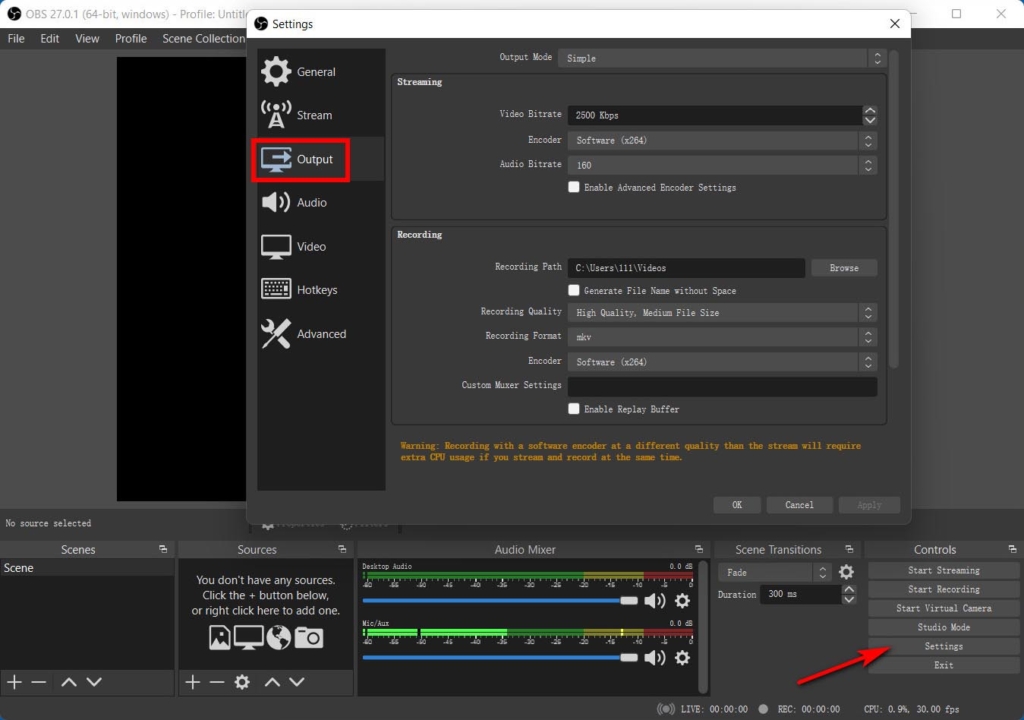
これでOBS録画の準備が整いました。
録音を開始
パラメータを設定したら、次のことができます。 「録音開始」を押します 右下のタブにあるボタン。
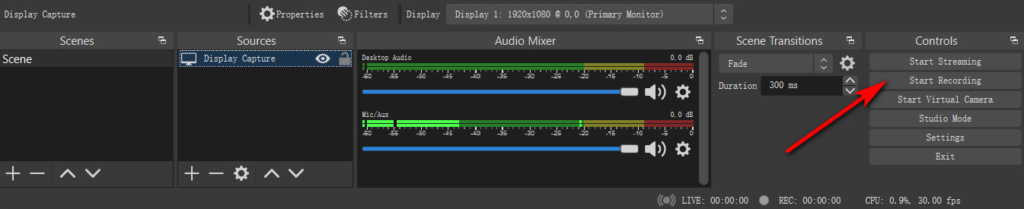
録音を停止するには、 「記録を停止」ボタンをクリックします、設定で指定した特定のフォルダーにビデオが書き込まれます。
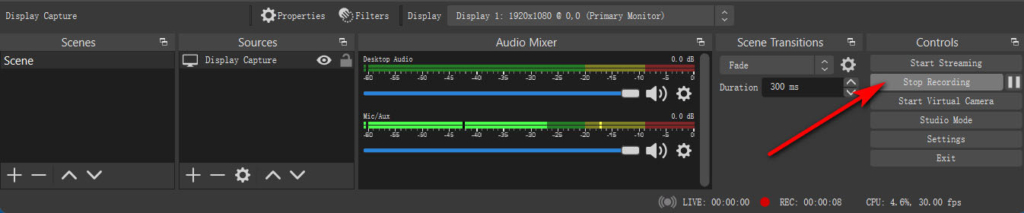
多くのユーザーが混乱しています OBS は録画をどこに保存しますか.
見つける方法は 2 つあります。 まず、ビデオが書き込まれると、録画パスに関するプロンプトが OBS インターフェイスの下部に表示されます。 XNUMX 番目の方法は、インターフェイスの右下隅にある [コントロール] タブの [設定] メニューをクリックすることです。 ウィザードが表示されます。 次に、「出力」タブに移動すると、記録パスが表示されます。 このパスに移動すると、スクリーンキャストが見つかります。

パート 2. PC および Mac で画面を録画する最も簡単な方法
上記の手順に従って、OBS で画面を簡単に録画する方法を学びました。
ただし、OBS ではテキストや行をリアルタイムで追加できないことに気づくかもしれません。 それに加えて、録音を迅速に開始または停止するためのホットキーはありません。 その結果、スクリーンキャストに OBS インターフェイスを含めることができます。
このような状況を回避するためのより良い方法はありますか?
沢山あります OBSの代替案 この問題を解決できる可能性がある録音用。 これらすべての代替品の中で、 AmoyShare スクリーンレコーダー 素晴らしい選択肢です。
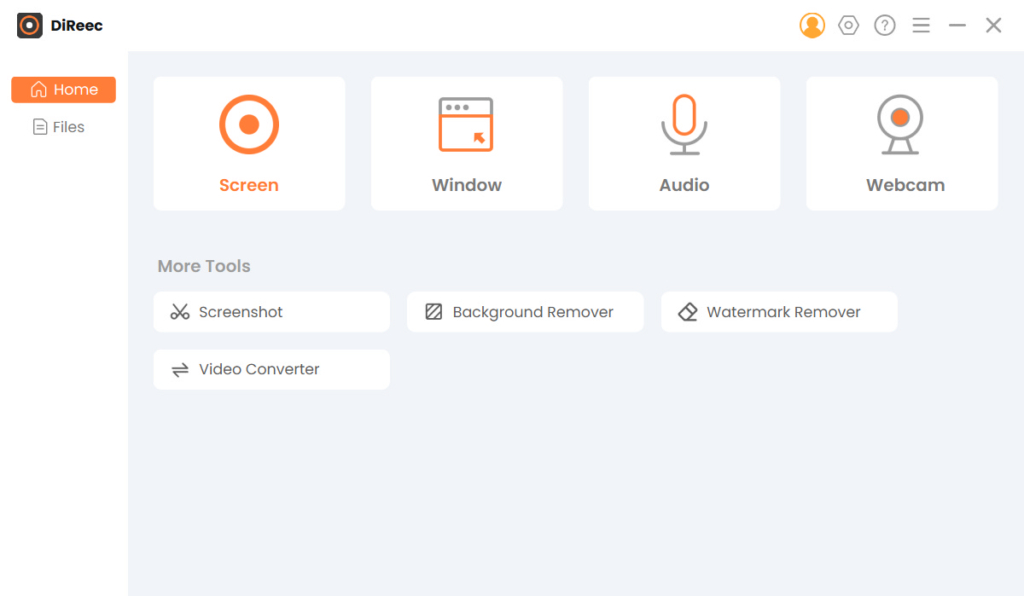
AmoyShare スクリーン レコーダーは、画面、音声、ウェブカメラを同時にまたは個別に録画できるオールインワン ツールです。 それに加えて、内蔵の Window Recorder を使用して、任意のウィンドウを具体的にキャプチャすることもできます。
このスクリーンレコーダーの主な機能は次のとおりです。
● 画面、ウェブカメラ、音声を同時に録画。
● 録画領域を全画面、ウィンドウ、またはユーザー定義領域に設定します。
● マイクとシステムサウンドからオーディオをキャプチャし、純粋なオーディオファイルに保存します。
● 記録プロセスにおけるテキスト、線、図形などの編集。
● ホットキーで開始/停止、録画の一時停止/再開、画面キャプチャ、Web カメラの開閉などを行います。
● 保存する前にスクリーンキャストをプレビューしてトリミングします。
● 録画ウィンドウをロックし、マウストラックを録画し、録画プロセスで特定のウィンドウを除外する高度な録画モード。
● マウス効果を追加して気づきやすくします。
その後 この無料のスクリーンレコーダーで画面を録画する方法?
まず、AmoyShare スクリーンレコーダーを Windows 11/10/8/7 または Mac 10.10+ にインストールしてください。
スクリーンレコーダー
HD ビデオとオーディオを即座にキャプチャ
- Windows10 / 8/7の場合
- Mac OS X14以降の場合
- Android向け
- スクリーン レコーダーを実行し、スクリーン モジュールを選択し、ディスプレイ アイコンを有効にし、記録領域を設定し、必要に応じて Web カメラをオンに切り替えます。 オレンジ色の REC アイコンを押して録音を開始します。
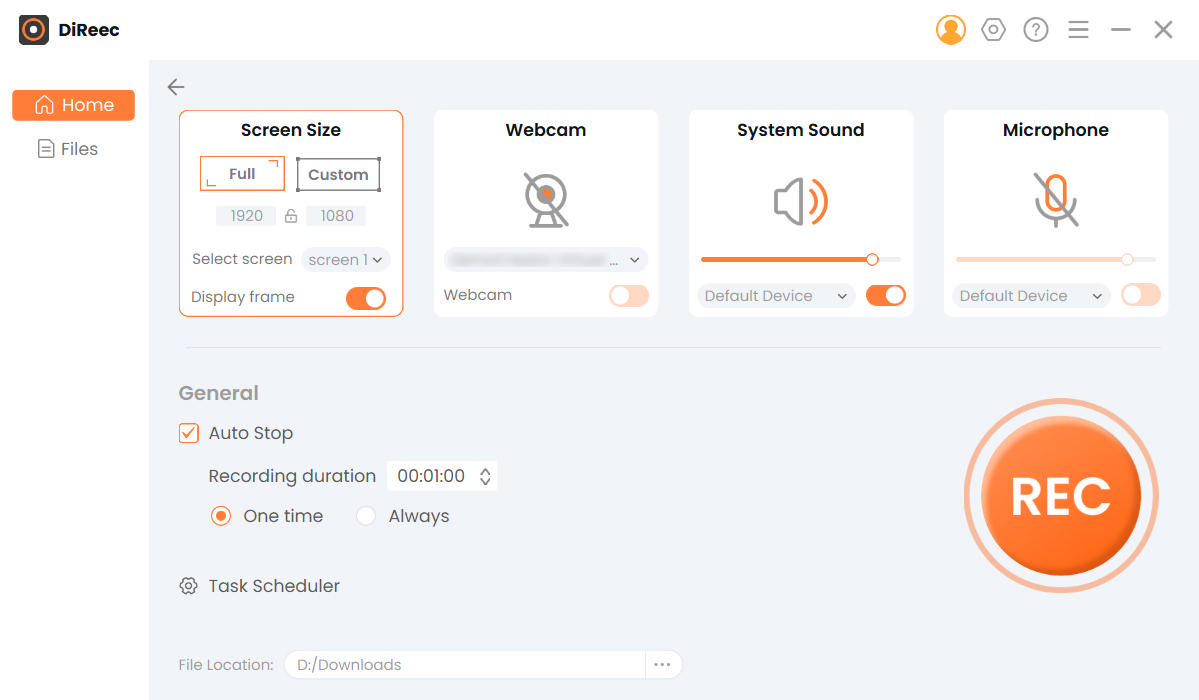
- ペン、テキスト、シェイプ、ステップを使用してリアルタイムで編集します。
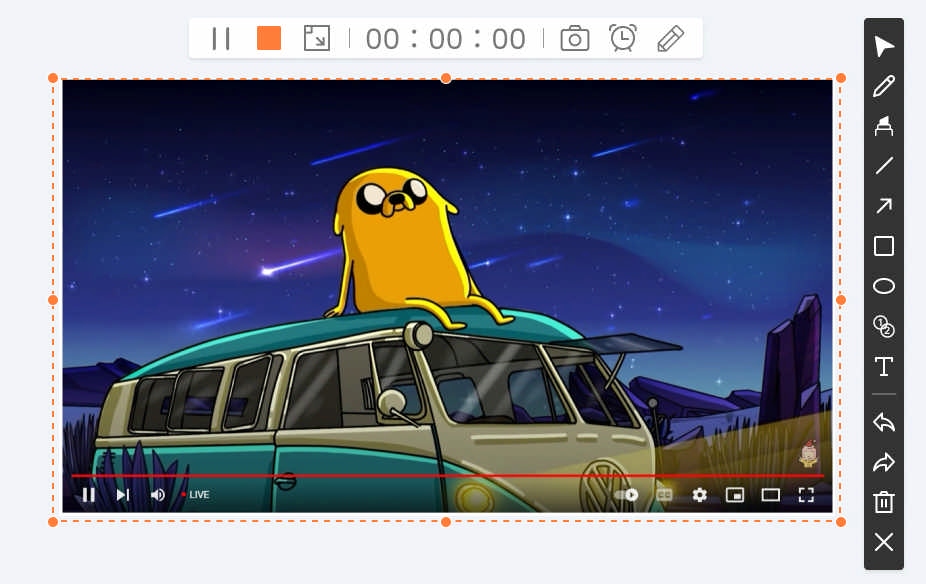
- 録音を停止するには、オレンジ色の四角形のアイコンを押します。 その後、スクリーンキャストをコンピュータに保存する前にプレビューおよびトリミングできます。
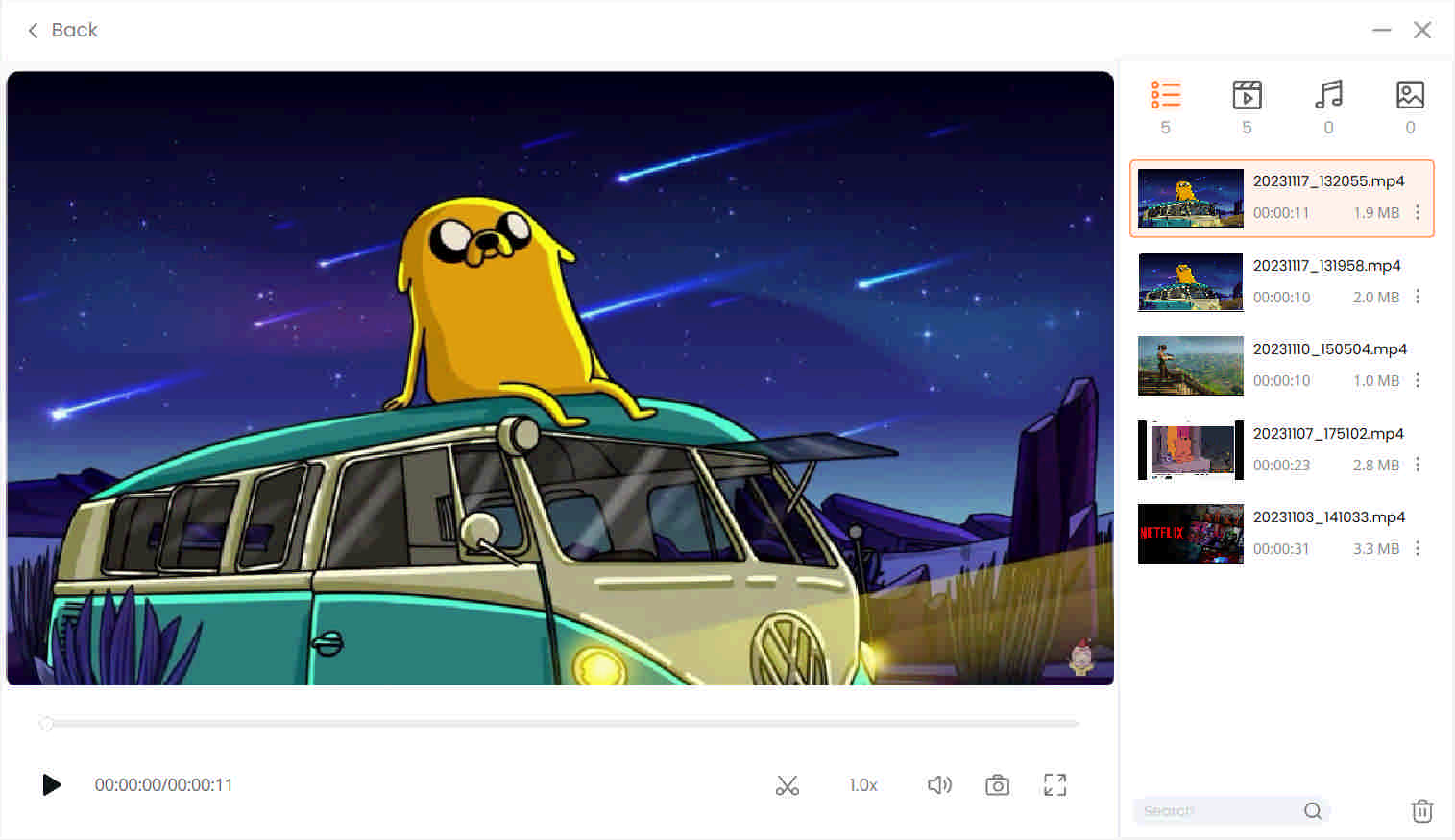
すべて完了。 手順は簡単で、機能は強力です。
今すぐやってみよう!
録音を開始
OBSで録画するにはどうすればいいですか? 上記は、OBS で画面を録画するための基本的なクイックスタート アプローチです。 それに従って、今すぐ最初のビデオをキャプチャしてください。
ただし、OBS スクリーン レコーダーは、ビデオ チュートリアルの作成や、機能が制限されたゲームプレイの録画には理想的ではありません。 記録中に注釈を追加する場合、またはホットキーを使用してさまざまな記録設定をトリガーする場合は、 AmoyShare スクリーンレコーダー 最良の選択肢です。
編集、トリミング、その他のカスタマイズ可能な機能を備えた HD ビデオとオーディオの録画が可能です。
今すぐ試してみましょう!
スクリーンレコーダー
HD ビデオとオーディオを即座にキャプチャ
- Windows10 / 8/7の場合
- Mac OS X14以降の場合
- Android向け
よくある質問
OBSは録音をどこに保存しますか?
OBS Studio を実行し、右下のタブで [設定] をクリックし、[出力] タブに移動して、再録画パスを見つけます。 そこでOBS録画が始まります。
OBSを使用して録画するにはどうすればよいですか?
1. OBS Studio を実行し、+ アイコンをクリックして [ディスプレイ キャプチャ] を選択し、全画面を録画します。2. 右下のタブにある [スタート] メニューをクリックして、記録プロセスを開始します。3. 右下隅の「停止」メニューをクリックして終了し、保存します。 OBS インターフェイスの下部にあるプロンプトにストレージ パスが示されます。
Windows 10でOBSで画面を録画するにはどうすればよいですか?
OBS Studio を使用して Windows 10 で画面を録画する方法を知りたい場合は、ここが正しい場所です。 まず、OBS を開き、「ソース」セクションの下にある「+」をクリックします。 ドロップダウン メニューから [キャプチャの表示] を選択します。 次に、「プロパティ」ウィンドウで設定を構成し、「OK」をクリックします。 最後に、右下隅にある [録画開始] をクリックして、録画を開始します。
OBS で Discord オーディオを録音するにはどうすればよいですか?
OBS で Discord オーディオを録音するのは簡単です。 以下の手順に従ってください。Open Broadcaster Software を起動し、「ソース」セクションに移動し、「+」ボタンを押して、「オーディオ入力キャプチャ」を選択します。ソースに名前を付けて「OK」をクリックします。 その後、好みのオーディオデバイスを選択します。選択したら、「コントロール」セクションで「録音開始」をクリックします。 終了するには、「記録の停止」をクリックするだけです。
MacでOBSを使って録画するにはどうすればよいですか?
Mac での OBS 録画のプロセスは Windows のプロセスを反映しています。 コンピューターに OBS をダウンロードし、ディスプレイ キャプチャ ソースを追加し、設定を構成して、[録画開始] ボタンを押して録画を開始するだけです。