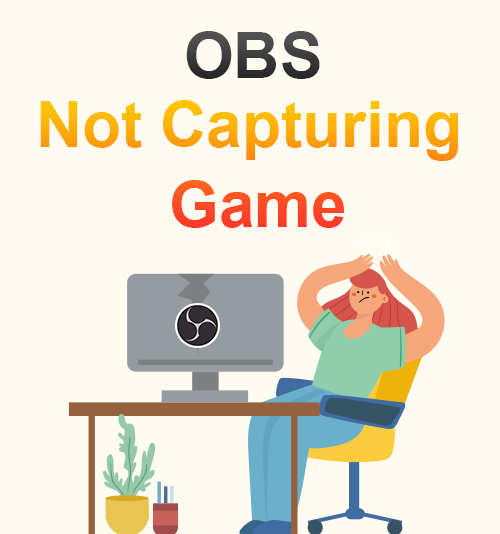
OBSまたはOpenBroadcasterソフトウェアは 無料の画面記録ツール。 ビデオやオンラインゲーマーによく知られています。 これは、ゲームプレイを記録し、それぞれのソーシャルメディアプラットフォームでライブストリーミングするのに役立ちます。
しかし、それらの多くは、OBSがゲーム画面をキャプチャしない、音声なしで画面を記録するなどの問題も発生します。そして、画面に黒しか表示されず、ミュートされていることがわかります。
本日は、OBSがゲームを適切にキャプチャしないというこれらの主な問題を修正し、クリアなサウンドでゲームプレイを記録およびキャプチャできるようにします。 ただし、その前に、ゲームのキャプチャプロセスでOBSの黒い画面が発生する理由を最初に確認します。
OBSがゲームをキャプチャしない理由
再生中にOBS画面が黒くなることがあります。 特にOBSがどのように機能するかを理解できない場合は、それはあまり快適ではありません。 その理由は以下のとおりです。
1.OBSが管理者として設定されていない
OBSをデバイスに新しくインストールすると、完全にセットアップされない場合があります。 そのため、OBSゲームキャプチャのブラックスクリーンエラーが発生する可能性があります。 WindowsシステムによってブロックされたOBSが黒い画面を引き起こす可能性があります。
2.互換モードがオンになっている
OBSには、すべての人のコンピューターに自動セットアップがあるわけではありません。 そのため、ツールを正しく完全にセットアップするには、ガイドと手順を徹底的に学ぶ必要があります。 そうしないと、特に互換モードが適切に調整または修正されていない場合に、OBSゲームキャプチャが機能しないという問題が発生する可能性があります。
3.更新されたOBS
OBSウィンドウキャプチャが機能しないもうXNUMXつの考えられる理由は、デバイス自体にあります。 OBSはソフトウェアをアップグレードしており、ユーザーの成長を維持するための機能を常に備えています。 機能の更新を通じて、OBSはより多くの新規ユーザーを獲得して維持します。 ただし、デバイスが最新バージョンと互換性がなくなる場合もあります。 そのため、一部のユーザーはOBSを適切に使用できないため、最新バージョンにアクセスするには新しいデバイスが必要になります。
4.ソースが多すぎるまたはソースが間違っている
OBSゲームキャプチャの黒い画面のソースが多すぎる、またはソースパネルから間違ったソースを選択したもうXNUMXつの考えられる理由。 選択に基づいてソースを設定することにより、ソースに名前を付けることができます。
OBSゲームキャプチャが機能しないエラーを修正する方法
1.管理者としてOBSを実行します
デバイスで管理者としてOBSを実行していない場合、OBSウィンドウキャプチャの黒い画面などの問題が発生する可能性があります。 しかし、今日、私たちはそのための簡単な解決策を持っています。
- デスクトップに配置されたOBSアプリケーションを右クリックし、[管理者として実行]をクリックします。
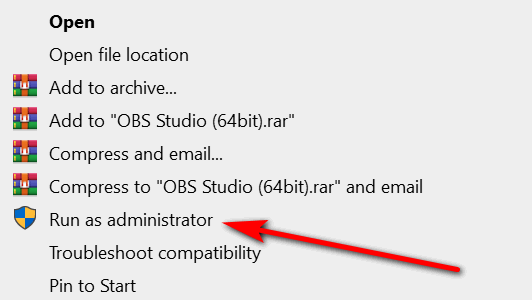
- 次に、システムから、コンピューターに変更を加えるように求めるメッセージが表示されます。 その後、[OK]ボタンをクリックするだけです。
2.互換モードを有効にします
OBS Studioウィンドウキャプチャの黒の問題は、デバイスで実行されている他のアプリケーションとの互換性に問題があることが原因である可能性があります。 互換モードを有効にすることで、この問題を解決できます。
- OBSアイコンを右クリックすると、後半に「プロパティ」オプションが表示されます。 簡単にクリックできます。
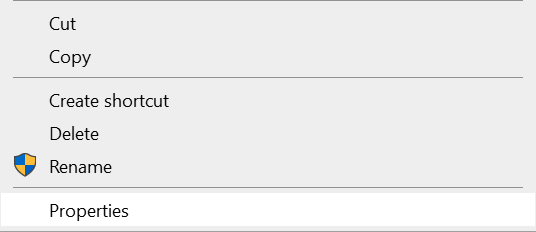
- [互換モード]タブに移動し、[互換モード]の下にある小さな四角にチェックマークを付けて、正しく実行されるように設定します。 次に、「適用」ボタンをクリックして保存します。
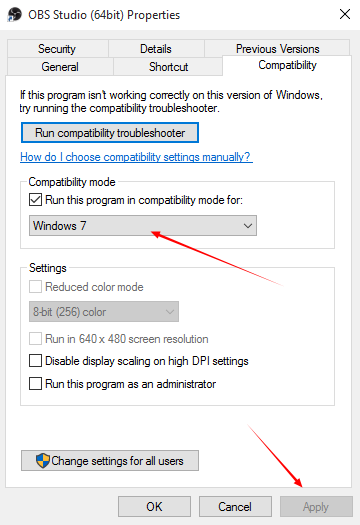
3.正しいソースを選択します
OBSがゲームプレイを記録できるようにするには、OBSと共有したい画面またはゲームプレイを適切に追加して、キャプチャする正しいソースを選択する必要があります。
- OBSを実行し、[ソース]セクションの[+]アイコンをクリックします。 さらに、リストから「ゲームキャプチャ」を選択します。 次に、「OK」ボタンを直接押します。
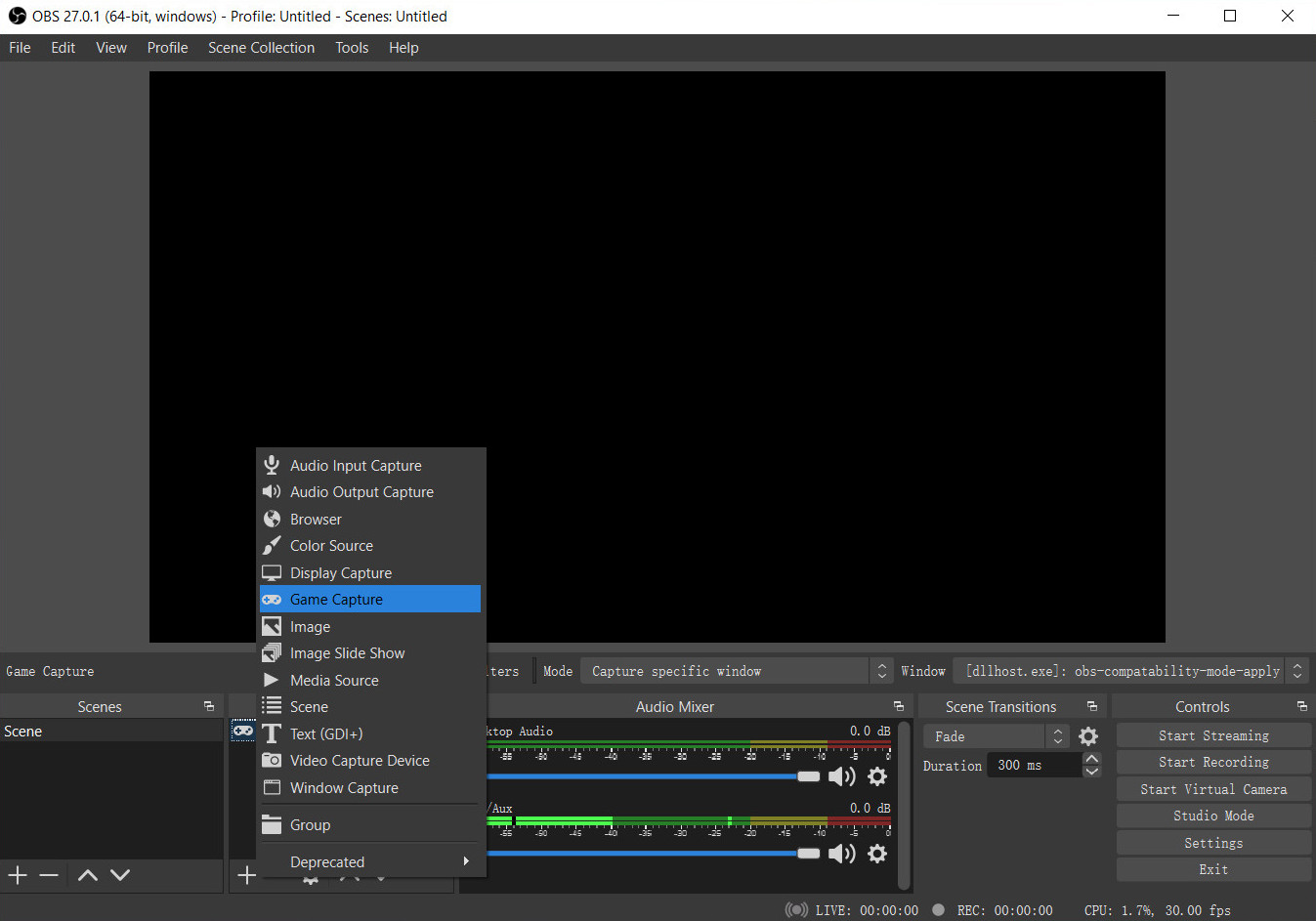
- ポップアップウィンドウで、[モード]リストの[特定のウィンドウをキャプチャする]を選択し、[ウィンドウ]セクションでキャプチャするウィンドウを選択します。 そして、[OK]ボタンでオプションを確認します。
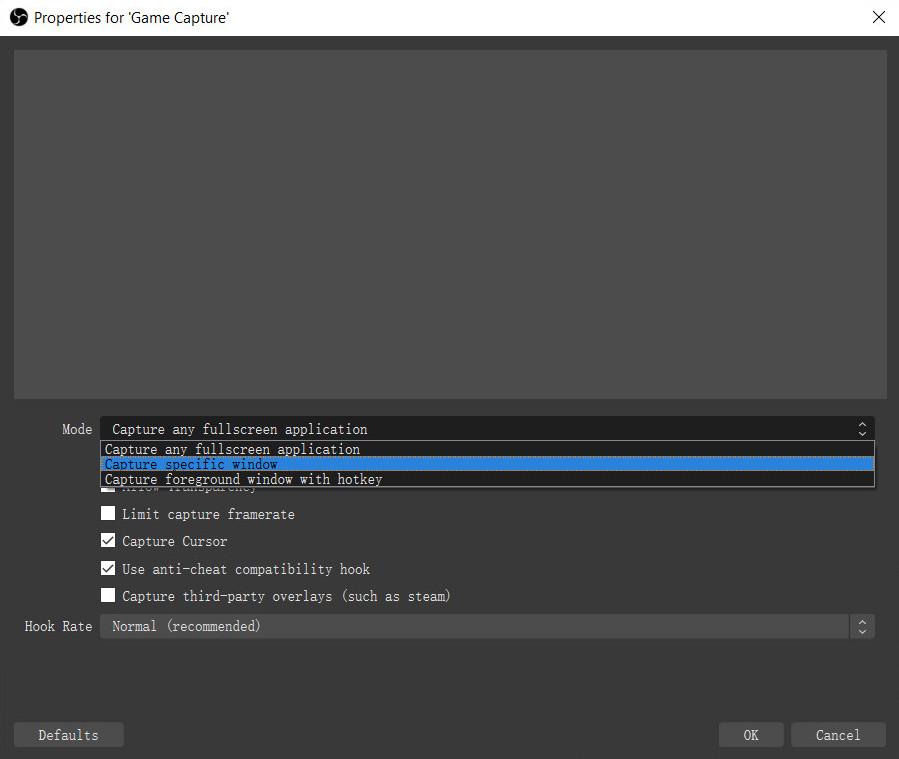
これで、記録したいゲームプレイがOBSに表示されます。
4.代替手段を使用する(推奨)
上記の解決策のいずれもOBSで画面またはゲームプレイを記録するのに役立たなかった場合は、記録のツールを変更する必要があるかもしれません。 ここでお勧めします AmoyShareスクリーンレコーダー - 最高の 画面記録のためのOBS代替.
AmoyShare Screen Recorderは、再生、ストリーミング、ゲーム、映画鑑賞などをしながら画面を記録できるアプリケーションです。 使いやすいインターフェイスにより、OBSゲームキャプチャの黒い画面の問題を回避できます。
AmoyShareスクリーンレコーダーでスムーズな画面キャプチャを行うための詳細な手順は次のとおりです。
スクリーンレコーダー
HDビデオとオーディオを即座にキャプチャ
- Windows10 / 8/7の場合
- Mac OS X14以降の場合
- Android向け
- 上のボタンを使用して、PCまたはMacにAmoyShare ScreenRecorderをインストールします。 次に、ツールを開き、テストしてその機能を調べます。 画面、ゲームプレイ、ウェブカメラをキャプチャできることがわかります。 それに加えて、音声のみを録音することもできます。 あなたの好みやニーズに基づいてそれを試すことができます。
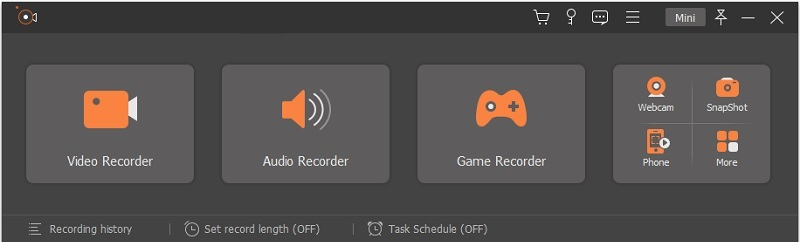
- 次のステップは、ゲームレコーダーボタンをクリックすることです。 次に、管理者として実行する許可を求めるメッセージがポップアップ表示されます。 それを許可することを忘れないでください。
- 「ゲームを選択」オプションをクリックして、ゲームをプレイするページを選択します。 次に、マイクと同じように、システムサウンドを録音の一部にする場合は、システムサウンドをオンにします。 最後に、設定が完了したら、「REC」ボタンをクリックします。
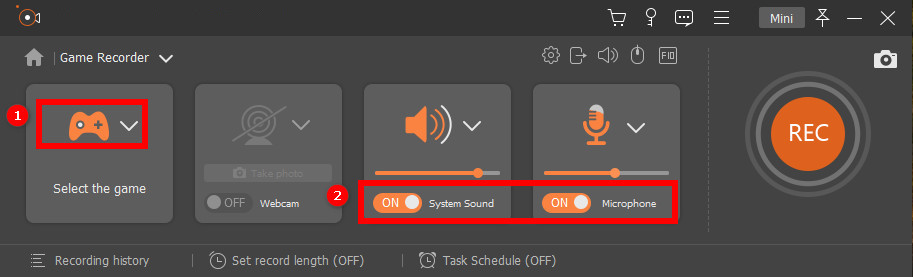
- 録音を終了するには、画面下部の四角い停止ボタンをクリックします。 次に、録画したビデオを再生し、[保存]ボタンをクリックします。
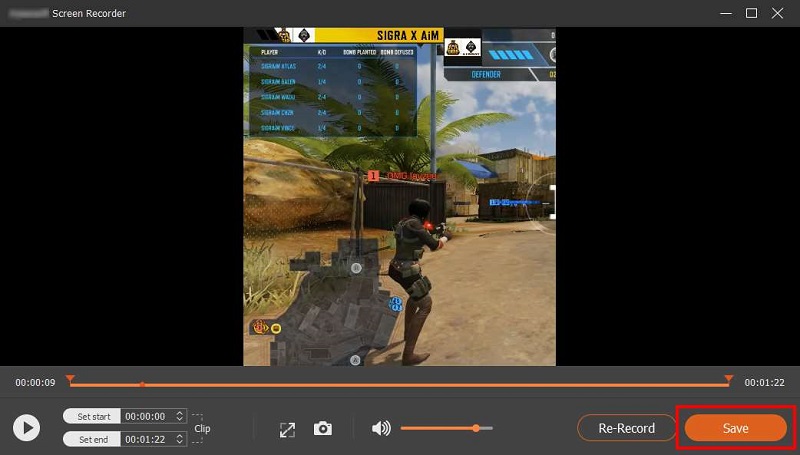
OBSがゲームオーディオをキャプチャしていないときに行うこと
OBSウィンドウキャプチャが機能しない問題に加えて、一部のユーザーは、OBSがゲームオーディオエラーをキャプチャしないことに気付きます。これは厄介です。 対処方法は、読み続けてください。
1.デスクトップオーディオをデフォルトに設定します
オーディオをデフォルトモードに設定することで修正できます。 このウォークスルーに従うことでこの種のエラーを修正できるため、OBSを使用してゲームプレイを記録する場合、OBSのゲームオーディオなしは通常の問題ではありません。
- OBS Studioを実行し、右下隅にある[設定]をクリックします。
- ポップアップウィンドウの[オーディオ]タブをタップし、[デスクトップオーディオ]にチェックマークを付けてデフォルトモードにします。 次に、下の[適用]ボタンをクリックします。
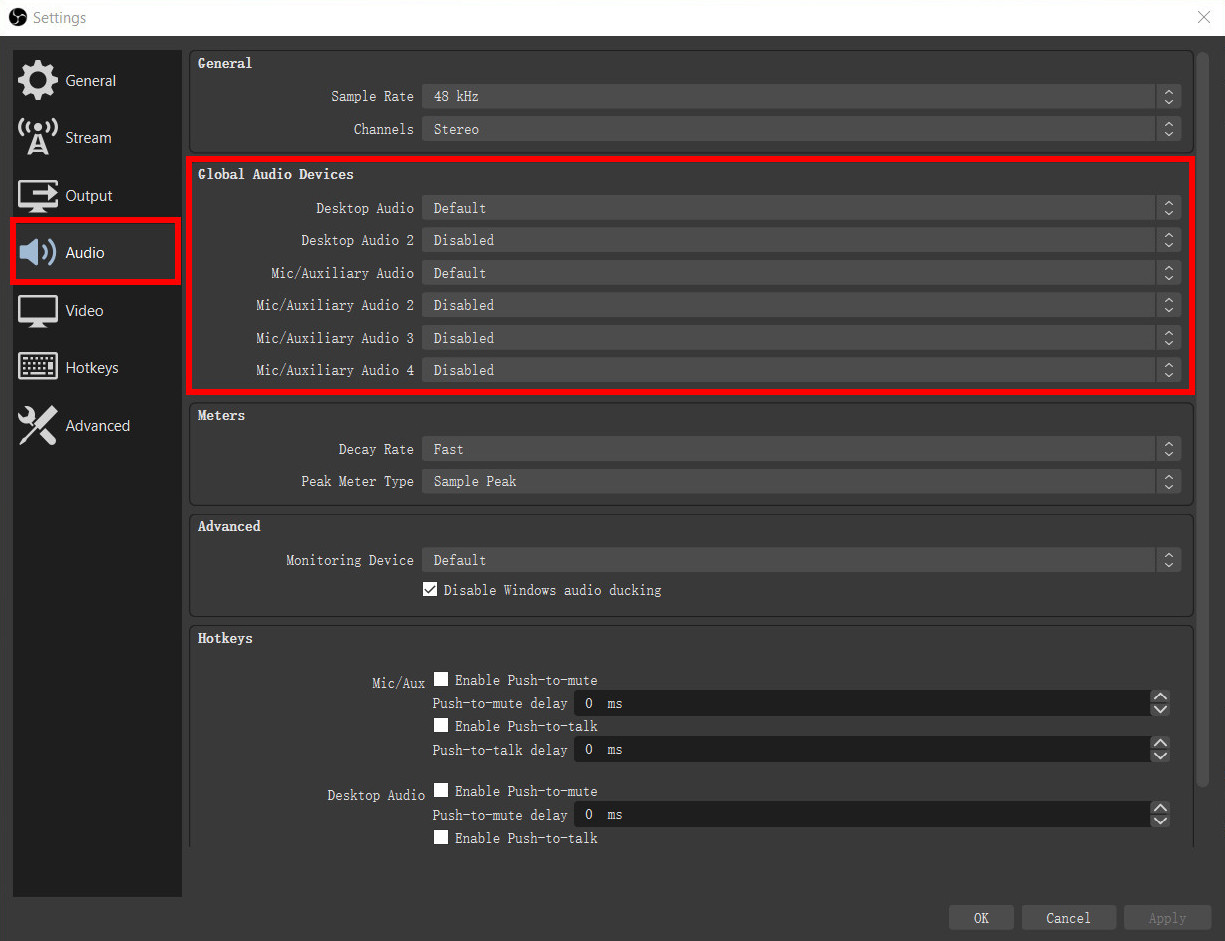
2.ボリュームミキサーを確認します
また、OBSがゲームオーディオをキャプチャしない理由として考えられるのは、デバイス内のオーディオ拡張です。 オーディオがクリアでスムーズであることを保証するために、すべてのコンピューターに組み込まれています。 ただし、正確に設定する必要があります。 以下の手順で設定してください。
- コンピュータの右隅にある音量アイコンをタップします。 「OpenVolumeMixer」をクリックすると表示されます。
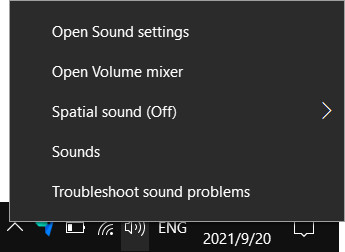
- 変更を加えます。 次に、OBSとゲーム自体を再起動し、正常に機能しているかどうかを確認する必要があります。
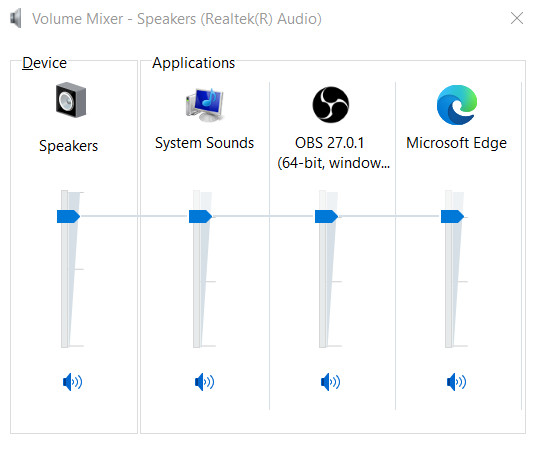
3.オーディオエンハンスメントをキャンセルします
エンハンスメントは、特に録音の品質を損なう場合に、煩わしいことがあります。 ゲームプレイなどで問題が発生する可能性があります。 ただし、正しく修正することでこの問題を回避できます。 これらは、OBSがゲームのオーディオの問題を記録しないようにするためにできることです。
- デバイスで[設定]> [システム]を開きます。 次に、[サウンド]タブに移動します。 次に、下の出力をクリックすると、「デバイスのプロパティ」にチェックマークが付いていることがわかります。
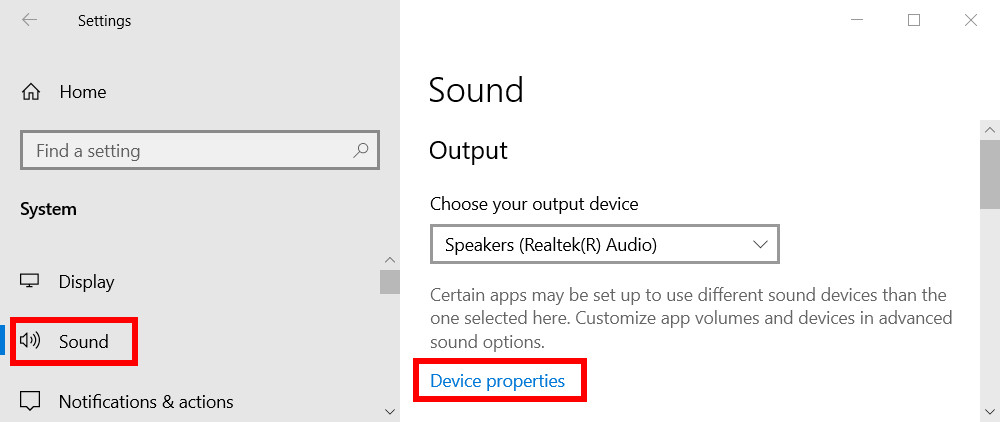
- 次に、[関連設定]で、[追加のデバイスプロパティ]をクリックします。 最後に、[詳細設定]タブで、[オーディオ拡張を有効にする]のチェックを外すことができます。
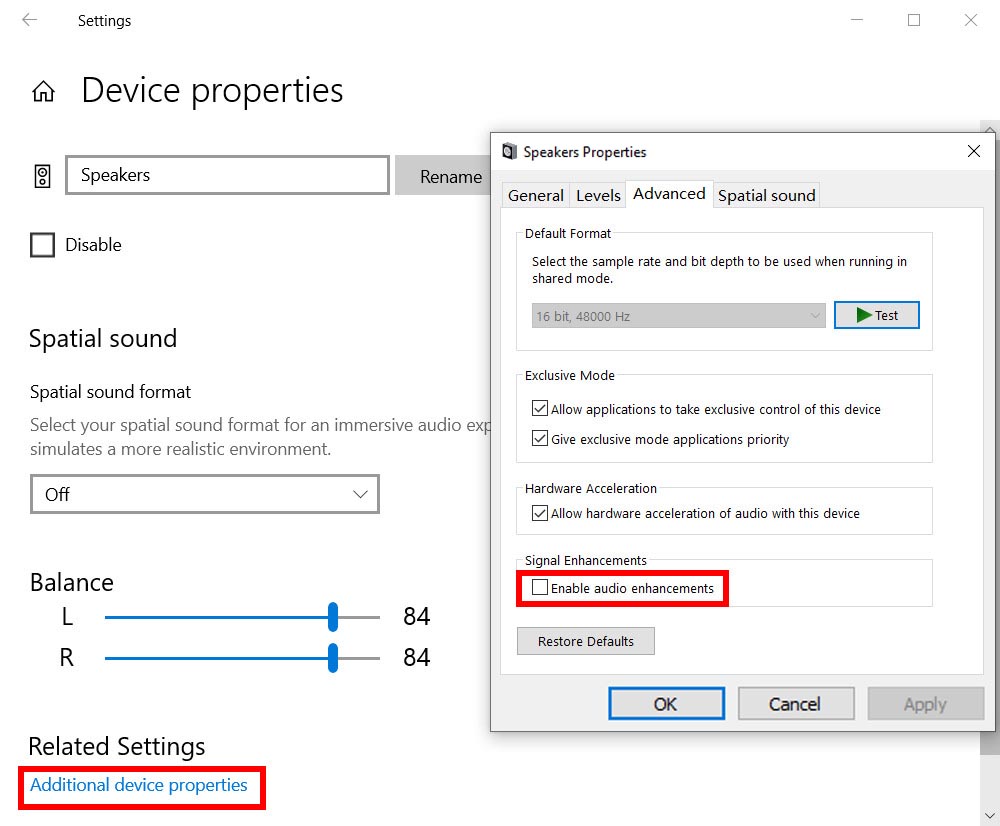
結論
OBSが素晴らしいツールであることは誰もが知っていますが、その機能を意図的に使用するには努力が必要です。
OBSがゲームをキャプチャしないというエラーが発生した場合は、上記の簡単な手順を使用して、これらの問題を自分で修正してください。
また、 AmoyShareスクリーンレコーダー ゲームプレイをスムーズに記録するのに役立ちます。
スクリーンレコーダー
HDビデオとオーディオを即座にキャプチャ
- Windows10 / 8/7の場合
- Mac OS X14以降の場合
- Android向け
よくある質問
OBSスクリーンキャプチャが機能しないのはなぜですか?
すべてではないため、OBSで機能しないゲームキャプチャに遭遇する可能性があります。 その機能を十分に活用するには知識が必要です。 あなたは上で議論されたもののようなたくさんの参考文献で読む必要があります。
OBSはフルスクリーンゲームをキャプチャできますか?
はい、このツールは優れたグラフィックディスプレイをキャプチャするように設計されているため、OBSはスクリーンゲーム全体をキャプチャできます。 これは、モバイルレジェンドやコールオブデューティゲーマーに人気があります。 それは彼らが彼らのゲームを記録するのに大いに役立ちます。