
OBS or オープンブロードキャスターソフトウェア は、オフラインで視聴するためのスクリーンキャストビデオとライブストリームのためのアクセス可能なプラットフォームおよびオープンソースです。 これは、YouTube、Facebookなどのソーシャルおよびビデオストリーミングサイトへのライブブロードキャストを記録および共有できる人気のある多機能ソフトウェアです。
ただし、ほとんどのユーザーは次の場合にエラーが発生します。 OBSで録音、 といった OBSがゲームをキャプチャしていません、オーバーロードされたOBSをエンコードします。 この投稿では、OBSのオーバーロードエラーについて説明します。
まず、OBSエンコーディングの過負荷の問題がデバイスで発生する理由に取り組みます。 次に、さまざまな目的でビデオを録画するための最良のソリューションと代替ユーティリティを提供します。
それに飛び込もう!
コンテンツのナビゲーション
パート1.エンコーディングオーバーロードOBSエラーが発生するのはなぜですか?
ソリューションを続行する前に、OBSエンコーディングがオーバーロードされることがある理由を最初にお知らせください。 多くのユーザーが遭遇する最も一般的な状況は次のとおりです。
●利用可能なハードディスクストレージがキャストには不十分です
●デスクトップが画面解像度をサポートしていないか、高すぎる可能性があります
●フレームレートパラメータが高すぎてGPUを圧倒している可能性があります
●サードパーティアプリケーションがOBSを中断し、多くのエラーが発生する可能性があります
パート2。エンコーディングのオーバーロードされたOBSStudioを修正する方法
OBS設定を変更し、コンピューター設定を最適化することで、OBS高エンコード警告を修正できます。 読み続けて、以下のトラブルシューティング手順を入手してください。
ヒント:OBSレコードをスムーズにする方法は? をお読みください OBSの最適な録音設定.
方法1.OBSの設定を変更します
一部の設定は、OBSアプリケーションを圧倒している可能性があります。 これが、多くのユーザーがオーバーロードエラーを経験する理由です。 過負荷の問題を防ぐために再検討する必要がある最も一般的な設定は次のとおりです。
低出力解像度
解像度は、コンピューターのパフォーマンスに大きな影響を与えます。 また、アプリケーションはリアルタイムで画面を記録できるため、CPUが処理するには高解像度が難しすぎる可能性があります。 OBSエンコーディングが過負荷の場合は、ビデオ解像度を下げることを検討してください。
- これを行うには、をクリックします 設定 ツールの右下隅にあるをクリックし、 動画 タブ。 このツールは、入力した解像度に応じてビデオを自動的に圧縮します。
- そしてその後、 出力(スケーリング)解像度 パラメータを下げます。 元の解像度をから変更できます 1440x900 のようなあなたが望む任意のオプションに 960x540、など。最後に、をクリックします。 OK OBSスタジオを閉じます。
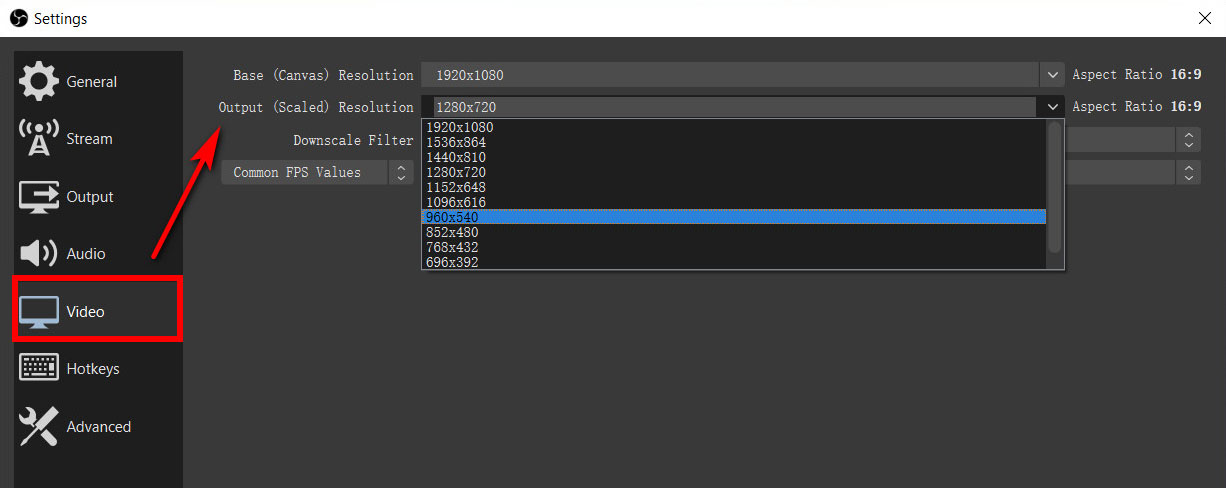
- 再起動 デスクトップで、OBSCPU使用率の警告が消えたかどうかを確認します。
フレームレートを下げる
フレームレートは、記録中のXNUMX秒あたりのフレーム捕捉を決定するものです。 場合によっては、フレームレートは、コンピューターでオーバーロードOBSエラーをエンコードする原因のXNUMXつでもあります。
- レートを下げるには、 ツールの設定 そして、 動画 メニュー。
- 選択する 一般的なFPS値 フレームレートを下げます。
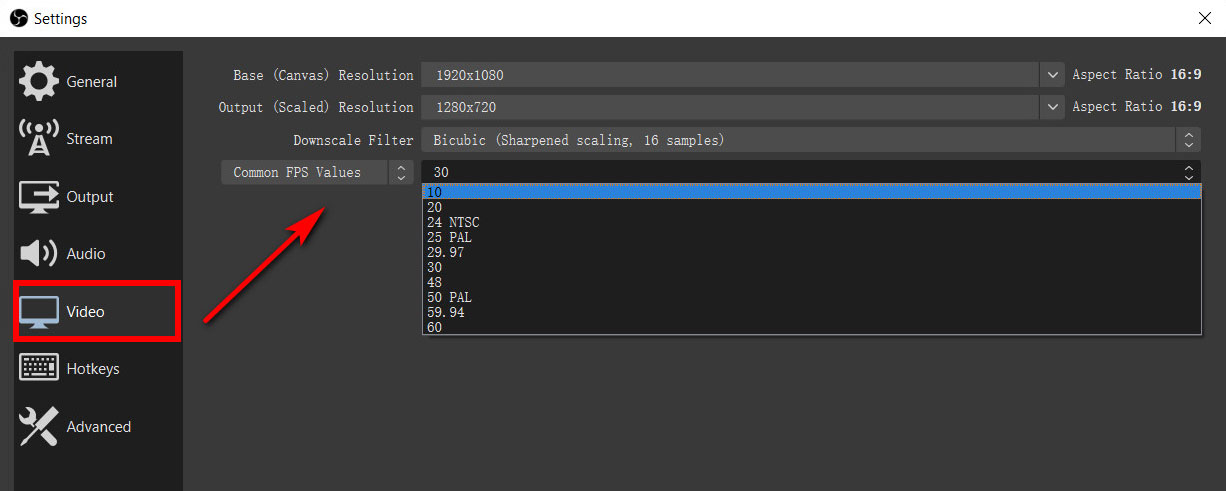
- その後、PCを再起動し、エラーがまだ存在するかどうかを確認します。
エンコーダプリセットを変更する
OBS studioは、最高のオープンソースビデオエンコーディングライブラリであるx264を使用してビデオをエンコードします。 プリセットは、エンコーダーの速度が実行されることを示していました。 ユーティリティのデフォルトのプリセットは「とても早い、」現在、これは最もバランスの取れたプリセットです。 これが、ツールがデフォルトとして使用する理由です。 場合によっては、このプリセットはサポートされておらず、コンピューターで遅延が発生します。 その場合は、「超高速」またはさらに高速なもの。 プリセットが高速であるほど品質が低下するため、「高速」という言葉と混同しないでください。
- デフォルトのプリセットを変更するには、 [設定]、 次に、 出力 メニュー。
- 刻む 高度なエンコーダ設定を有効にする まだチェックされていない場合。
- ストリーミングを停止する場合は上部の エンコーダープリセット 超高速から超高速に変更します。
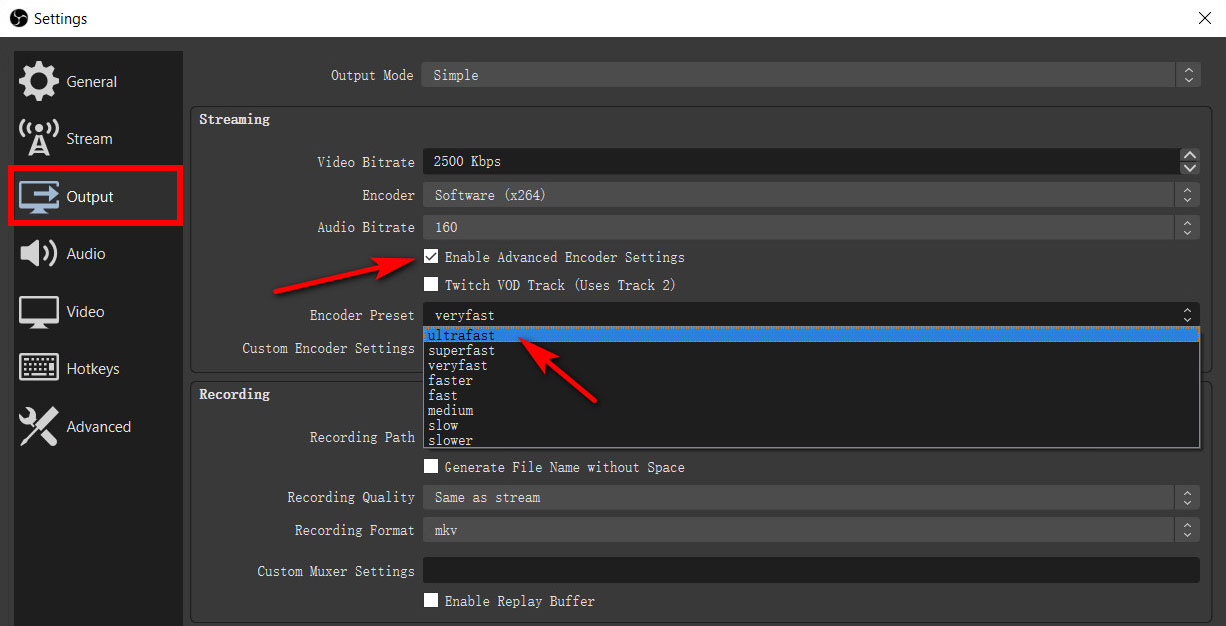
方法2.コンピューター設定を最適化する
上記の設定をすでに変更している場合、問題はコンピュータのハードウェアに関連している可能性があります。 これらは、OBSでのエンコーディングの過負荷を防ぐために、コンピューターで調べるべきいくつかのことです。
ディスクストレージをクリーンアップする
OBS Studioには、機能するのに十分なRAMと、ハードドライブへのスペースが必要です。 ストレージが不十分な場合、OBSエンコーディングのオーバーロードエラーが発生する可能性があります。 ツールの最小ストレージを満たすには、不要なファイルやアプリケーションを削除してアンインストールするのが最適です。 または、ディスククリーンアップを実行して、ハードドライブ全体をクリーンアップすることもできます。
- これを行うには、 ファイルエクスプローラ またはクリック Windowsキー+ E、に行きます このPC オプション、そして 右クリックします クリーニングするディスク。
- その後、 プロパティ 最後に ディスクのクリーンアップ.
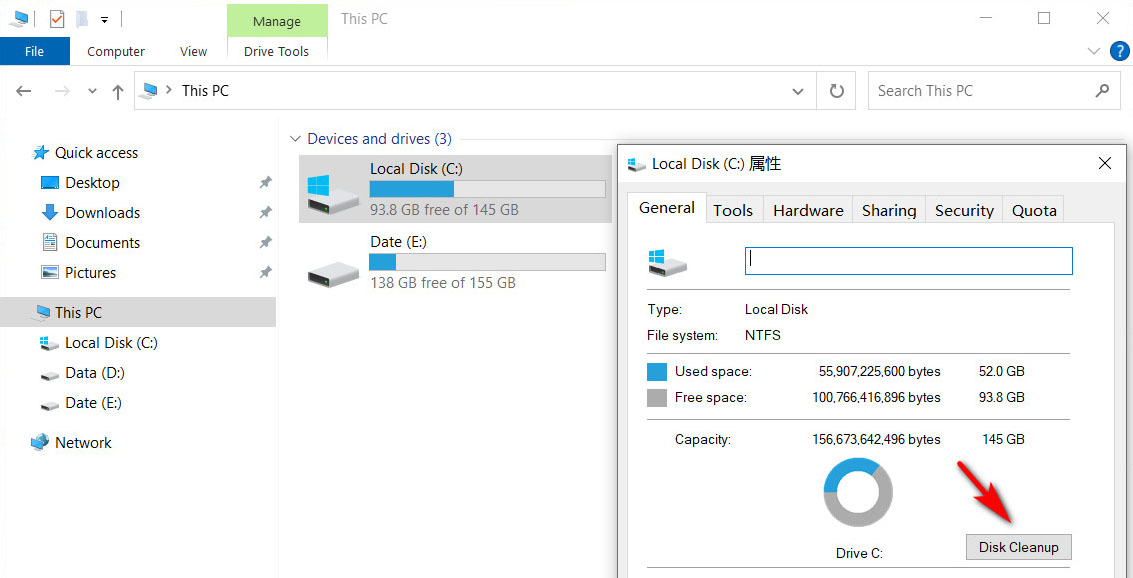
実行中のすべてのサードパーティアプリケーションを閉じる
コンピューターでOBSエンコーディングの過負荷の問題が発生したときに確認するもうXNUMXつのことは、バックグラウンドで実行されているサードパーティのアプリケーションです。 録音に関連する一部のアプリケーションは、OBSスタジオを中断している可能性があります。 したがって、実行中の他のすべてのプログラムを閉じて、CPUが記録またはストリーミングに集中できるようにすると便利です。
- 実行中のすべてのアプリケーションを表示するには、「Ctrl」、「Alt」、および「Delete」キーを同時にクリックします。
- 次に、をクリックします タスクマネージャ.
- あなたは下のすべてのアプリケーションを見ることができます プロセス タブをクリックし、不要なアプリケーションを右クリックして閉じ、チェックマークを付けます。 プロセスの終了.
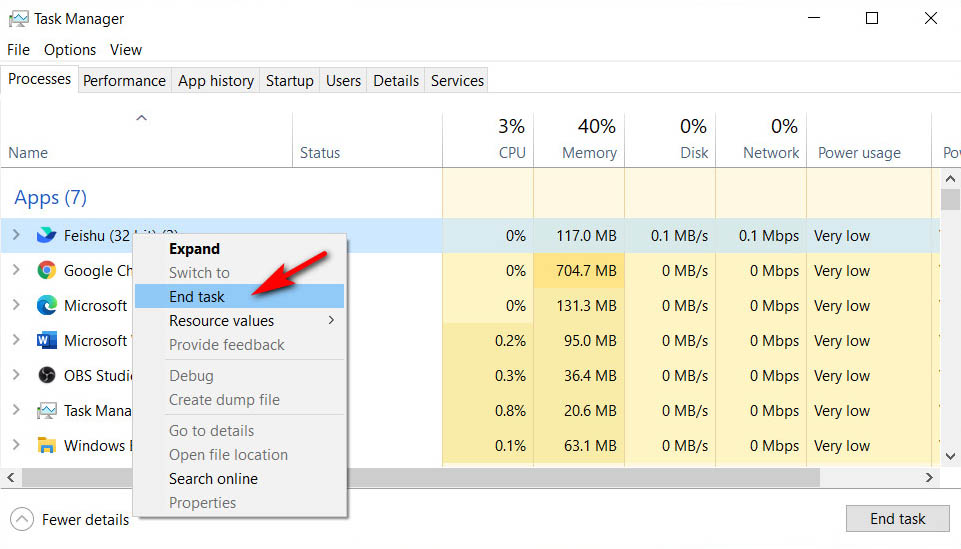
OBSプロセスの優先順位を変更する
実行中のプログラムの配電は、CPUの優先順位の原則に依存します。 つまり、すべてのリソースが優先度の高いプロセスに割り当てられます。 残念ながら、OBSスタジオは優先度の低いタスクとして設定されている可能性があります。 そのため、エンコーディングの過負荷などの問題が発生します。
- プロセスの優先順位を変更するには、 タスクマネージャ を押して Windowsキー+ R、次に「TASKMGRに設立された地域オフィスに加えて、さらにローカルカスタマーサポートを提供できるようになります。」
- その後、 詳細 タブをクリックして、OBSプロセッサを見つけ、 右クリックします ボーマンは
- そして最後に、 ノーマル 〜へ ノーマル上記.
パート3。スクリーンキャストビデオとライブストリームの代替ツール
そして、まだエンコーディングのオーバーロードされたOBSエラーが発生している場合は、 OBSの代替。 多くのサウンドオルタナティブレコーダーが利用可能です。 それらのXNUMXつは AmoyShareスクリーンレコーダー.
ビデオの録画やライブストリームなど、多くの優れた機能を備えた理想的なスクリーンレコーダーのXNUMXつです。 オンラインクラス、ビジネス会議、ゲームプレイなどの記録など、さまざまな状況で使用できます。
オペレーティングシステム:Windows11 / 10/8/7およびmacOS10.10 +
サポートされるフォーマット:録音をMP4、MP3、WMV、M4A、PNG、JPG、GIFなどの一般的な形式にエクスポートできます。
主な機能
●あらゆる画面(ウィンドウ全体または部分的)、Webカメラ、オーディオなどを簡単にキャプチャできます
●リアルタイム編集機能により、録音の重要な部分を強調表示できます。
●テキスト、線、図形などの注釈を挿入することもできます。
●もうXNUMXつは、録画中にスクリーンショットを撮ることもできるということです。
それでは、この優れたビデオスクリーンソフトウェアを使用してスクリーンを録画する方法を紹介します。 始める前に、PCまたはMacにAmoyShare ScreenRecorderをインストールしてください。
スクリーンレコーダー
HDビデオとオーディオを即座にキャプチャ
- Windows10 / 8/7の場合
- Mac OS X14以降の場合
- Android向け
ユーザーガイド
- AmoyShare Screen Recorderを起動し、[Video Recorder]オプションをクリックして、画面記録ウィンドウをロードします。 次に、システムサウンド、マイク、解像度などの設定を調整できます。 次に、RECをクリックして録音を開始します。
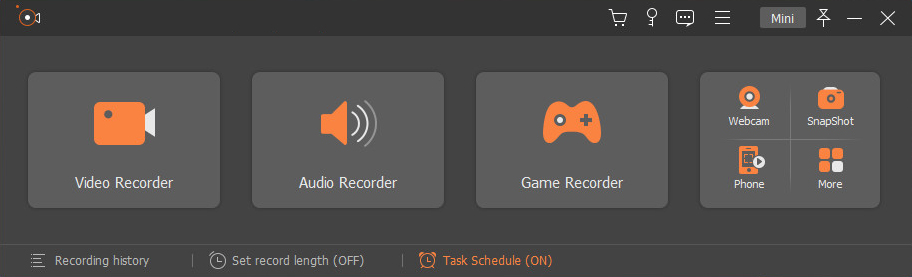
- 次に、テキスト、図形、線、色、スナップショットの作成など、いくつかの注釈を記録に追加できます。
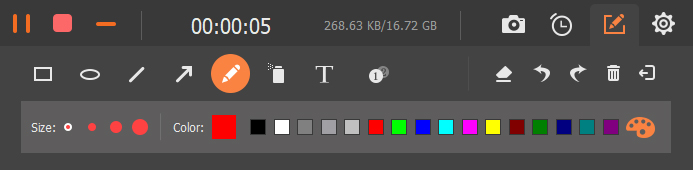
- 録音を停止したい場合は、 赤の広場 録音インターフェースの左上隅の近く。 これで、録音をプレビューしたり、トリミングしたりすることができます。 その後、ファイルをコンピューターに保存して、オフラインで表示したり、友達と共有したりしてください。
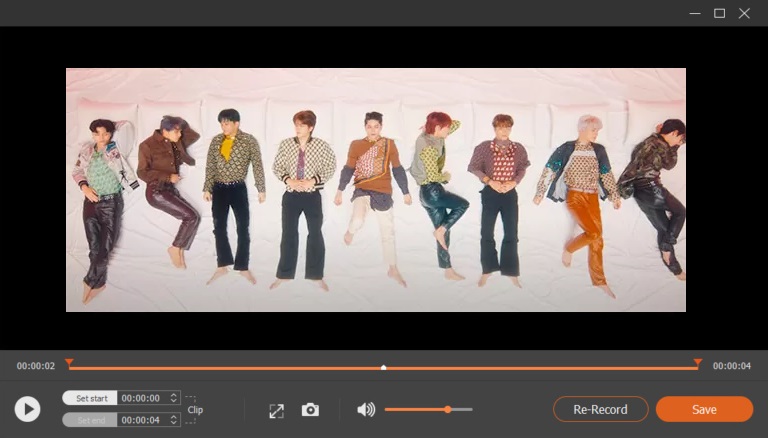
パート4。過負荷のOBSエンコーディングを修正するためのソリューションの概要
| ソリューション | まとめ |
| 低出力解像度 | 元のパラメーターから小さいパラメーターに減らします。 たとえば、1440×900から900×540 |
| フレームレートを下げる | 60秒あたりのフレームレートを機能レートに下げます(たとえば、30fpsからXNUMXfps)。 |
| エンコーダプリセットを変更する | プリセットを超高速から超高速に変更します |
| ディスクストレージをクリーンアップする | ストレージをクリーンアップし、不要なファイルをすべて削除します |
| 実行中のすべてのサードパーティアプリケーションを閉じます | レコーディングまたはライブストリーミングに影響を与えるバックグラウンドで実行されているすべてのアプリケーションを削除して閉じます。 |
| OBSプロセスの優先順位を変更する | OBSの優先度を通常から通常より上に設定します |
| ビデオとライブストリームを記録するための代替ツール | AmoyShare Screen Recordingを使用して、ビデオ、オーディオ、ライブストリーム、ゲームなど、その優れた機能を備えた多くの録画を行います |
オーバーロードされたOBSエンコーディングに関するFAQ
OBSでエンコーディングの過負荷を修正するにはどうすればよいですか?
この問題を解決する方法はたくさんあります。 ただし、作業を楽にするために、効果的なソリューションを収集して評価しました。出力解像度の低下、XNUMX秒あたりのフレームレートの最小化、エンコーダプリセットの超高速への変更、ハードディスクストレージのクリーニング、バックグラウンドで実行されている不要なアプリケーションのすべての終了、タスクマネージャなどでOBS設定の優先度設定を変更します。
OBSはCPUまたはGPUを使用しますか?
CPUとGPUの両方がOBSスタジオにとって重要です。 OBSがエンコーダーでソフトウェア(x264)として設定されている場合、プロセッサーはCPUを使用します。 ただし、ハードウェア(AMD)を使用する場合は、プロセッサとしてGPUを使用します。 したがって、どちらもアプリケーションで重要な役割を果たします。