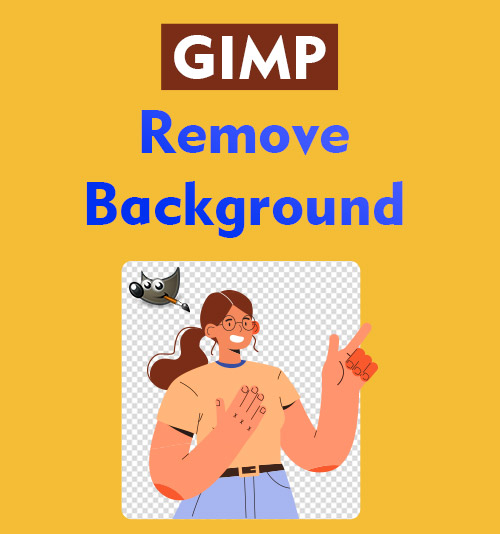
人々の注目を集めるのは常に被写体ですが、背景は写真の重要な部分です。 したがって、私たちはしばしばしようとします 画像から背景を削除します または、写真の背景を変更して画像を改善します。
満足度の低い背景を取り除くのに役立つさまざまな写真エディターがあります。 その中で、GIMP はいくつかの専門的なプラグインを披露します。
個人的に言えば、GIMP は世界的な Photoshop と比較できるほど影響力のあるエディタです。 そのツールキットは、アマチュア写真家が写真を完成させるのに十分です。
今日は、GIMP が強力なプログラムで背景を削除する方法を見ていきます。 ショーを楽しんでください!
GIMPで背景を削除する3つの方法
「グラフィック デザイナー、写真家、イラストレーター、科学者のいずれであっても、GIMP は仕事をこなすための洗練されたツールを提供します。」 GIMPの公式紹介の一枚です。
その紹介は真実を語っていますか、それとも誇張した出版物ですか? それをテストしてみましょう。
このパートでは、GIMP で背景を削除する方法について説明します。 さまざまな背景に対処するための 3 つの方法が言及されています。 続きを読んで、それらのバリエーションを確認してください。
1.あいまい選択ツールの使用
あいまい選択ツールは、同じ色で着色された連続領域で機能します。 この原則に基づいて、このツールを使用して白い背景を透明に変更する必要があります。 また、Fuzzy Select Tools は次の場合に優れたパフォーマンスを発揮します。 オブジェクトのエッジがシャープで、背景との色のコントラストが強い.
以下の手順に従って、GIMP で白い背景を削除する方法を確認してください。
- GIMPで画像を開きます。
GIMP を実行すると、そのエディター ウィンドウに入ります。 最初に上部のメニュー バーで [ファイル] を選択し、[開く] をクリックしてファイルから写真を選択する必要があります。
ヒント: GIMP では、アイコンの代わりにファイルの詳細を表示できます。 そのため、写真を保存するときは、写真にできるだけ明確かつ正確に名前を付けることをお勧めします。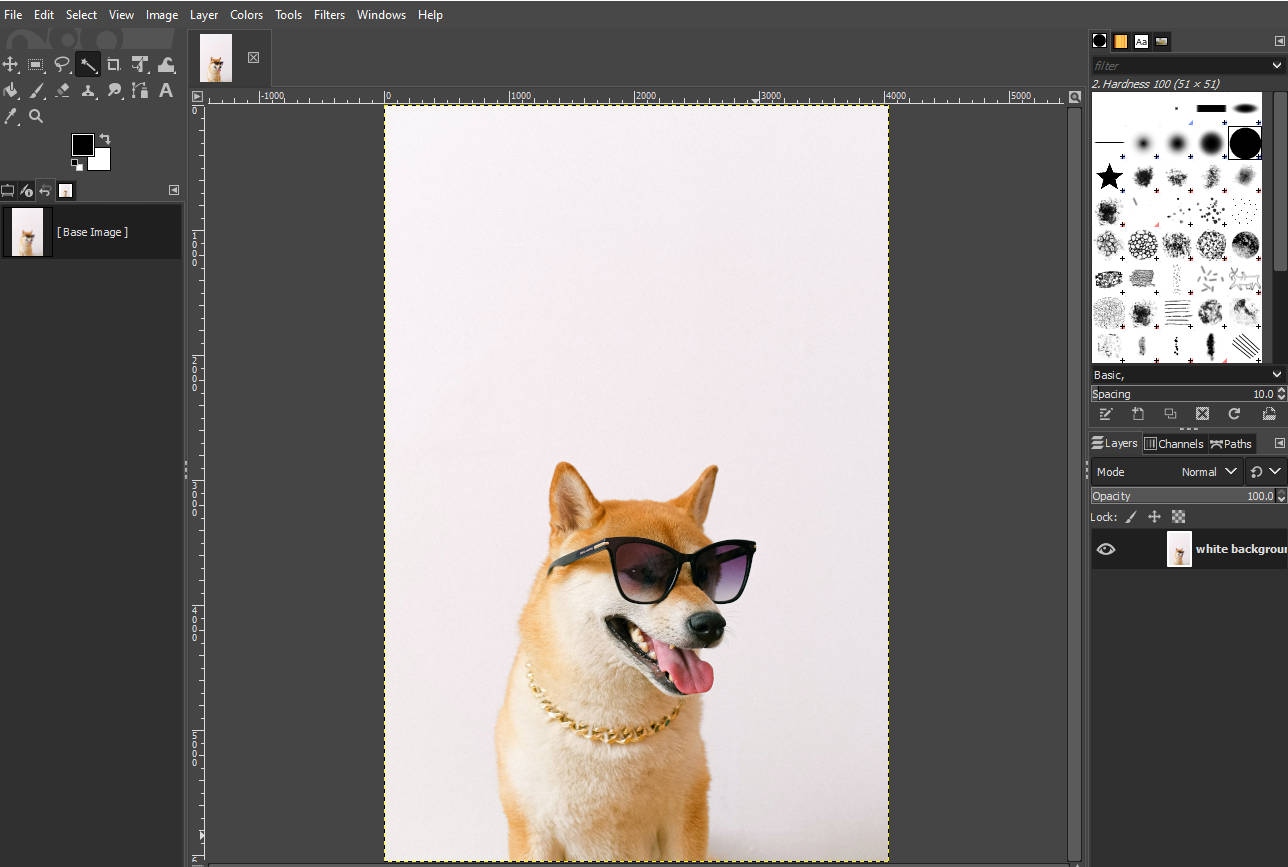
- アルファ チャンネルを追加します。
フォト ゾーンを右クリックし、[レイヤー] > [透明度] > [アルファ チャンネルの追加] を見つけます。 アルファチャンネルは黒と灰色のチェッカーボードを表示して、削除操作がある場合に GIMP が背景を透明にすることを示します。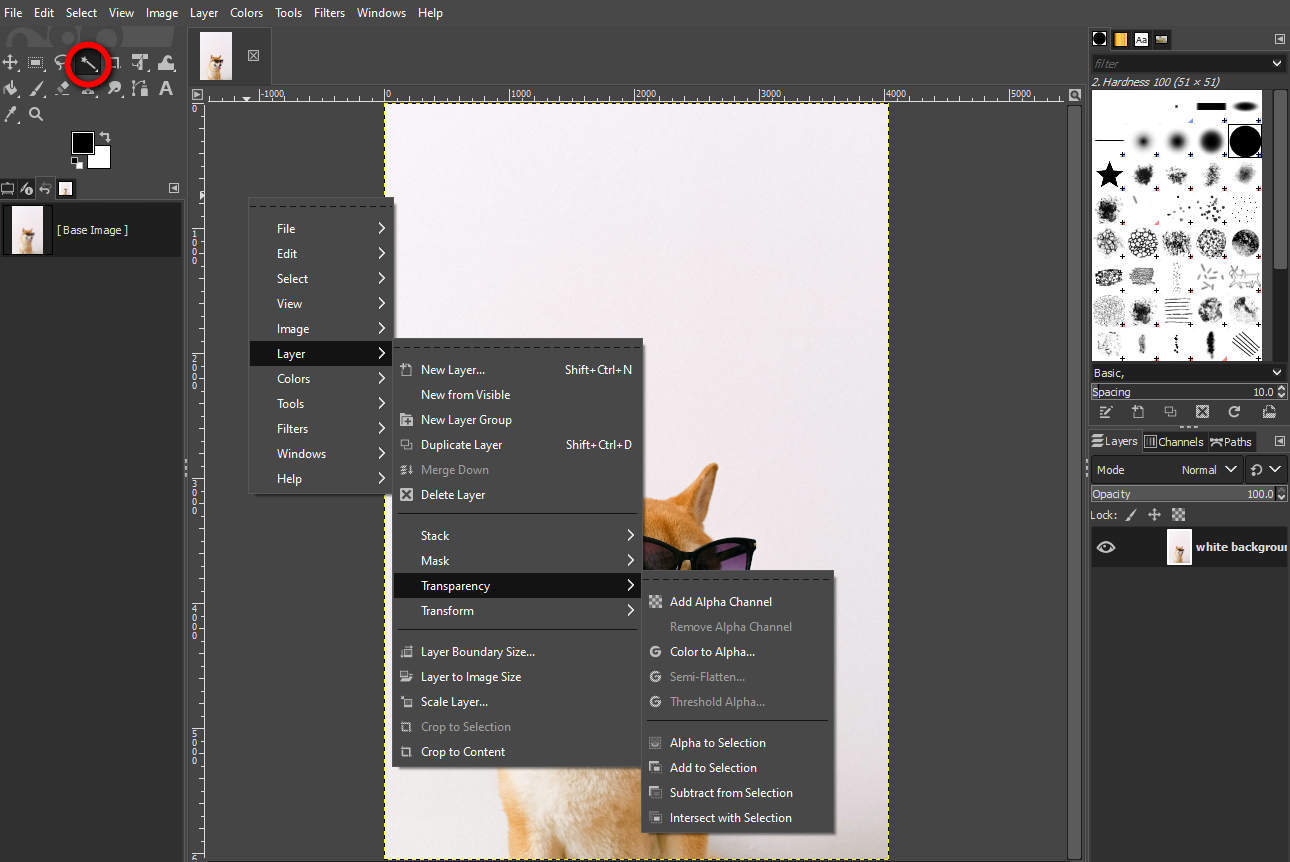
- あいまい選択ツールを使用します。
カーソルを魔法の杖のアイコンに移動し、右クリックして [あいまい選択] ツールを選択し、削除するゾーンをクリックします。
各操作は左側のバーに記録されるため、バーにアクセスして、選択が完了したかどうかを確認できます。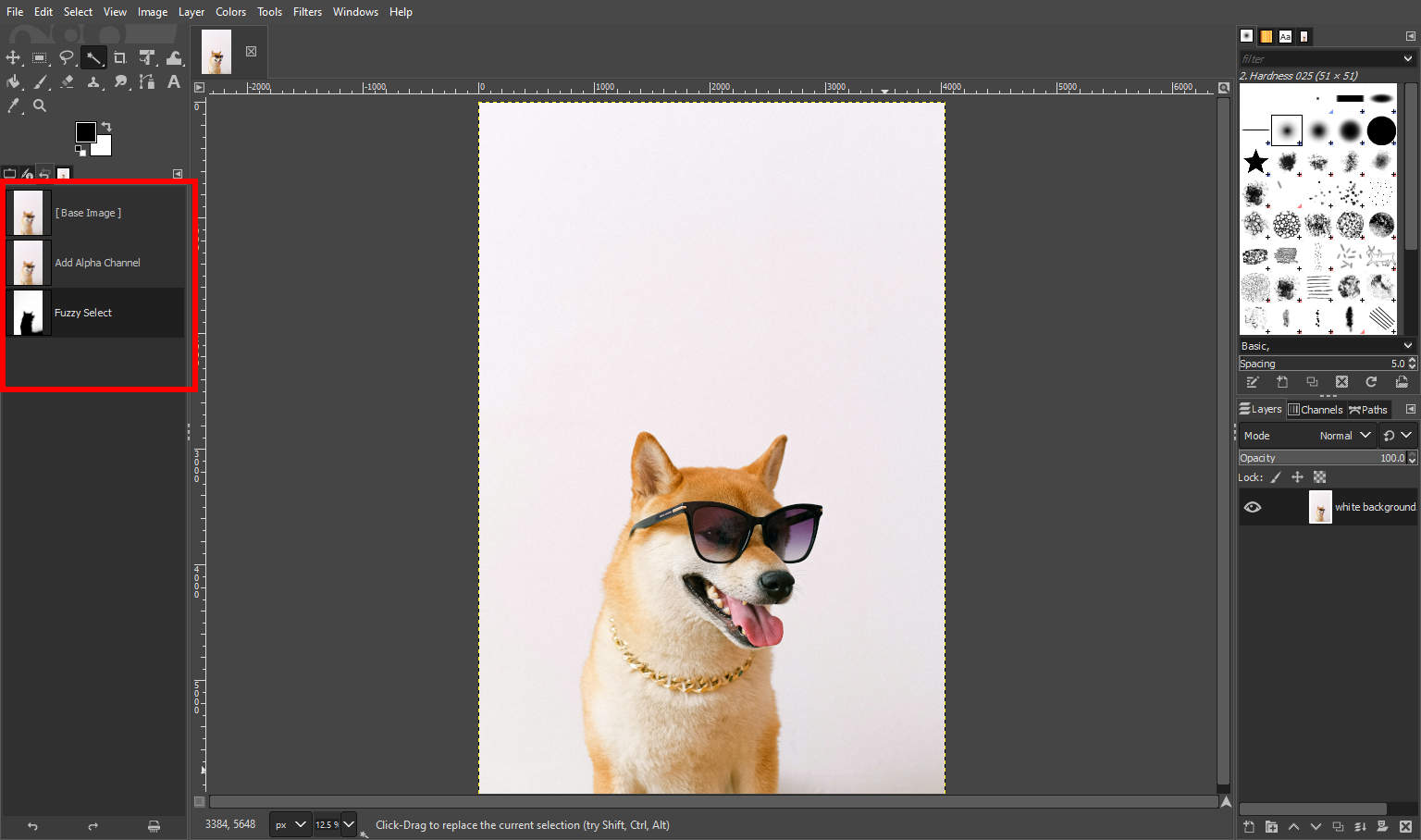
- GIMP の画像から背景を削除します。
背景を選択したら、キーボードの Delete キーを押して、GIMP の背景を削除できます。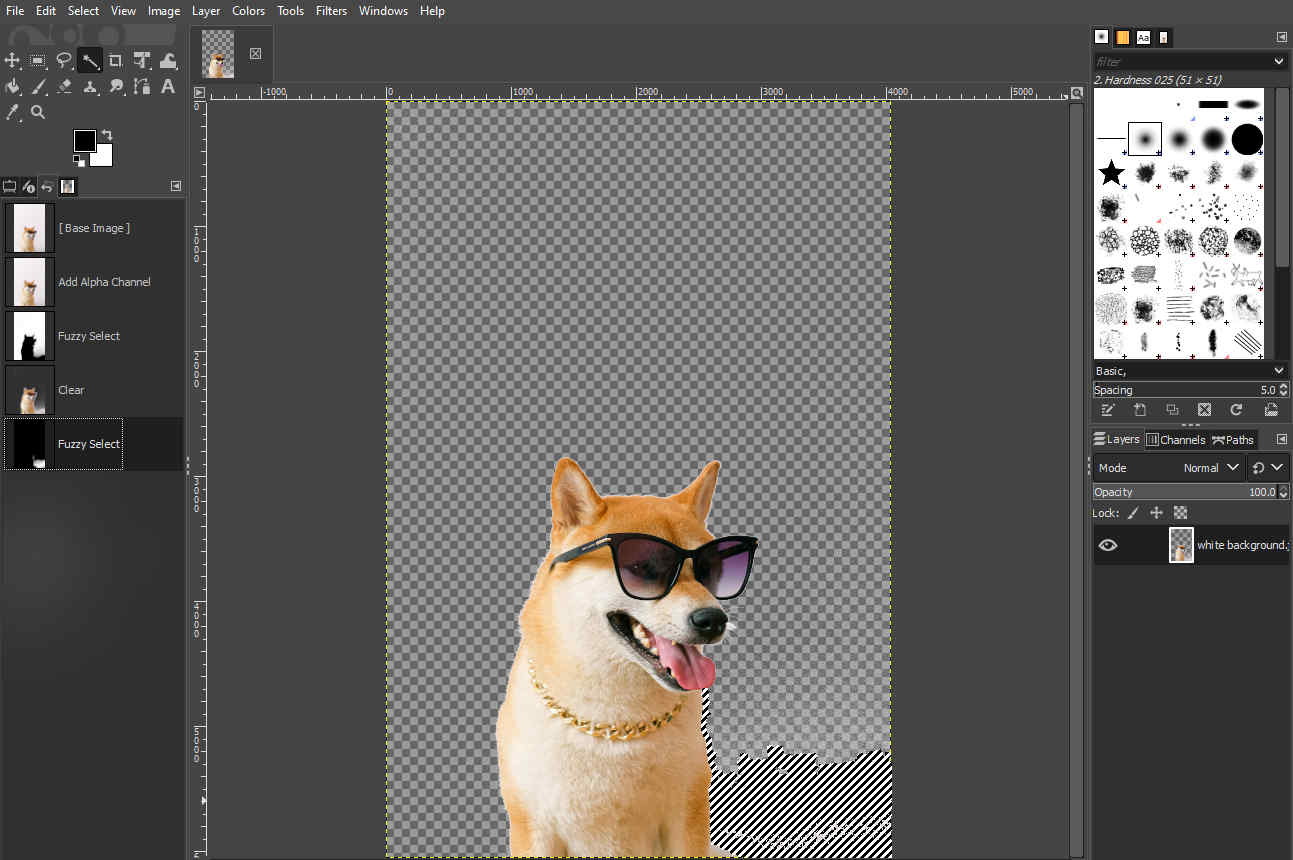
GIMP のあいまい選択ツールを使用すると、白い背景を正確に削除できます。 したがって、GIMP を使用して写真の背景色を削除することを躊躇しないでください。
ただし、このツールは、被写体に似た色の背景を検出するのにはるかに時間がかかります。 それ以外にも、背景にカラフルな要素がたくさん埋め込まれている場合は、選択と削除の手順を繰り返す必要があります。
このため、読み続けてより便利なツールを入手してください。
2.自由選択ツールの使用
自由選択ツールを使用すると、手描きのアウトラインで領域を選択できます。 残したい、捨てたいエリアを自由に丸で囲めます。 このツールは、 固定背景を削除し、 これは、あいまい選択ツールにとって厄介なタスクであると思われます。
読み続けて、GIMPで画像を透明にする方法を学びましょう.
- 画像を開き、アルファ チャネルを追加します。
まず、[ファイル] > [開く] に進み、画像を選択します。 次に、フォト キャンバスを右クリックしてメニューを表示し、[レイヤー] > [透明度] > [アルファ チャンネルを追加] を選択します。
手順は、最後の部分で説明したものと同じです。 グラフィックイラストレーターを取得するために戻ることができます。 - 自由選択ツールを使用して、主題の輪郭を描きます。
自由選択ツールを意味する丸いロープのアイコンをクリックして、被写体の周りを描き始めます。 選択した被写体が点線の枠に表示されます。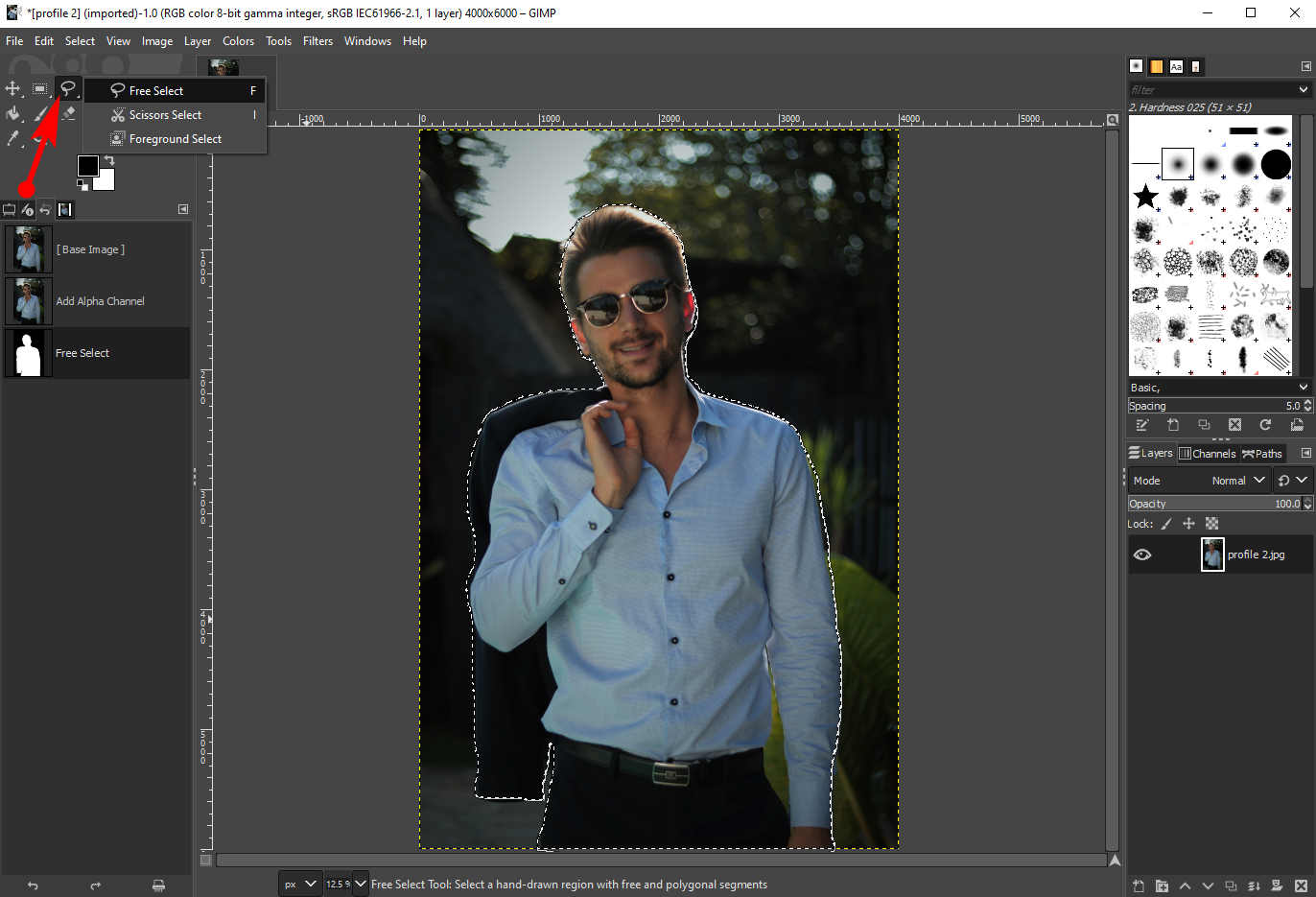
- 選択を反転します。
上部のセクション バーに移動して、[選択] > [反転] を選択します。 点線の円が背景を囲みます。 このステップにより、乱雑で複雑な背景を描写するプロセスが高速化されます。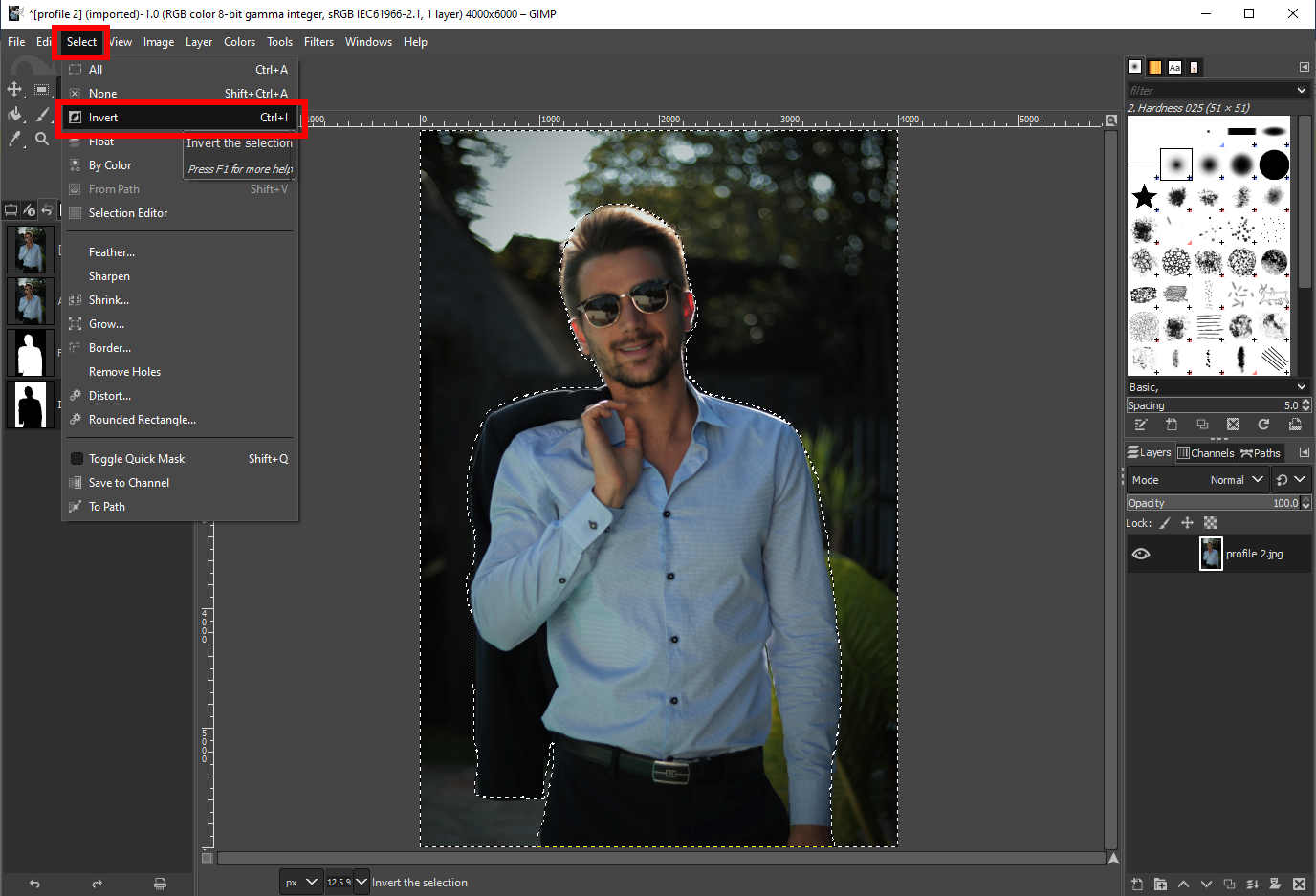
- 背景を削除するには、キーボードの [削除] を押します。
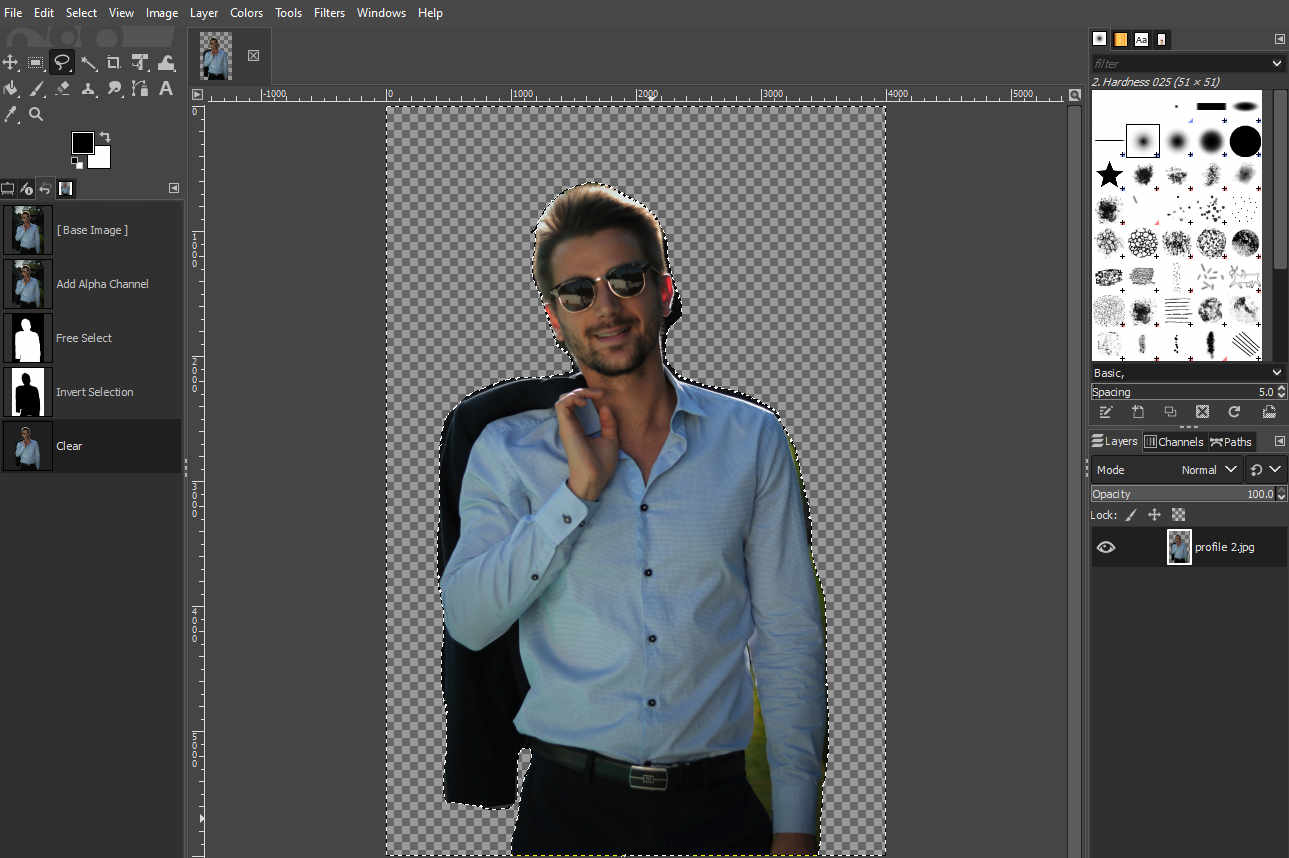
3. パス ツールの使用
パス ツールは、GIMP で背景を消去するもう XNUMX つの便利な方法です。 スキルは必要ありませんが、より多くの時間を必要とします。 しかし、それは 最も正確なツール スポットを配置し、曲率を調整してアイテムにしっかりとフィットさせることができるからです。
パス ツールを使用して GIMP で背景を削除する方法は次のとおりです。
- 写真をアップロードし、アルファ チャンネルを追加します。
ファイル内の画像を選択して、GIMP で開くことができます。 次に、トップ メニューの [レイヤー] > [透明度] > [アルファ チャネルの追加] に移動します。 アルファチャンネルは透明度情報を教えてくれるので、持っていたほうがいいです。 - パス ツールをアクティブにします。
ツールボックスのパス ツール アイコンをクリックすると、保持するアイテムの周りにパスをマークできます。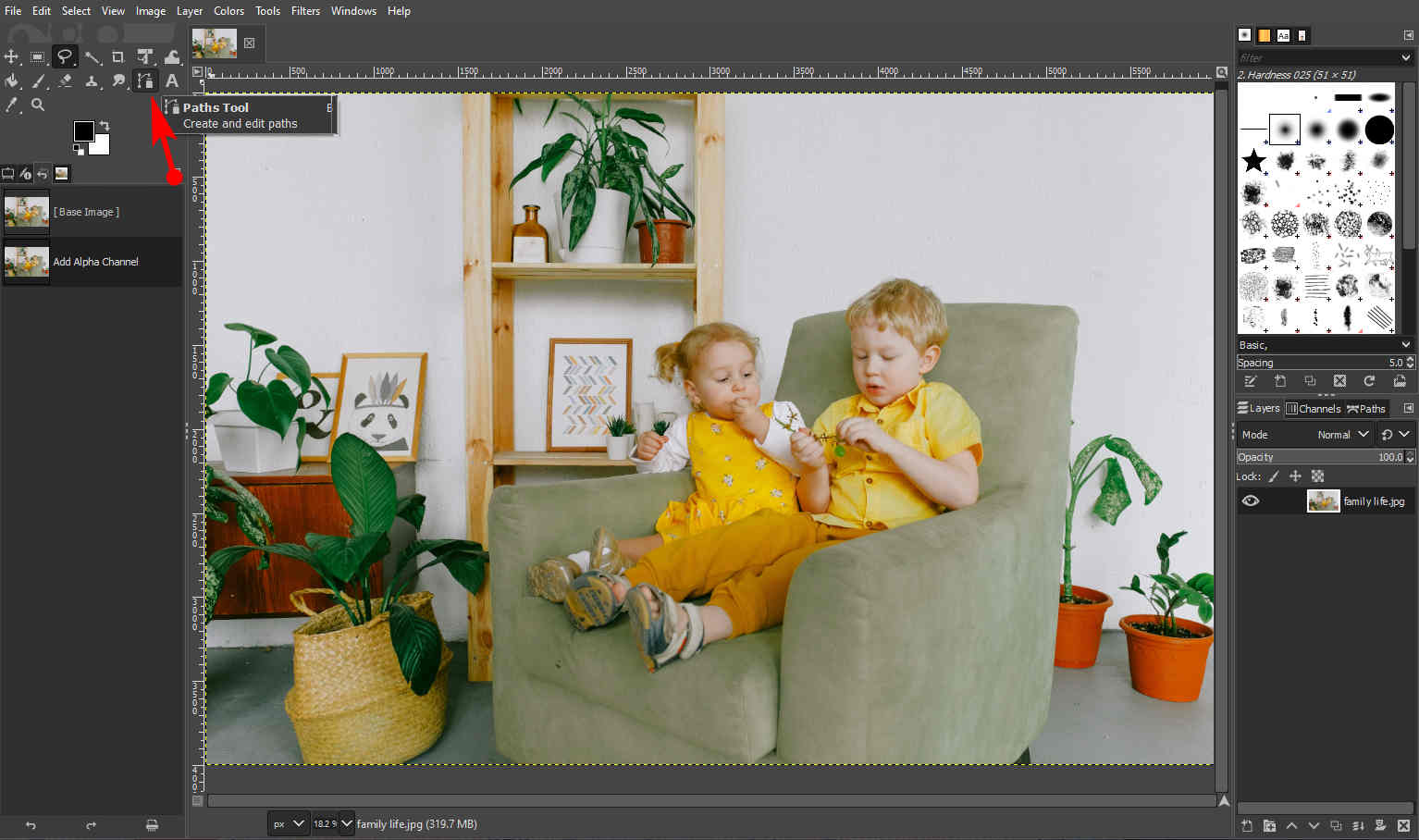
- ポイントから開始し、正確なパスを描画するまで継続的にアンカーを追加するために前方に移動します。
アンカーから出ているハンドルをドラッグして曲線を作成すると、被写体の輪郭を正確に描くのに役立ちます。 間違ったポイントを配置した場合は、Backspace キーを押してアンカーを元に戻します。 完璧な線ができたら、Enter キーを押して選択を完了します。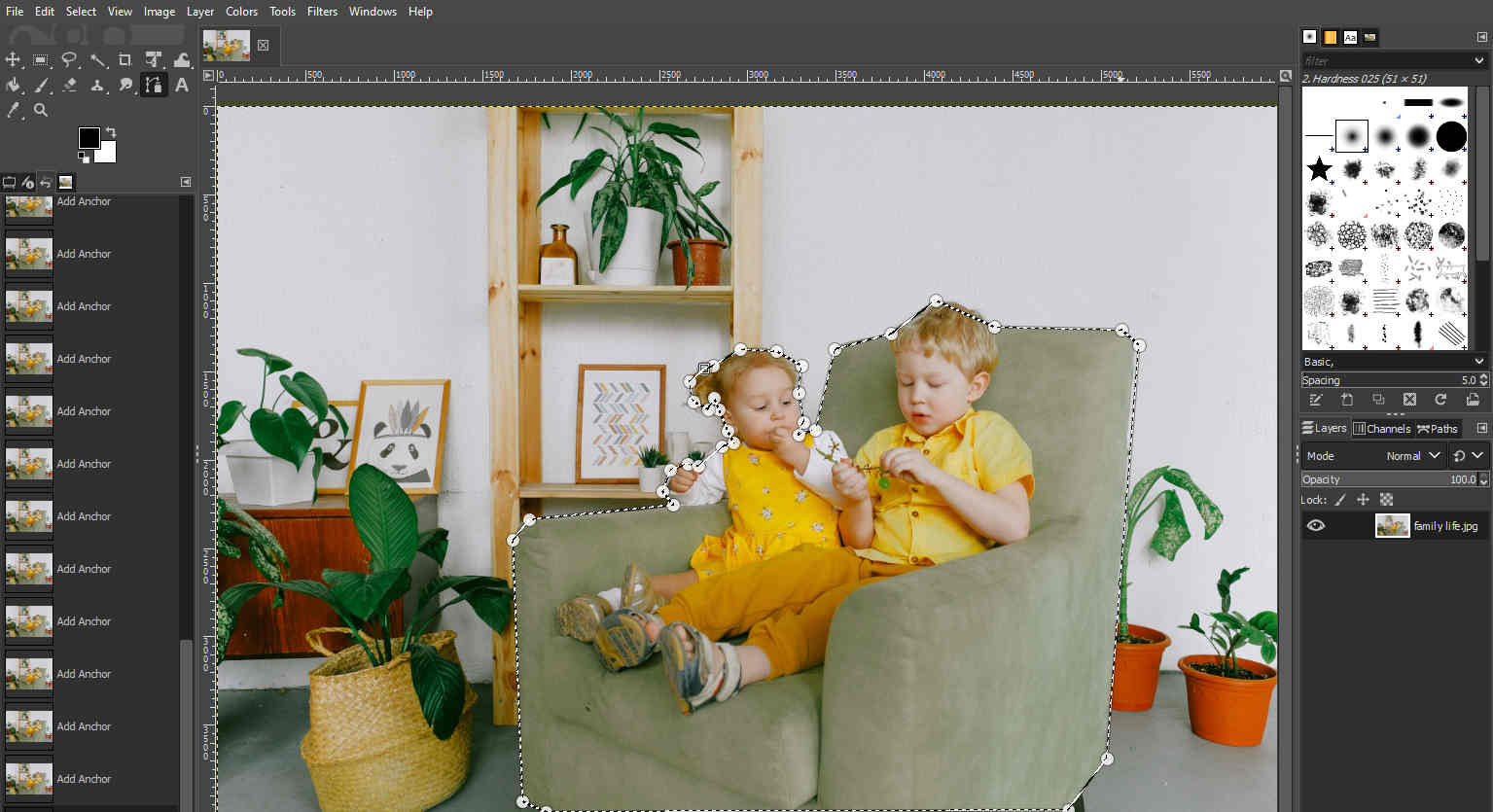
- 選択を反転します。
フォト キャンバスを右クリックし、[選択] > [反転] をクリックすると、背景を反転して選択できます。 - 削除キーをタップして、GIMP の背景を削除します。
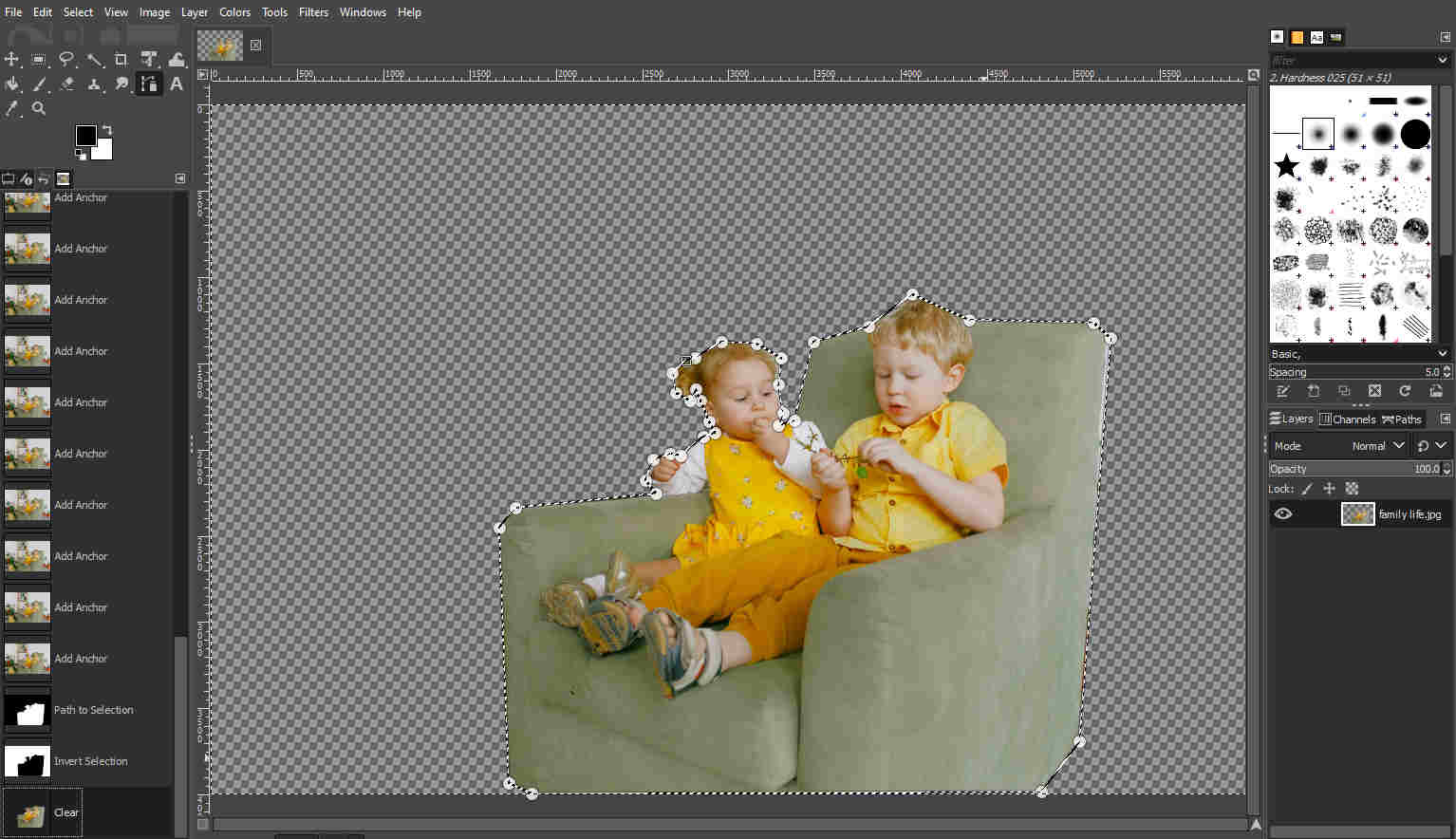
時間を節約するソリューションで白い背景を透明にする方法
GIMP は編集タスクを解決するのに十分なツールを提供しますが、それは少し難しく、時間がかかります。 心配しないで。 次の部分では、ワンクリックで背景を透明にするのに役立ついくつかの便利な背景リムーバーを用意しました。
4.PhotoScissors
AI テクノロジーを搭載した PhotoScissors は、最も有名なツールの XNUMX つです。 背景除去ソフトウェア. 写真をアップロードするとすぐに、白い背景が透明に変わります。
素晴らしいショーは次のリストに掲載されています。
- ダウンロード フォトはさみ あなたのコンピュータに。 そして、エディタ ウィンドウに画像をアップロードします。 これを行うには、[ファイル] > [画像を開く] に移動するか、下矢印アイコンをクリックします。
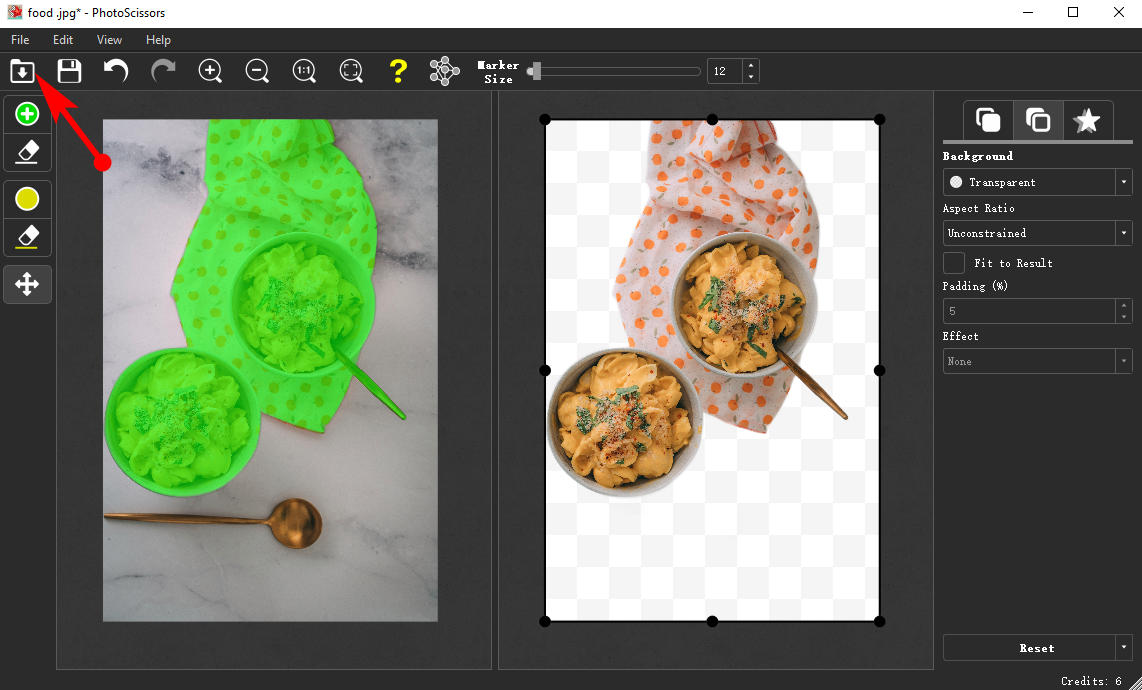
- 背景は即座に削除され、白い背景に置き換えられます。
場合によっては、PhotoScissors が被写体の一部を無視してまとめて削除することがあります。 前景マーカー (緑色の丸いアイコン) を使用して、保持する必要がある要素を示し、被写体全体が選択されていることを確認する必要があります。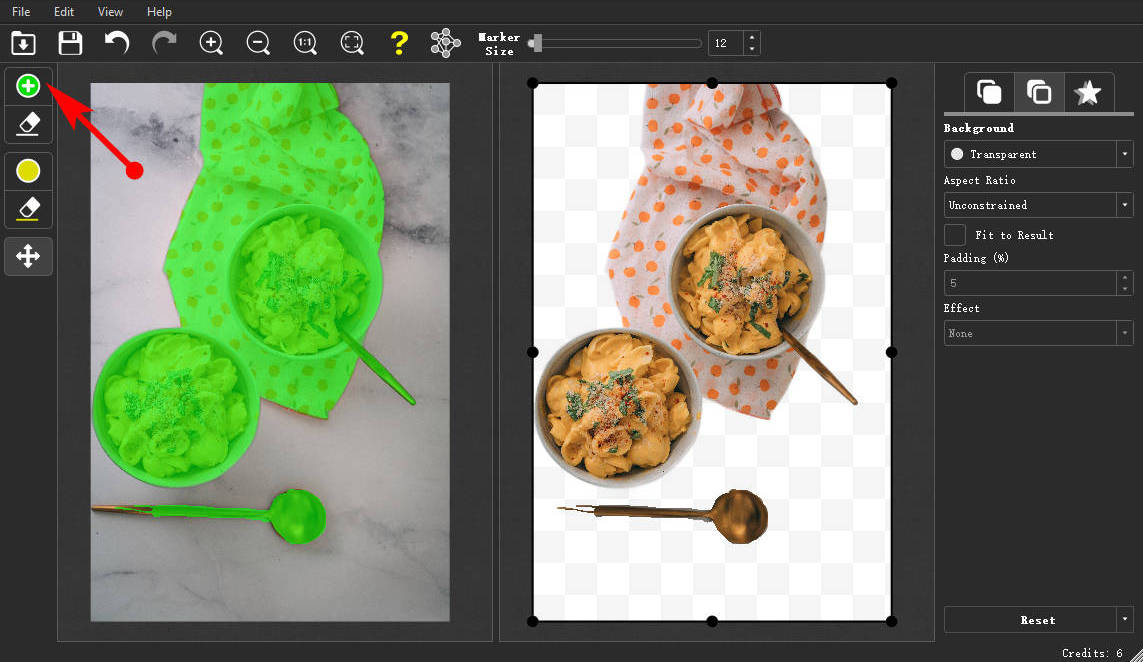
- 右側のパネルのドロップダウン メニューから最初のオプションをクリックすると、GIMP で背景を透明にすることができます。 さらに、背景のパターンも変更できます。
適切な背景を取得したら、トップ メニューの [ファイル] > [名前を付けて保存] に移動して、背景が透明な写真をエクスポートするか、[保存] アイコンをクリックして取得します。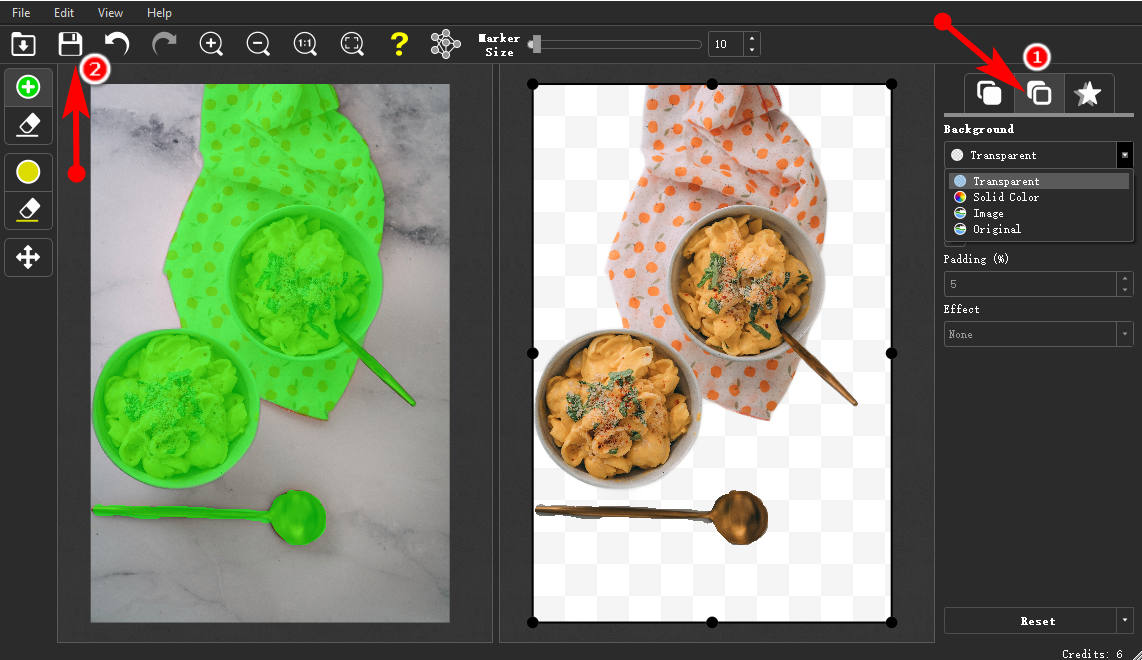
ヒント: 公式 Web サイトでバックグラウンド除去サービスを直接入手することもできます。オンライン ツールにはまだ費用がかかりません。
5. インピシオ
inPixio は簡単な写真編集プラットフォームです。 その除去サービスは対象を絞っているため、適切な機能を使用してワンクリックで白い背景を透明にすることができます。
背景の削除ツールがどのように機能するかを見てみましょう。
- 開いた インピクシオ、そして直感的なインターフェースを見ることができます。 いくつかの編集ツールがあります。 [背景の削除] セクションに入ることができます。
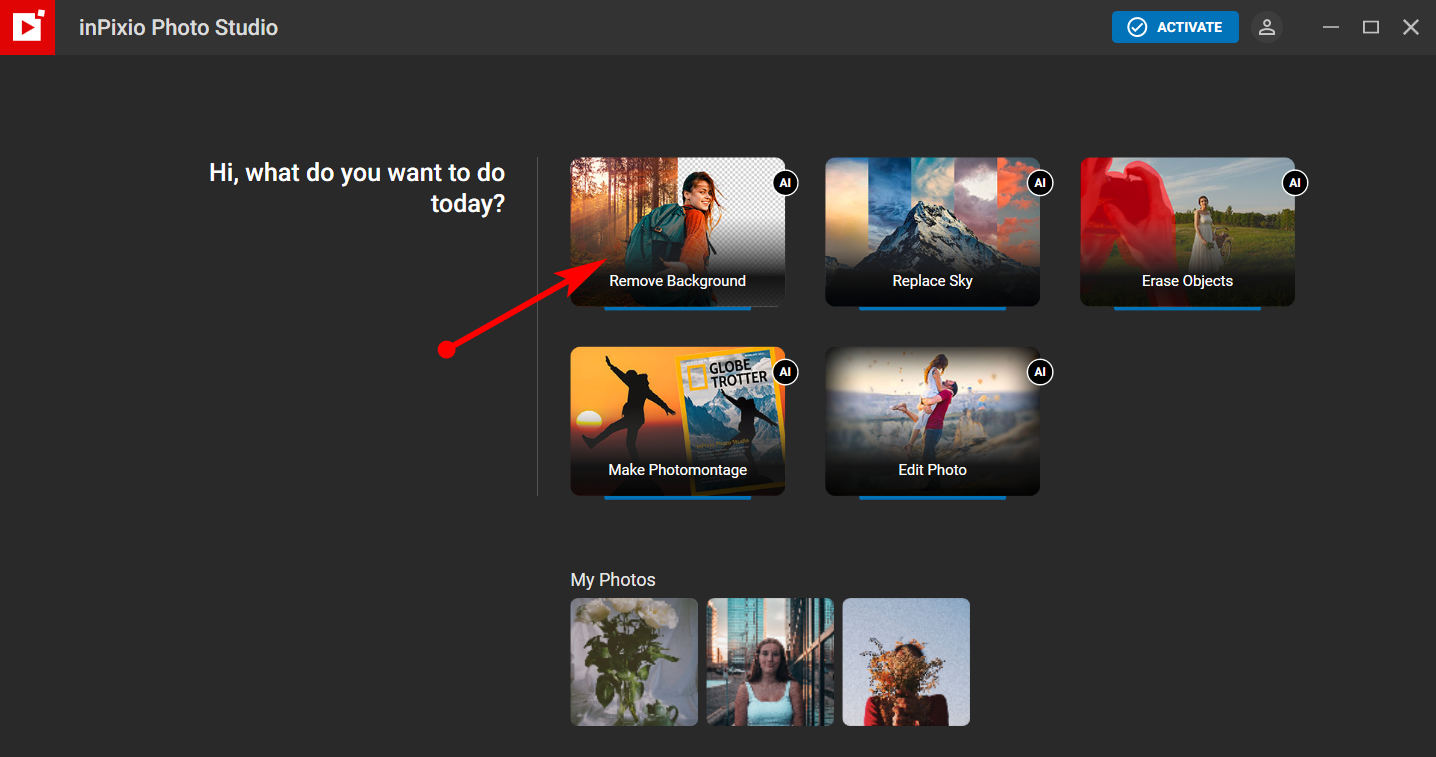
- [背景の削除] ボックスをクリックすると、写真フォルダーが出てくるので、修正する写真を決める必要があります。 また、ツールは自動的に背景を削除し、透明な背景を示す白とグレーの市松模様で処理された写真を返します。
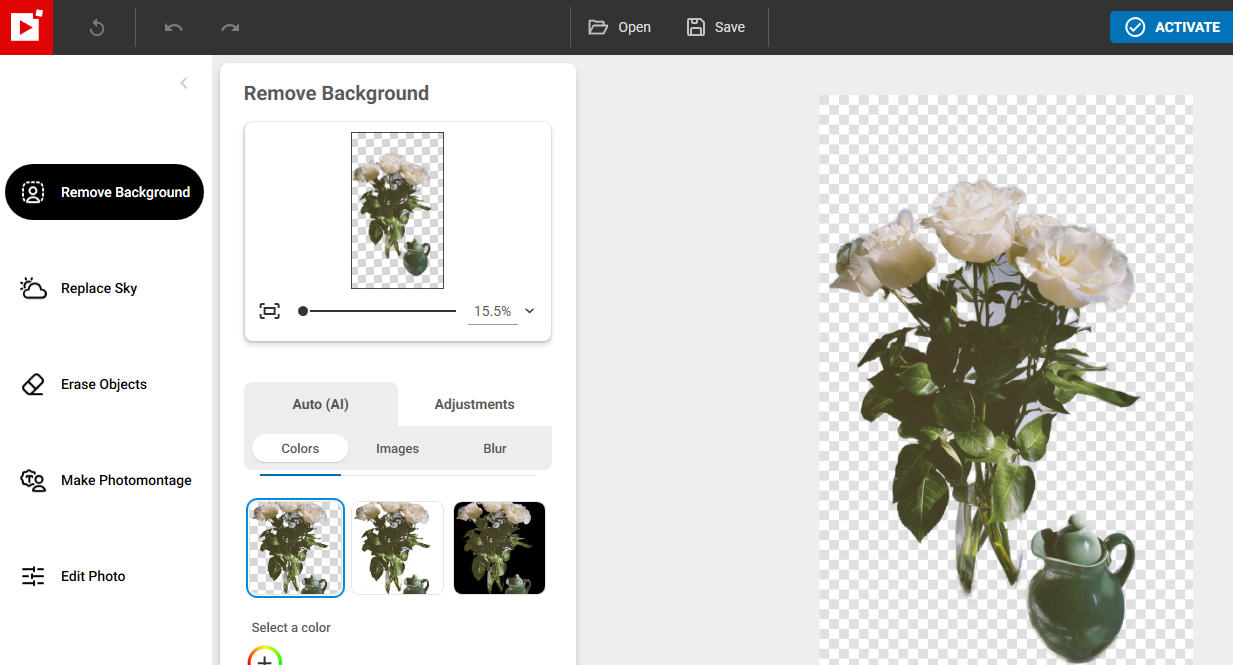
- 他の調整が必要ない場合は、[保存] オプションをクリックして、処理された写真をダウンロードします。
結論
簡単に言えば、GIMP は、ファジー選択ツール、自由選択ツール、パス ツールなどの優れたツールを使用して、効果的かつ正確に背景を削除します。 これらのツールを使用して、プロのように作業できます。
しかし、GIMP を使用して背景を削除することは、アマチュアの写真編集者にとって少し難しく、時間がかかる場合があります。
したがって、PhotoScissors や inPixio などの高度な透明背景メーカーを使用して、透明な画像を作成できます。 AIの力でバックアップされたこれらの背景消しゴムは、背景を自動的に削除できます。
よくあるご質問
1. GIMP はファジー選択で背景をどのように削除しますか?
あいまい選択ツールは、色の類似性に基づいて現在のレイヤーまたは画像の領域を選択するように設計されています。あいまい選択ツールを使用して同じ色の背景セグメントを選択し、キーボードの Delete キーを押して削除することができます。 背景がきれいになるまで、この手順を繰り返します。
2. GIMP でアルファチャンネルを追加できないのはなぜですか?
レイヤーには既にアルファ チャネルがあり、[アルファ チャネルを追加] オプションは灰色になるため、アルファ チャネルを追加することはできません。 アルファ チャンネルを削除して、新しいチャンネルを追加することができます。