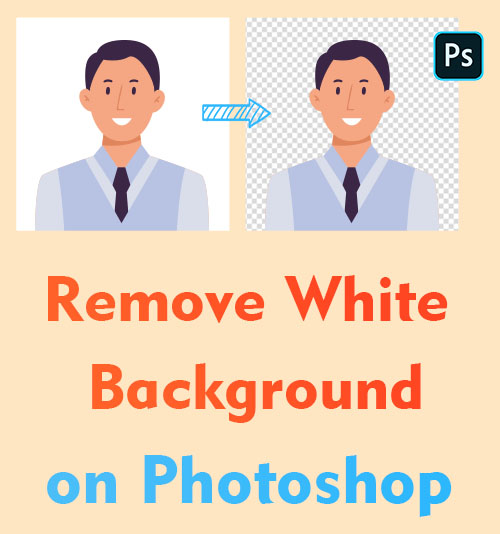
Photoshop で白い背景を削除する方法を知りたい理由はたくさんあります。 たとえば、ID ポートレートの背景色を変更したり、ロゴや商標の透明バージョンを使用したりしたい場合があります。
Photoshopは難しいと思っている人が多いですが、実はPhotoshopで白い背景を消すのは簡単です。 この記事では、このタスクを完了するための 3 つの簡単な Photoshop ツールを紹介します。
Photoshop では白い背景を手動で削除する必要があるため、 AI バックグラウンド リムーバー、あなたは行くことができます 第2部。 白地を自動で素早く消去できるAIリムーバーツールをお勧めします。
中に潜んでみましょう!
パート 1. Photoshop で白い背景を削除する方法?
Photoshop は多機能であり、さまざまなツールが提供されています。 今回は白地を上手に除去できる3つのツールを紹介します。 Magic Wand ツールは、安定した一貫した背景を持つ画像に最適で、最小限の労力で背景を選択して削除できます。 クイック選択ツールは、削除する類似領域をスマートに検出して選択するため、より複雑な背景を持つ画像に適しています。 Magic Eraser Tool は、白い背景をインテリジェントに削除できる自動 Photoshop 背景削除ツールです。
魔法の杖ツール – 初心者に最適
Photoshop を使用して白い背景を削除するのは複雑すぎると思われる場合は、魔法の杖ツールをご紹介します。 画像からオブジェクトを選択できます 楽.
スキルは必要ありません。 ワンクリックでオブジェクトと背景を分離できます。 したがって、初心者には魔法の杖ツールが最適です。
以下は、Photoshop で白い背景を削除する方法に関する簡単な手順です。
- Photoshop プログラムを実行し、「」をクリックします。「ファイル>開く」 を押して、背景が白の画像を選択します。
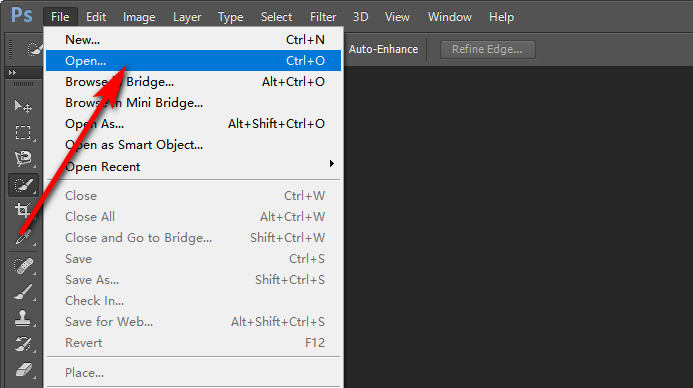
- 選択する 魔法の杖ツール 左側のツールバーの をクリックし、保持したいオブジェクトをクリックすると、そのオブジェクトが自動的に選択されます。
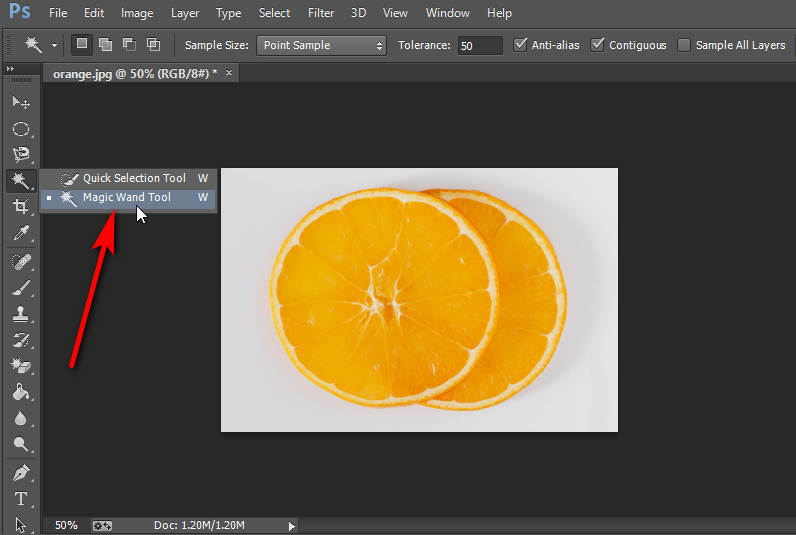
- 次に、画像を右クリックして「」を選択します。逆を選択」 次に、 を押します Ctrlキー+ C (または Ctrl + Xキー)、画像を貼り付けます (Ctrlキー+ V) を使用してオブジェクトと背景を分離します。
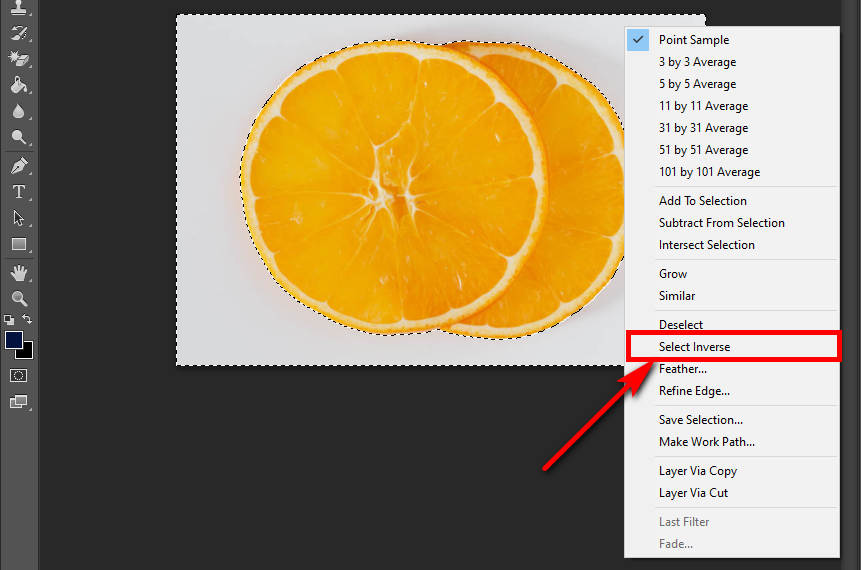
- 背景が透明な新しいレイヤーが右側のレイヤーパネルに追加されていることがわかります。 「目」アイコン の "経歴」レイヤーを右側のレイヤーパネルに追加して非表示にします。 背景が透明な写真が完成したことがわかります。
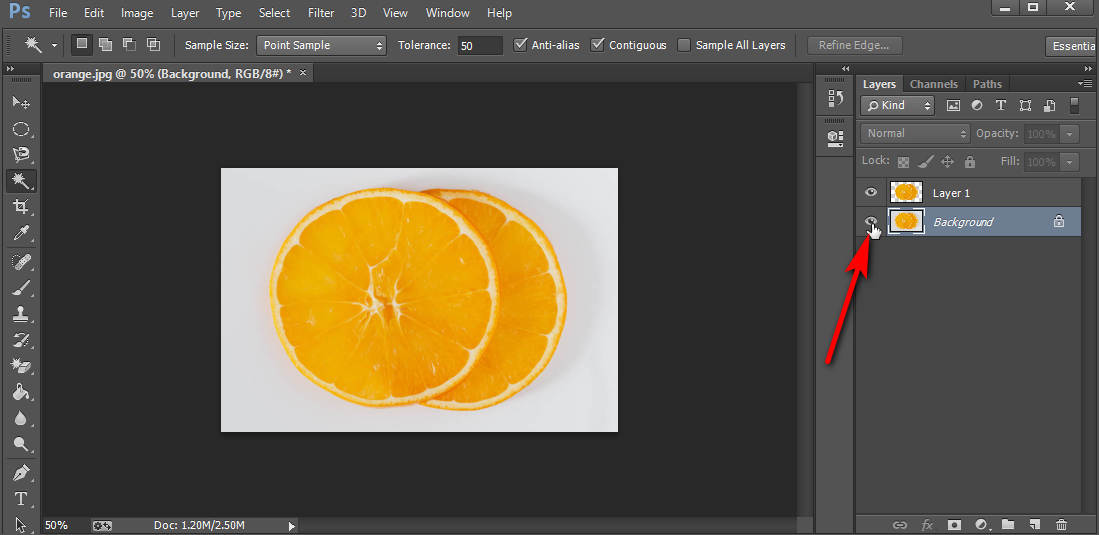
- 最後に、「」をクリックします。ファイル>名前を付けて保存」を選択すると、背景が透明に対応しているため、画像を PNG 形式で保存できます。
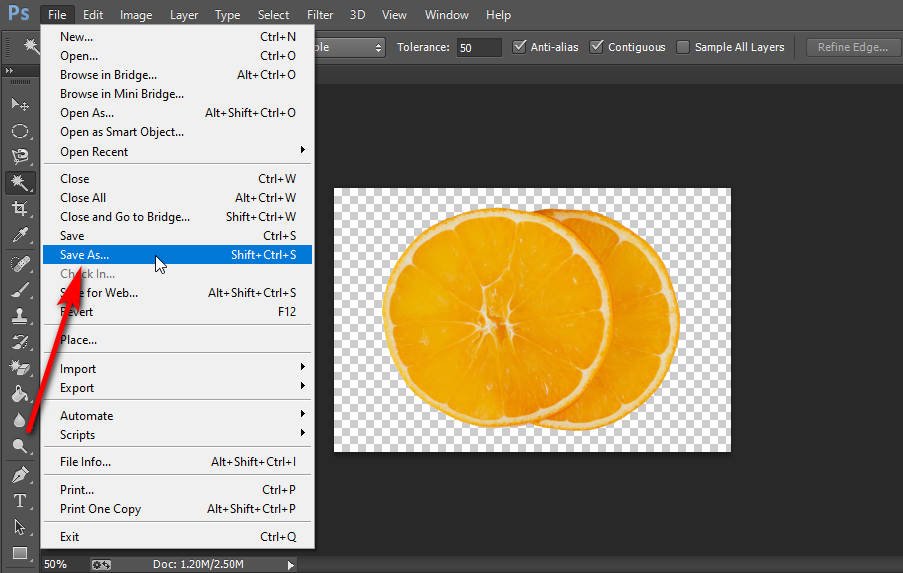
クイック選択ツール – 鮮明なエッジを持つ画像を処理します
クイック選択ツールを使用すると、オブジェクトをすばやく選択したり円で囲んだりできます。 エッジがはっきりしたオブジェクトに適しています。 このツールは、正確かつ迅速に特定してモックアップを作成できます。
これらの手順に従って、Photoshop で空白を削除する方法を学びましょう。
- Photoshop プログラムを開き、「」に移動します。フィレット」メニュー。 打つ "開いた」をクリックして、白い背景を削除する必要がある画像を参照して選択します。 次に、 クイック選択ツール ツールキットについて。
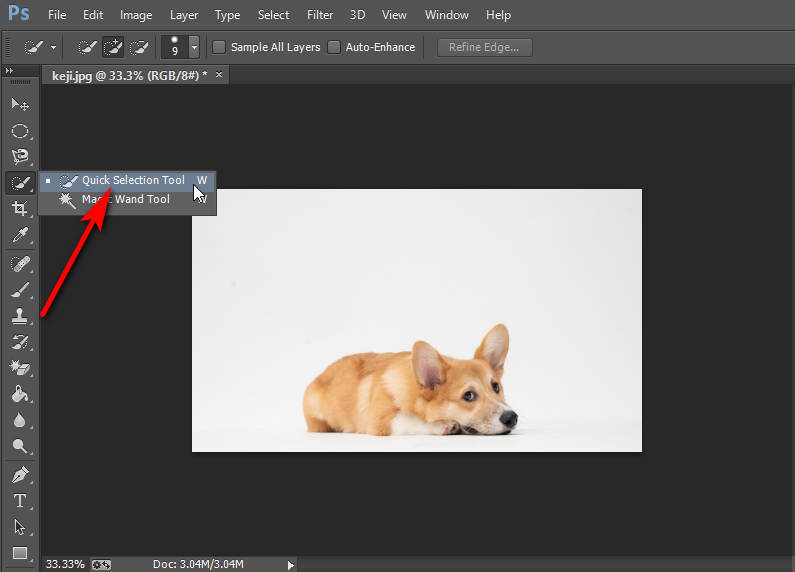
- これで飼いたい犬を丸で囲むことができます。 次に、Photoshop はその周囲に選択領域を作成します。
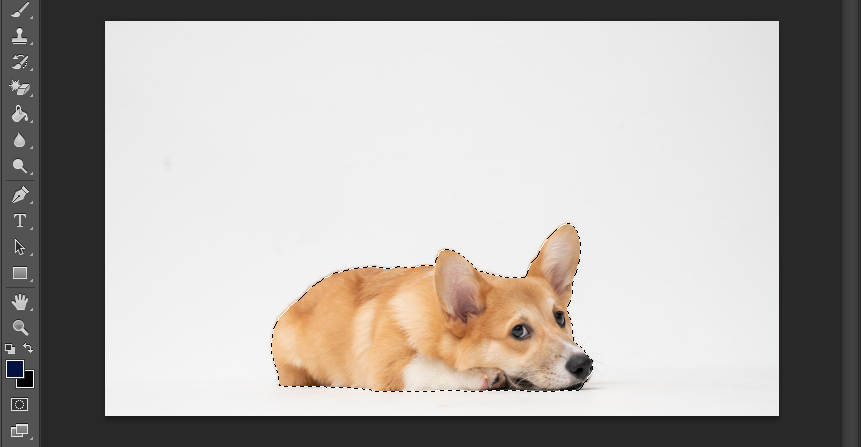
- 今すぐプレス Ctrlキー+ C (または Ctrl + Xキー)、画像を貼り付けます (Ctrlキー+ V)。 Photoshop 画面の右側に、レイヤー 1 と背景という XNUMX つのレイヤーが表示されます。 ここで、 「目」アイコン 背景レイヤーの白い背景が透明になっていることがわかります。
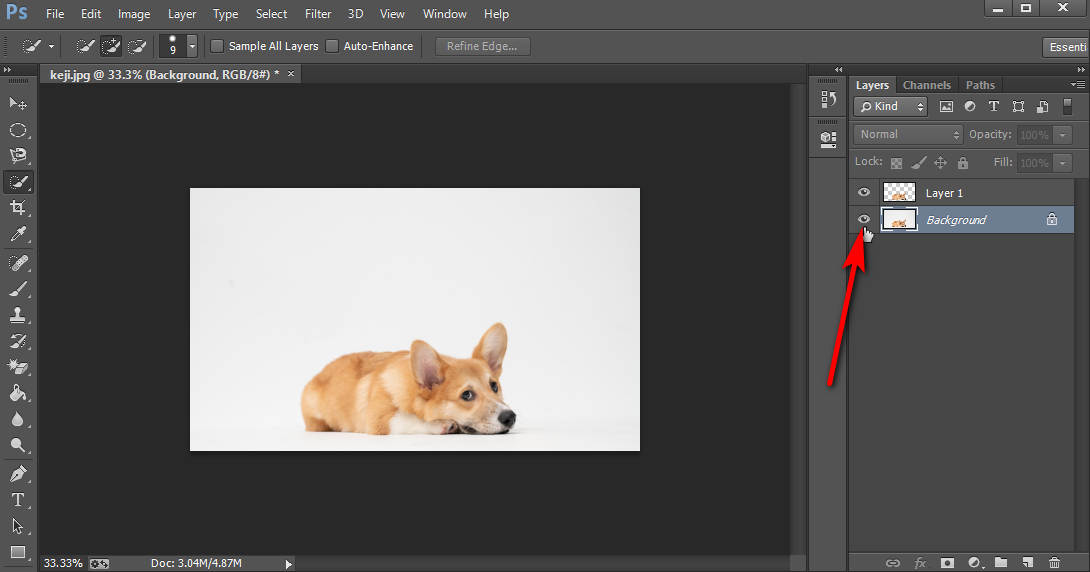
- 「」をクリックできます。ファイル>名前を付けて保存白背景なしの写真に満足したら、画像を PNG として保存します。
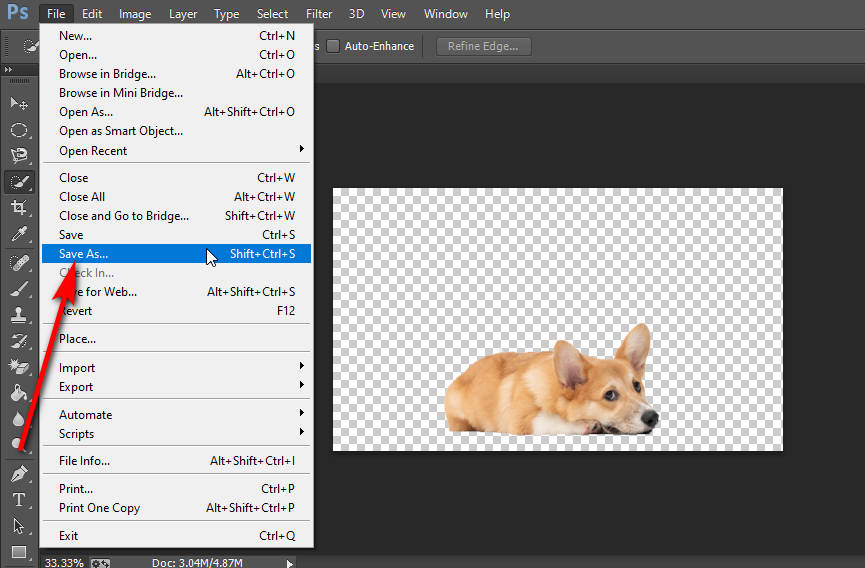
マジック消しゴムツール – 1クリックで背景を消去
魔法の消しゴムツール 自動削除機能が付いています。 これは、Photoshop で白い背景を削除する最良の方法です。 魔法の杖ツールとは異なり、Photoshop の白い背景をワンクリックで消去でき、新しいレイヤーを作成する必要はありません。 ただし、マジック消しゴムツールは、同じような背景色のオブジェクトには適していません。 この背景除去ツールを使用して背景を自動的に消去する場合、類似した色は精度に影響します。
Photoshopで白い背景を透明にする方法は? 手順は次のとおりです。
- Photoshop プログラムを実行し、「フィレット」メニュー。 「」を選択してください開いた」オプションを使用して、白い背景の画像を検索して選択します。
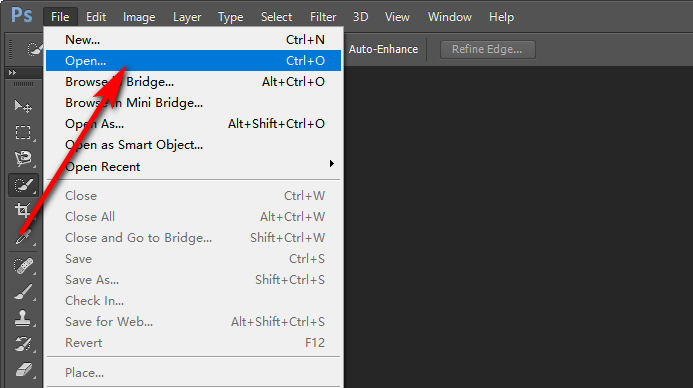
- 消しゴムツールをクリックし、右クリックして選択します。 魔法の消しゴムツールをクリックして、画像の背景を押します。 すると驚くほど白地が消えます。
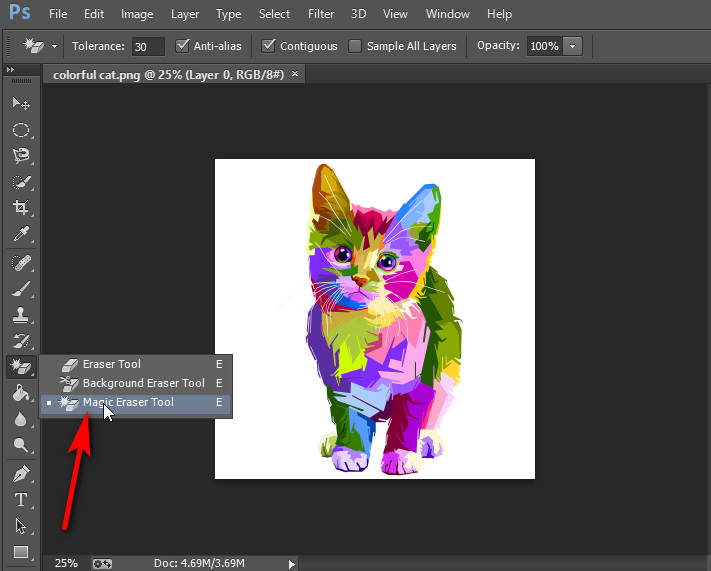
- 最後に、結果に同意する場合は、「」を押してください。ファイル>名前を付けて保存」を選択して画像を PNG としてエクスポートします。
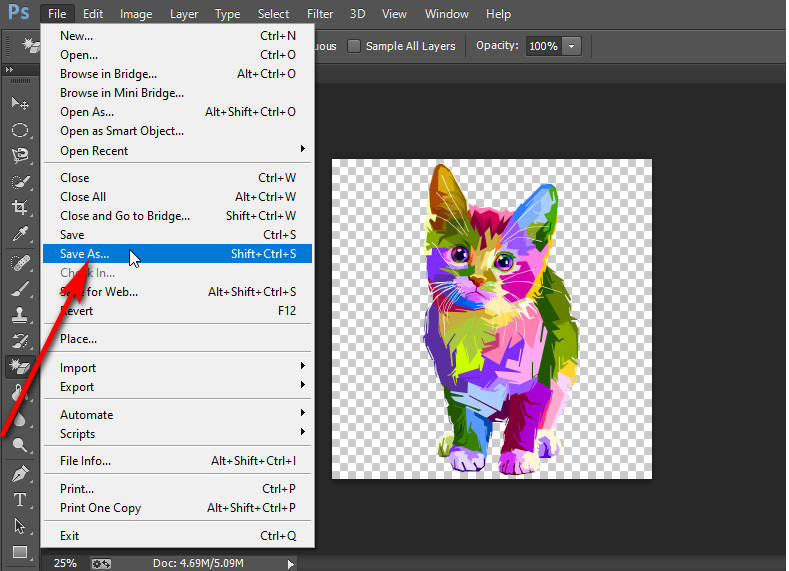
パート 2. Photoshop を使わずに白い背景を削除する方法?
Photoshopで白い背景を削除する3つの最良の方法を紹介しましたが、今度はPhotoshopを使用せずに白い背景を削除する手間のかからない方法をお勧めしたいと思います。
使用することです AIを活用した AmoyShare 画像背景リムーバー オンラインツール。 これを使用すると、ソフトウェアをダウンロードする必要はありません。 デバイスの制限なしで行うこともできます。 白い背景を自動的に削除するのに役立ちます。 さらに、背景を消去した後、お好みの背景色に変更することができます。
以下は、Photoshop を使用せずに白い背景を削除する方法に関する簡単な手順です。
- 詳しくは、 AmoyShare 画像背景リムーバーをクリックし、「画像をアップロード」ボタンをクリックして背景が白の画像を追加します。
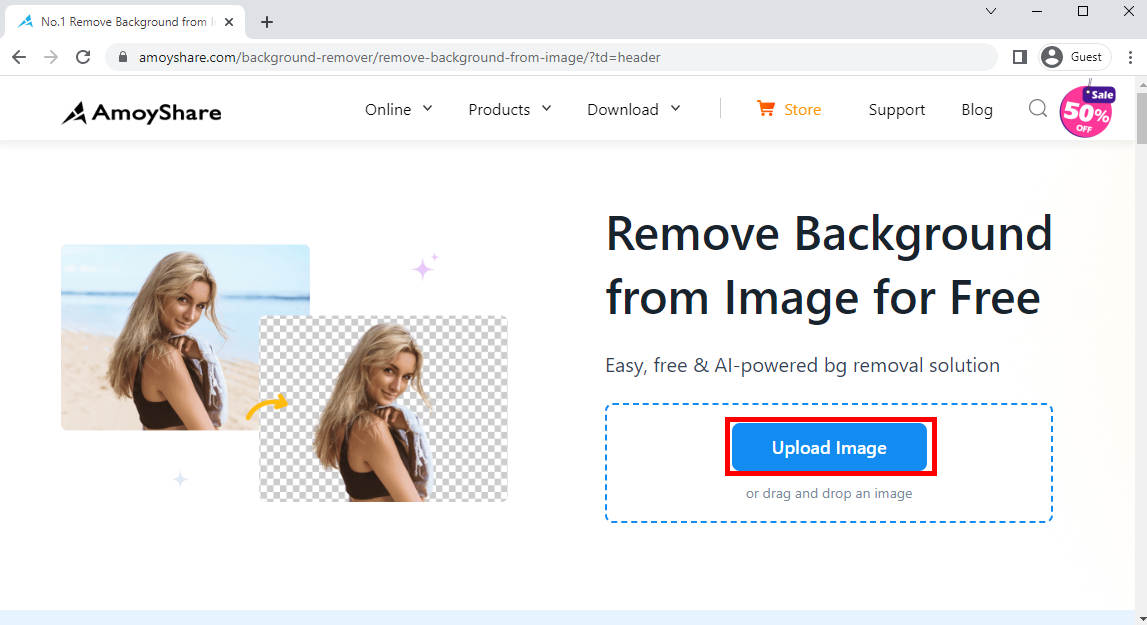
- 数秒待つだけで、背景が自動的に削除されることがわかります。 次に、「ダウンロード」ボタンを押して、背景が透明な画像をエクスポートします。 もちろん、画像をダウンロードする前に新しい背景色を追加することもできます。
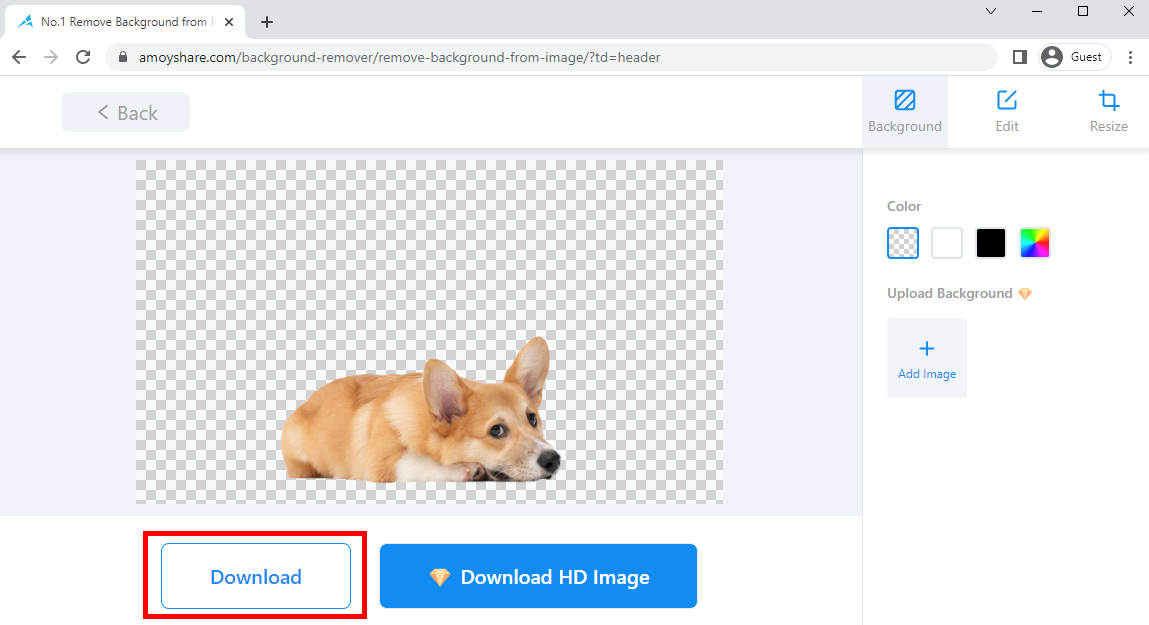
結論
Photoshop で白い背景を削除する方法について話すとき、多くの人はペン ツールとなげなわツールの使用しか知りません。 この記事を読むと、Photoshop で白い背景を除去するための 3 つの優れたツールをマスターできます。 それぞれに強みがあります。 好きなものを選んでください。AI を活用した別の機能があることも忘れないでください。 AmoyShare 画像背景リムーバー オンラインで白い背景を無料で削除できます。
よくある質問:
Photoshopオンラインで白い背景を削除するにはどうすればよいですか?
まずは訪問 AmoyShare 画像背景リムーバー ウェブページ。 次に、[画像のアップロード] ボタンをクリックして画像を追加します。 第三に、驚くほど背景が消去され、写真をダウンロードできるようになります。
Photoshop を使用してロゴから白い背景を削除するにはどうすればよいですか?
まず、Photoshop を実行し、ロゴ画像をアップロードします。 次に、マジック消しゴムツールを選択し、ロゴの背景をクリックします。 第三に、驚くほど背景が削除され、背景が透明な PNG で画像を保存できます。