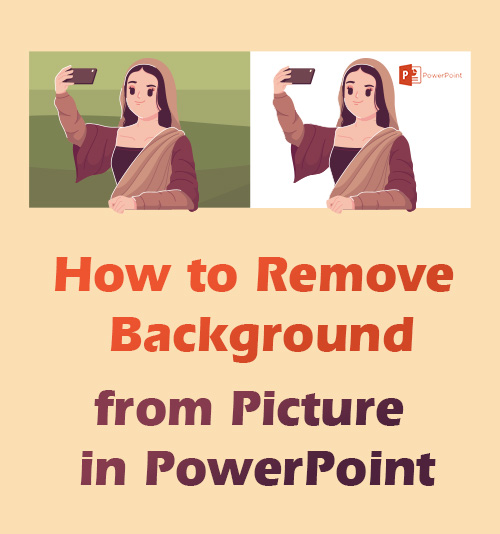
コンテンツとシームレスに統合された多くの適切な画像を使用して、他の人のプレゼンテーションが非常に魅力的で素晴らしいものである理由を疑問に思ったことはありませんか?
あなたは事実上、そのような素晴らしいプレゼンテーションを作成することもできます.
成功は、スライドに貼り付けられた写真にかかっています。 PowerPoint で画像の背景を透明にする必要があります。そうすれば、コンテンツとうまく調和します。
それを達成する方法は?
この記事では、次の方法について説明します。 画像から背景を削除します PowerPoint でプレゼンテーションを完成させます。
読み続けてください。
PowerPoint で画像から背景を削除するのはなぜですか?
1. さらに写真を挿入するためにスライド スペースを保存します。 画像は通常、背景に囲まれています。 スライドに画像を挿入すると、下の画像が上の画像に隠れてしまいます。 ほとんどの場合、写真をカットするため、画像がはっきりと見えなくなります。 または、背景を削除すると、必要な主題が強調され、背景が占めるべきスペースが節約されるため、スライド スペースをより有効に活用できます。
2. プレゼンテーションのデザインを視覚的に改善します。 背景が異なると、スライド上の要素が互いに分離されます。 たとえば、デザイナーがスライドにロゴを貼り付けてプレゼンテーションに印をつけたいとします。 スライドとシームレスに統合するために、ロゴの背景を透明にする必要があります。 そうしないと、緑色のロゴの背景が青色のスライド デザインに反することになります。
3. 聴衆をあなたのプレゼンテーションに引き付けてください: 画像から背景を削除すると、被写体が前面に出て中心になり、視聴者の注目を集めます。
背景を削除するにはどのバージョンを使用できますか?
PowerPoint 2007、2010、2013、2016、および 2019 を使用して、背景を透明にすることができます。 しかし、操作は異なります。
PowerPoint 2007 では、画像の色を変更するツールが設定されています。 スライドに画像を挿入し、画像から白い背景を削除したい場合は、[画像形式] に移動し、[色のリセット] を見つけて、[透明色の設定] を選択します。 最後に、背景が透明な処理済みの画像が得られます。 しかし、このツールは真っ白な背景しか扱えません。 複雑な背景を削除するパフォーマンスはひどいものです。
画像を透明な背景にすばやく変換できるため、PowerPoint 2010 またはより高度なバージョンを使用していただきありがとうございます。 PowerPoint 2007 と比較して、PowerPoint 2010 では多くの機能が新しくリリースされました。 背景削除ツールは XNUMX つカウントします。 [背景を削除] オプションをクリックすると、魔法のショーが表示され、背景が透明なフィット感のある画像を取得できます。
PowerPoint 2019 で画像から背景を削除する方法
上記の部分は、画像の背景を削除するために使用できるバージョンを示しています。 実際、PowerPoint 2019 では機能が改善され、より価値のあるツールが追加されています。 次のコンテンツでは、PowerPoint 2019 で画像から背景を削除する方法を段階的に説明します。
1.透明色設定ツールで白い背景を削除
多くのユーザーは、PowerPoint で画像から白い背景を削除する方法を疑問に思っています。 それでは、手順を説明します。
- 関数列の [挿入] > [画像] > に移動します。
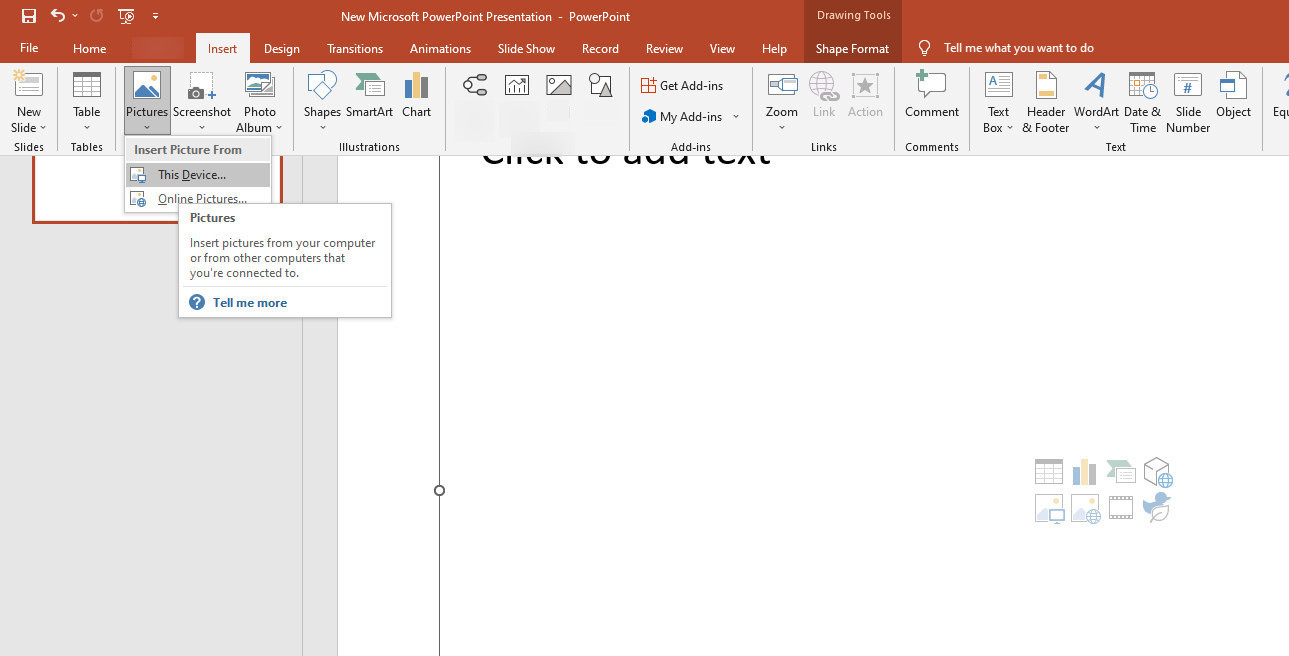
- 「画像形式」タブに移動し、「色」を見つけて、下部にある「透明色を設定」を選択します。
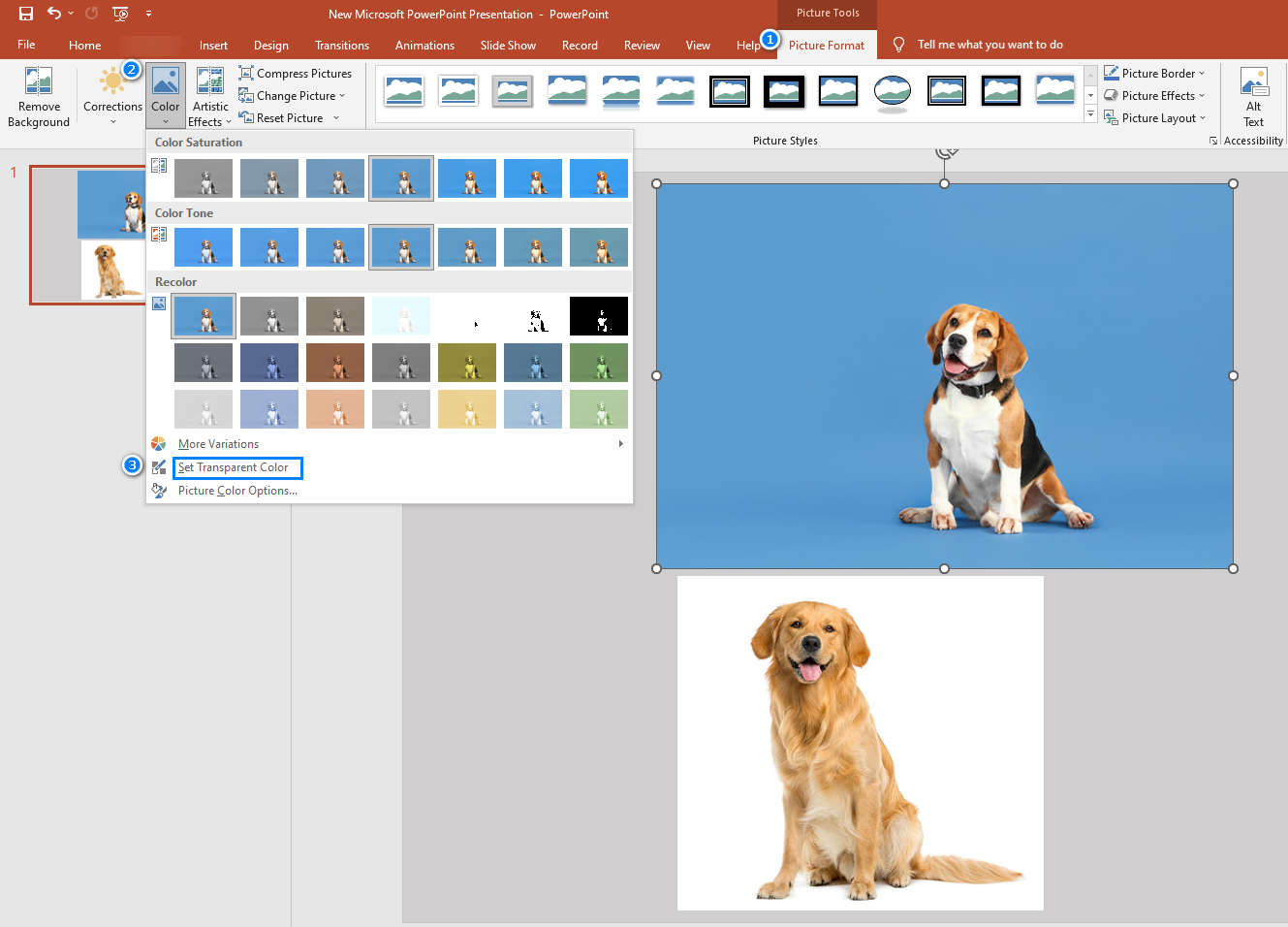
- マウスを無地の背景のゾーンに移動します。マウスの矢印がペンになっていることを確認してから、背景をクリックします。 最後に、背景が透明な被写体を取得します。
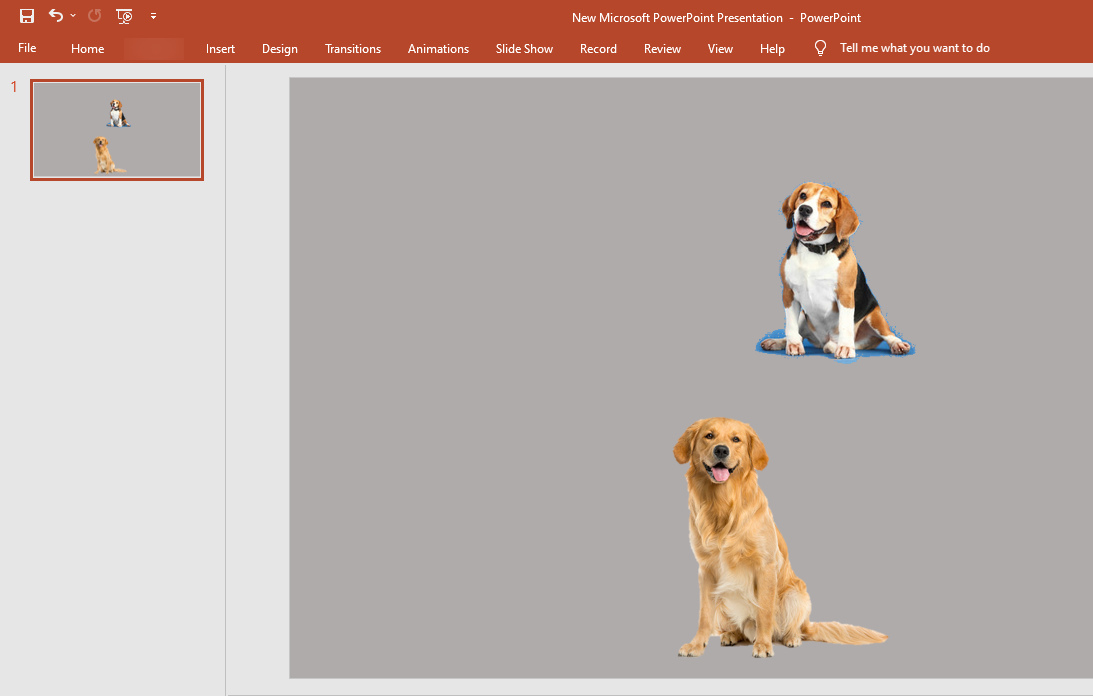
ヒント: 単色の背景を処理すると、跡が残ることがあります。 背景が真っ白でない限り、このケースは避けられないのが残念です。
2. 背景削除ツールで背景を削除する
背景の削除ツールは、乱雑な背景から被写体を検出して背景を削除できるため、優れたパフォーマンスを発揮します。 ツールがバックグラウンド レースでスタックすることがありますが、傷を手動で描画してさらに消去することができます。
PowerPoint で画像から背景を削除する方法を引き続き示します。
- [挿入] をクリックして、コンピューターから画像を選択します。
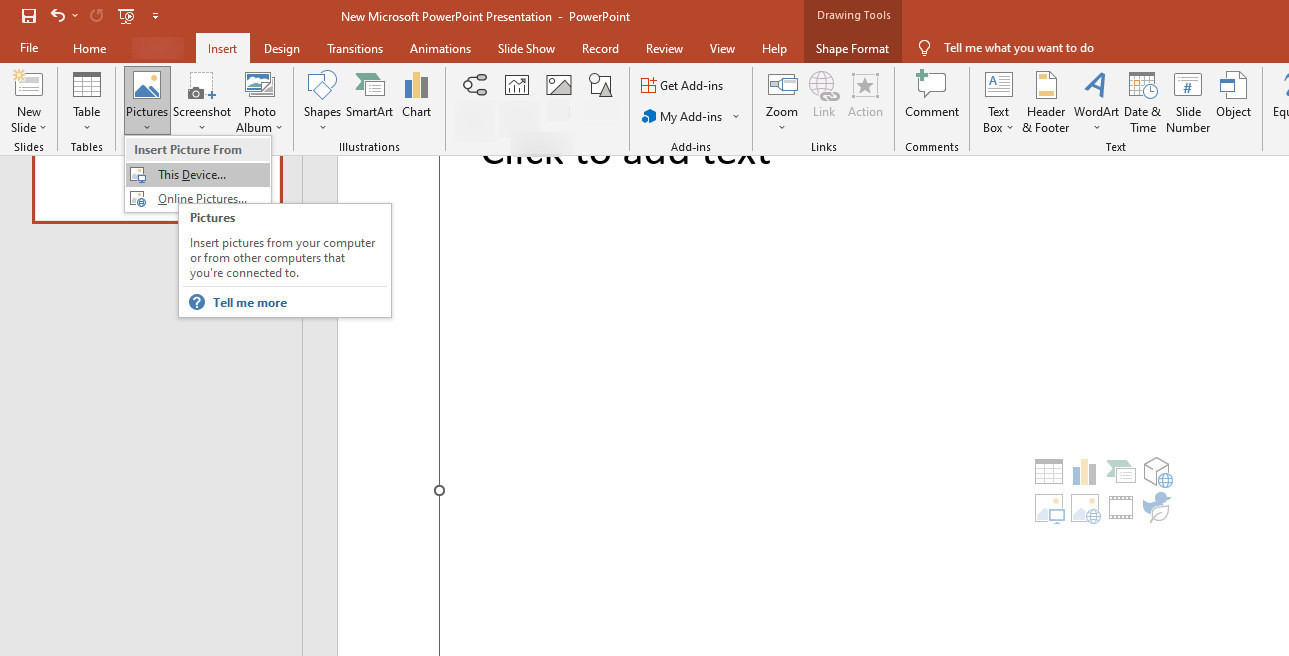
- [画像形式] > [背景の削除] > [削除する領域をマーク] または [保持する領域をマーク] に移動します。 見逃した部分を手動で描画して、ツールが背景を確実にクリアするようにします。 紫色で表示されている背景は、削除されることを意味します。 最後に、「変更を保持」をクリックして、PowerPoint の画像から背景を完全に削除します。
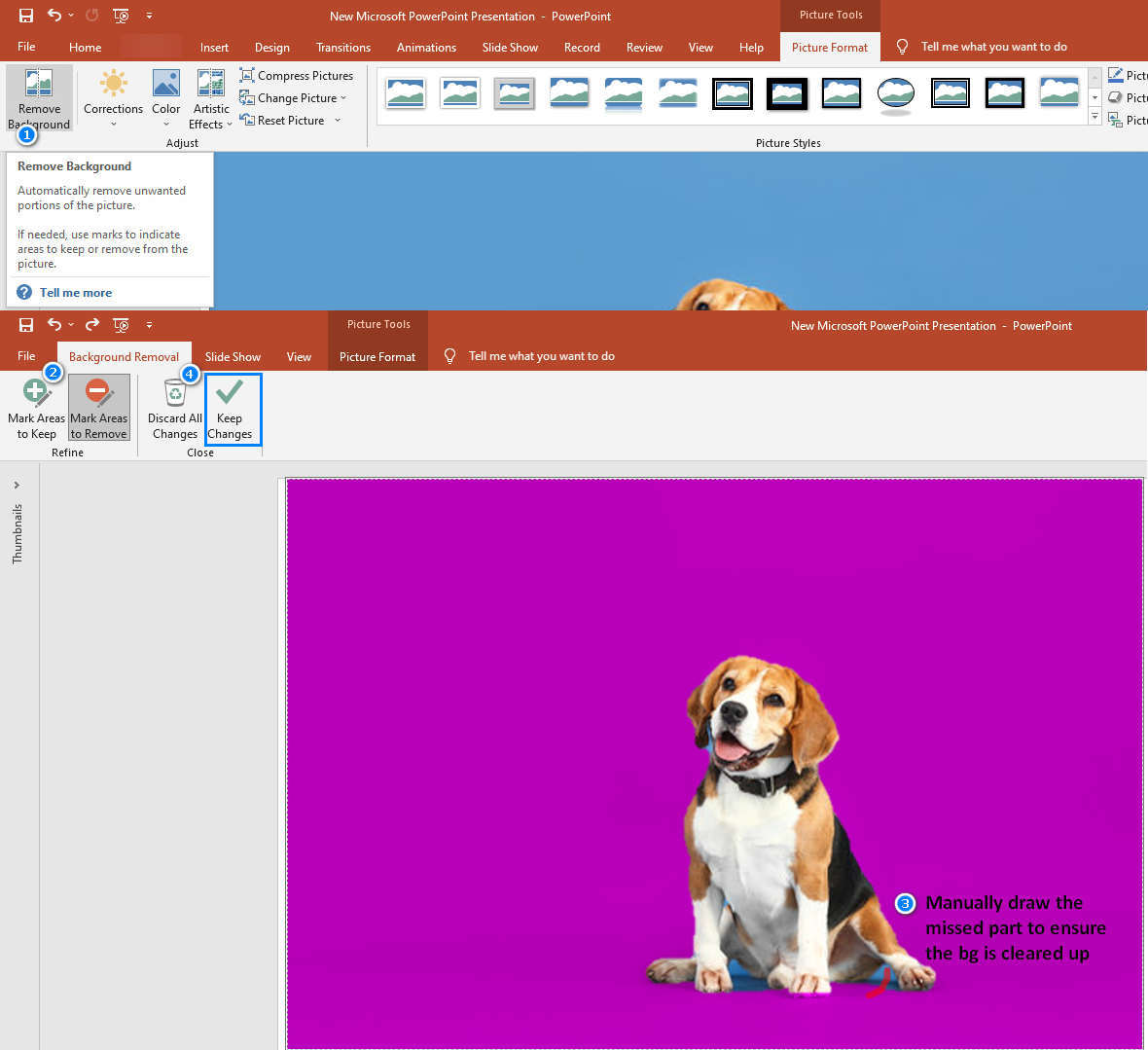
- 画像の背景が透明になることを確認し、デザインを続けます。
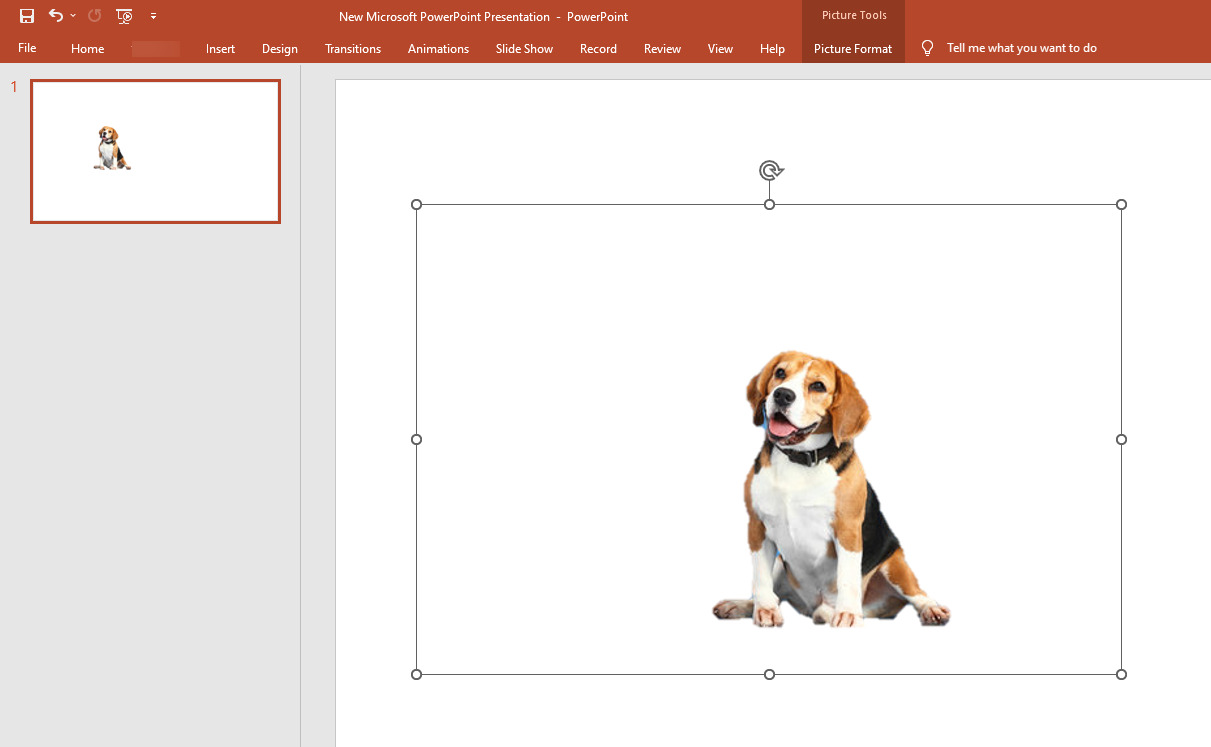
ヒント: 写真をカラフルな背景で解決する必要がある場合は、[背景の削除] ツールを使用することをお勧めします。 [透明色の設定] セクションよりも、白一色の背景を適切に削除します。 さらに、このツールは、被写体をインテリジェントに認識し、画像から背景を消去することで、カラフルな背景を削除できます。
ワンクリックで複雑な背景を削除するオンライン ツール
上記のツールはすでにニーズを満たしていますか? そして、ここでやめたいですか? いやいやいや、もっとあげたい。
PowerPoint ツールでは画像を手動で調整する必要がありますが、これらのオンライン ツールを使用すると、複雑な背景を瞬時に削除できます。 彼らの AI テクノロジーは背景を正確に除去し、煩わしい残骸からあなたを救います。
比較的有利なXNUMXつのオンラインツールをお勧めします。
1. remove.bg – 主題を正確かつ完全に切り取る
背景を削除します 画像から背景を削除することで有名になり、簡単な操作と優れたパフォーマンスを誇っています。
クイックステップ:
1. remove.bg の Web サイトにアクセスします。
2. 写真をアップロードする
3. 背景が透明な画像をダウンロードします。
信じられないほど簡単ですよね? いくつかのヒントを得るために読んでください。
- 検索する 背景を削除します そして公式サイトへ。 オンライン背景除去剤は、ホームページで公開されています。
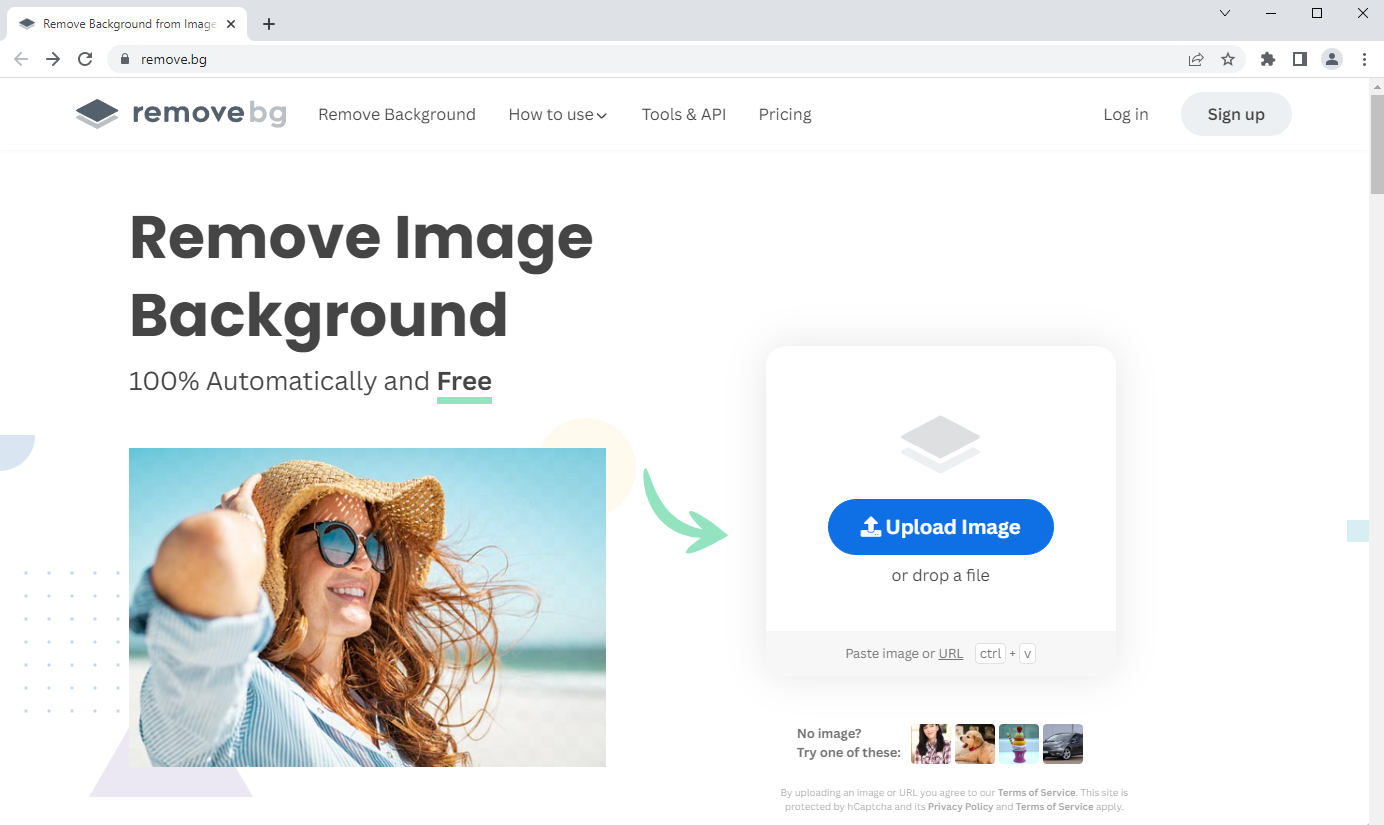
- 「画像のアップロード」というラベルの付いた青いペインをクリックして画像をインポートすると、背景のない画像をすぐに取得できます. [元の背景] タブと [削除された背景] タブを切り替えると、バリエーションが表示されます。
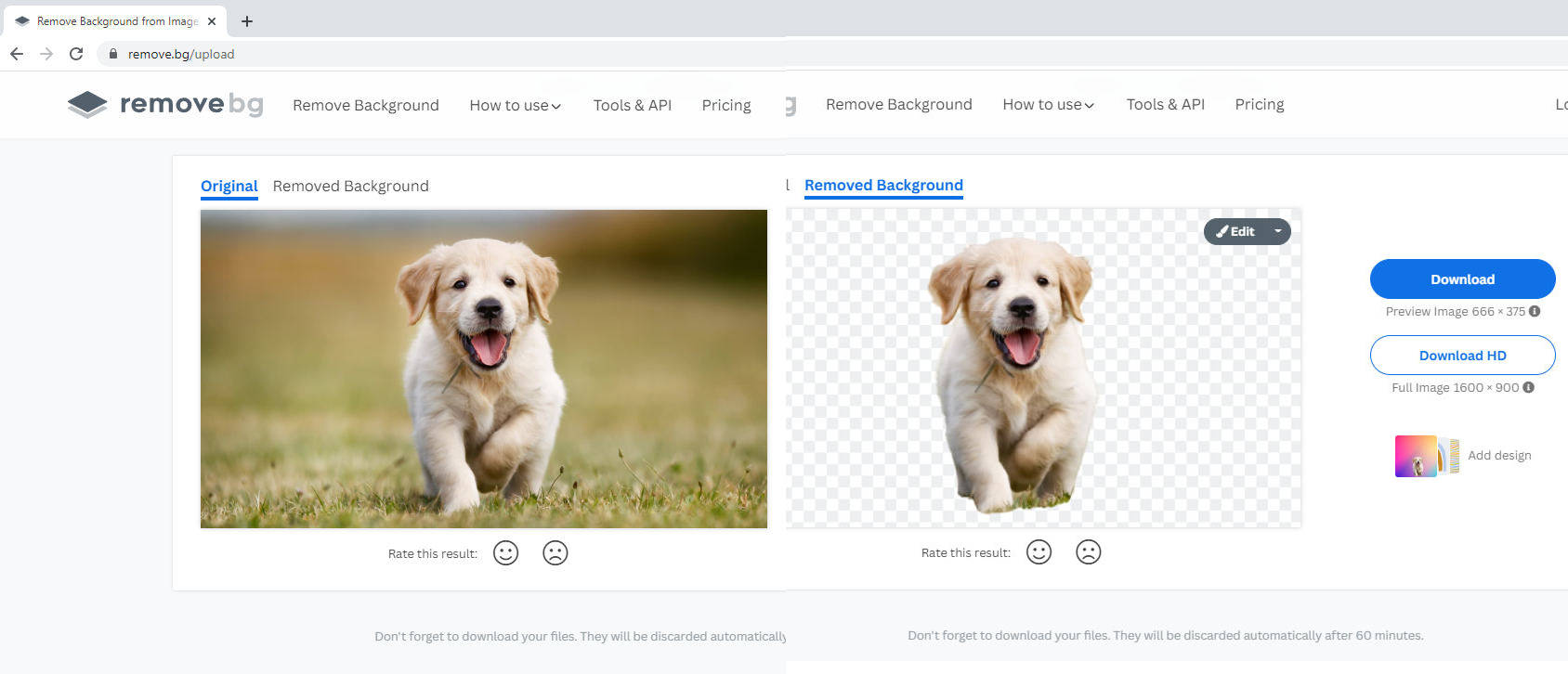
- remove.bg が複雑な背景を既にクリアしていることを確認してから、処理された画像をダウンロードできます。 または、[編集] をクリックして写真をさらに調整することもできます。
2. PhotoRoom – 背景を自動的かつ迅速に削除
フォトルーム もう XNUMX つの使いやすいオンライン バックグラウンド リムーバーであることが証明されています。 優れた AI 技術を処理して周囲を除去する前に被写体を特定するだけでなく、処理された画像を改善するための十分な機能を提供します。
素晴らしいツールがどのように機能するか見てみましょう!
- PhotoRoom の Web サイトにアクセスし、 背景リムーバー オプションを選択します。
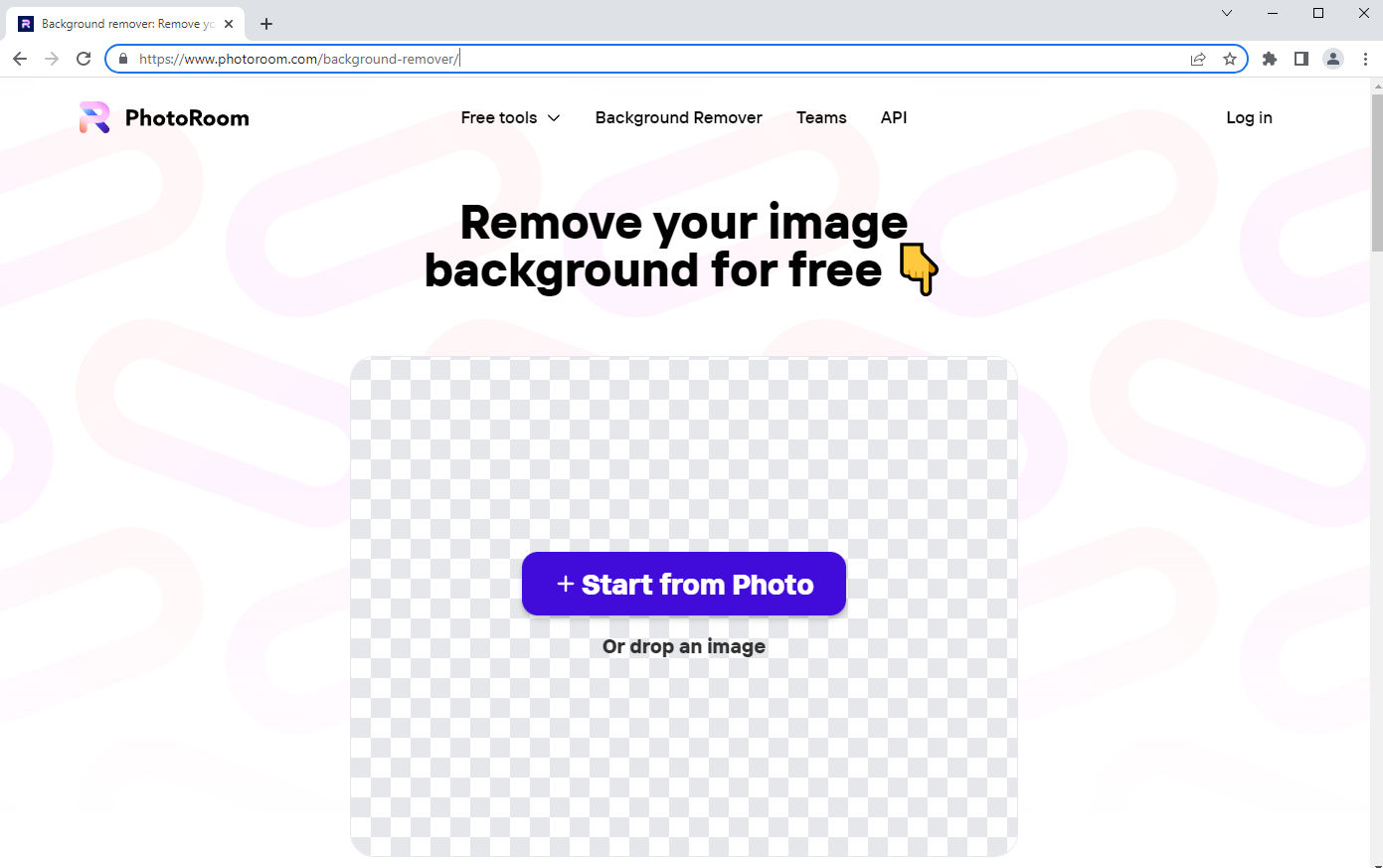
- 写真をアップロードして、背景なしでよく処理された画像を取得します。
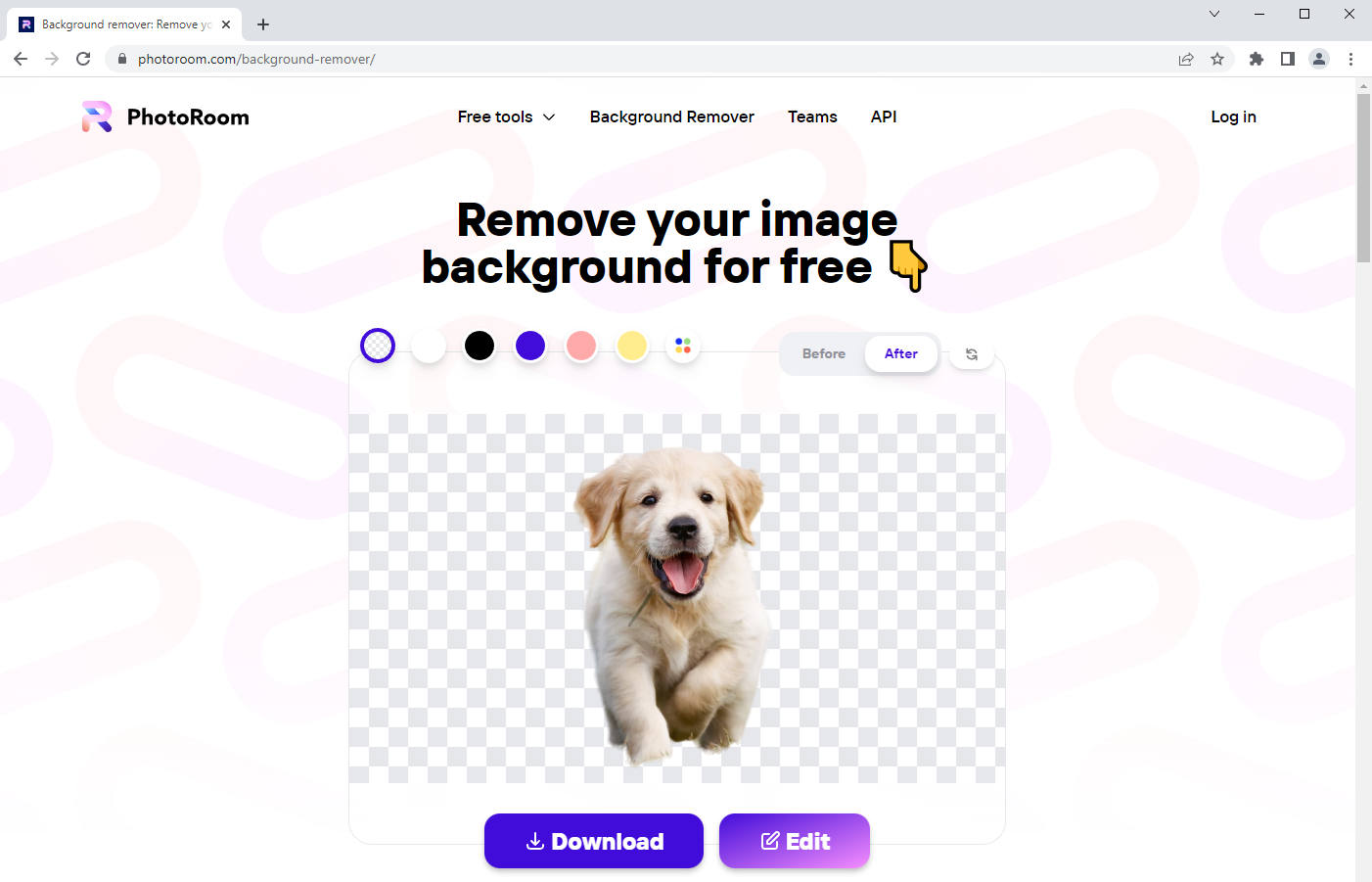
- 透明な背景のみが必要な場合は、最終的な画像をダウンロードしてください。 編集ボックスでは、さらに多くのデザインが行われます。
ヒント: 白とグレーの市松模様は、透明な背景を示します。 背景なしで画像を保存したい場合は、直接ダウンロードできます。
結論
この記事では、PowerPoint で画像から背景を削除する方法について包括的に回答します。 透明色の設定ツールまたは背景の削除ツールを使用して、乱れた背景から被写体を抽出し、視覚的に明確な形でプレゼンテーションを配置できます。
背景がカラフルな写真に遭遇した場合は、オンラインの透明な背景メーカーを使用して背景を消去することをお勧めします。これにより、時間を大幅に節約できます。 この一節があなたの必要を満たすことを願っています。
よくあるご質問
PowerPoint で透明な背景を作成できますか?
もちろん。 PowerPoint 2007 では、背景を透明にする透明色の設定ツールがリリースされました。 PowerPoint 10/13/16/19 に別のツールが追加されました – 背景を削除して、画像から背景を削除します。 したがって、PowerPoint では透明な背景を作成できます。
PowerPoint で PNG 画像が透明にならないのはなぜですか?
PNG は背景が透明な画像の保存をサポートする一般的なファイル形式ですが、PNG 形式でダウンロードしたすべての画像が背景が透明な画像であるとは限りません。 PowerPoint で PNG 画像の背景を透明にしたい場合は、透明色の設定ツールや背景の削除ツールなどの組み込みツールを使用して、PowerPoint の画像から背景を削除できます。