
適切な背景は被写体を調和させ、夢中にさせる雰囲気を放ちますが、当惑させる背景は視覚効果を低下させます。 それが私たちがする傾向がある理由です 雑然とした背景を取り除く 私たちのセルフィーから。 一方、一部のインターネットサーファーは、背景から被写体を切り取って面白いステッカーにするのが好きです. 上記のケースは、背景の削除が写真編集で最も一般的なニーズの XNUMX つであることを示しています。 問題は、背景を削除するために使用できるツールです。
あふれる市場で 背景除去ソフトウェア クリエイティブにとって、ニーズに最適なオプションを選択することはますます難しくなっていますが、主な競争相手は、Adobe Photoshop と Affinity Photo という競合するプログラムです。 背景を透明にする方法 Photoshopで 多くの機能で詳しく説明されています。 したがって、この投稿では、Affinity Photo を使用して背景を削除する方法について説明します。 さらに、この投稿には、便利なツールを使用してワンクリックで写真から背景を削除するというボーナスが追加されています。
さあ、ダイビングしましょう。
Affinity Photo は高度なツールで背景を削除します
Affinity Photo は Photoshop に代わる競合製品に発展しましたが、画像を調整および操作するための多くの同じツールと機能を提供しています。
個人的に言えば、Affinity Photo は初心者が習得するのにはるかにフレンドリーです。
今日、写真から背景を削除する方法を例として、このセクションでは、Affinity Photo が提供する背景を削除するために使用できる XNUMX つのツールについて説明します。 実際、Affinity Photo では信じられないほど簡単に背景を削除できます。
Affinity Photo で背景を削除する方法を学びましょう。
複雑な背景 – 選択ブラシ ツールの使用
Affinity の選択ブラシ ツールを使用すると、被写体を塗りつぶすことができます。 被写体と背景の間のエッジをインテリジェントに検出、対象のピクセルを正確に取得します。 したがって、選択ブラシ ツールを使用して、複雑な背景から被写体を丸で囲むことができます。
それでは、選択ブラシ ツールを使用して Affinity Photo の背景を削除する方法を見ていきましょう。
- 画像を開いて、写真の編集を開始します。
デスクトップでAffinity Photoを起動し、職場が見えるようにします。 次に、このツールで画像を開くには、 ファイル>開く トップメニューバーのオプション。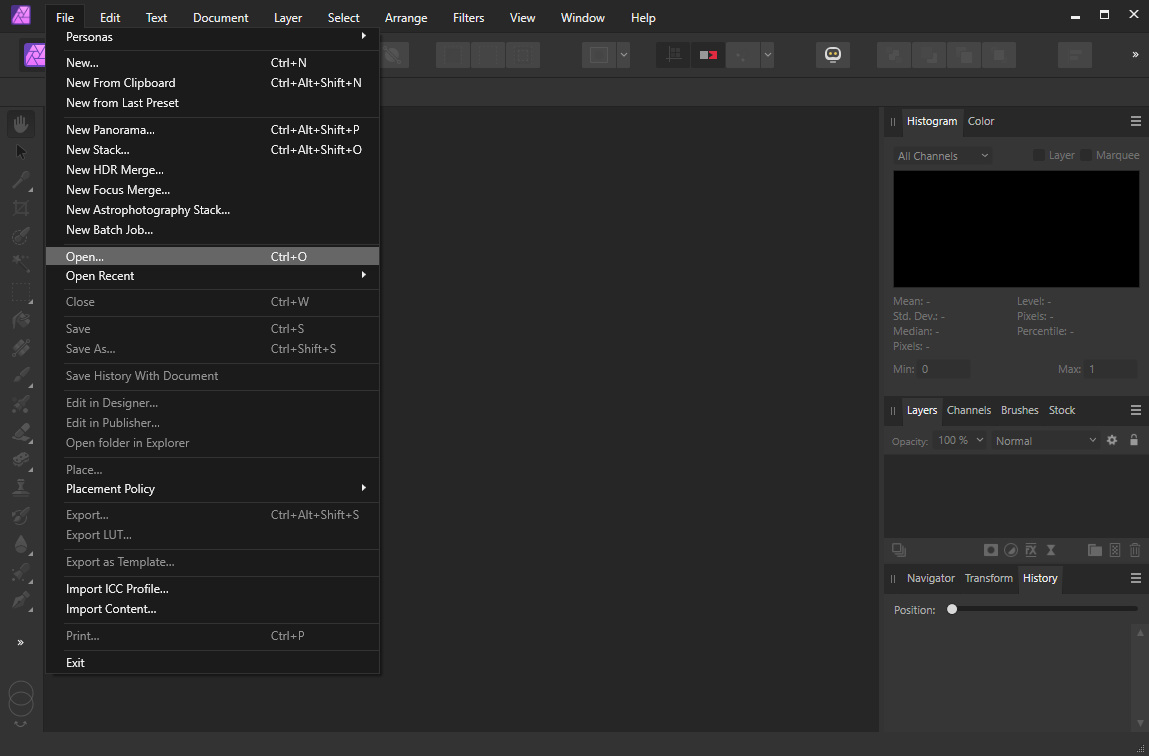
- 選択ブラシツールで被写体を選択します。
左側のツールバーには、さまざまなツール リストがあります。 選択ブラシ ツール アイコンを見つけます. 有効にした後、マウスをクリックして押したまま、必要な領域をドラッグします。 塗りつぶした部分が点線の枠で囲まれます。
フレーム内の不必要な背景を誤って隠してしまった場合は、 減算ツール モードパネルでそれらをフレームから除外します。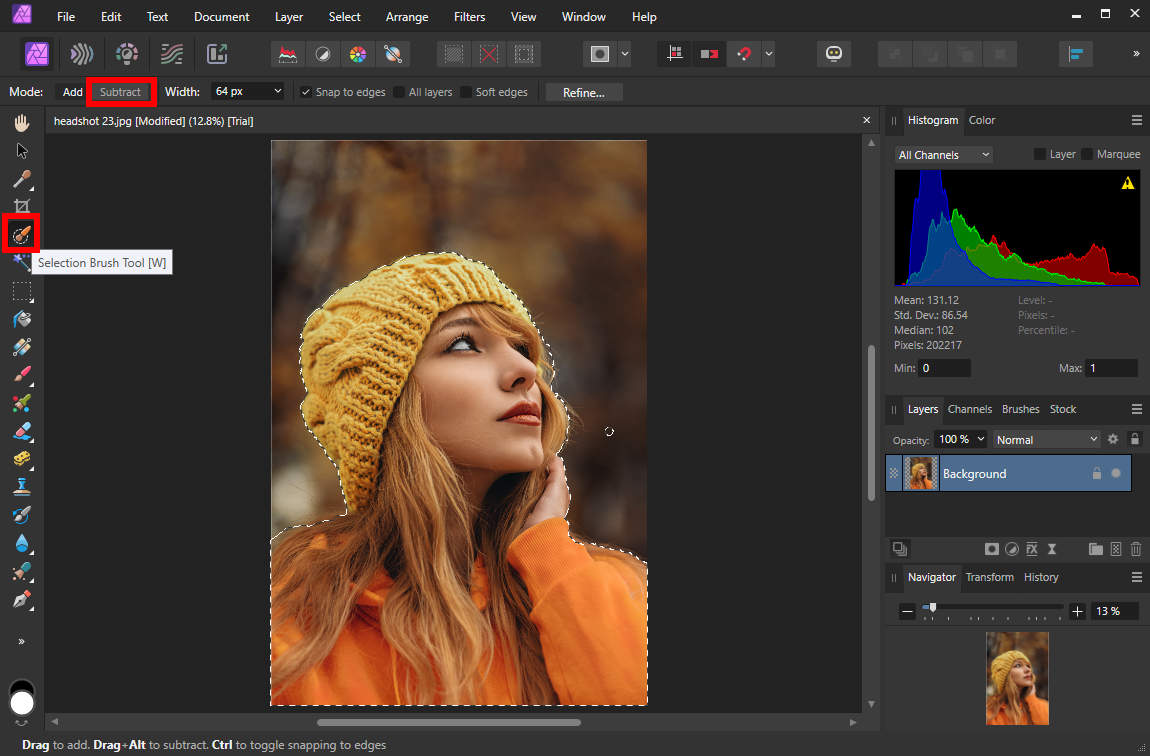
- 背景を逆に選択します。
最後のステップで被写体を選択しましたが、削除したいのは背景ですよね? さて、背景は簡単に選択できます [選択] > [ピクセル選択を反転] オプションを選択する トップメニューで。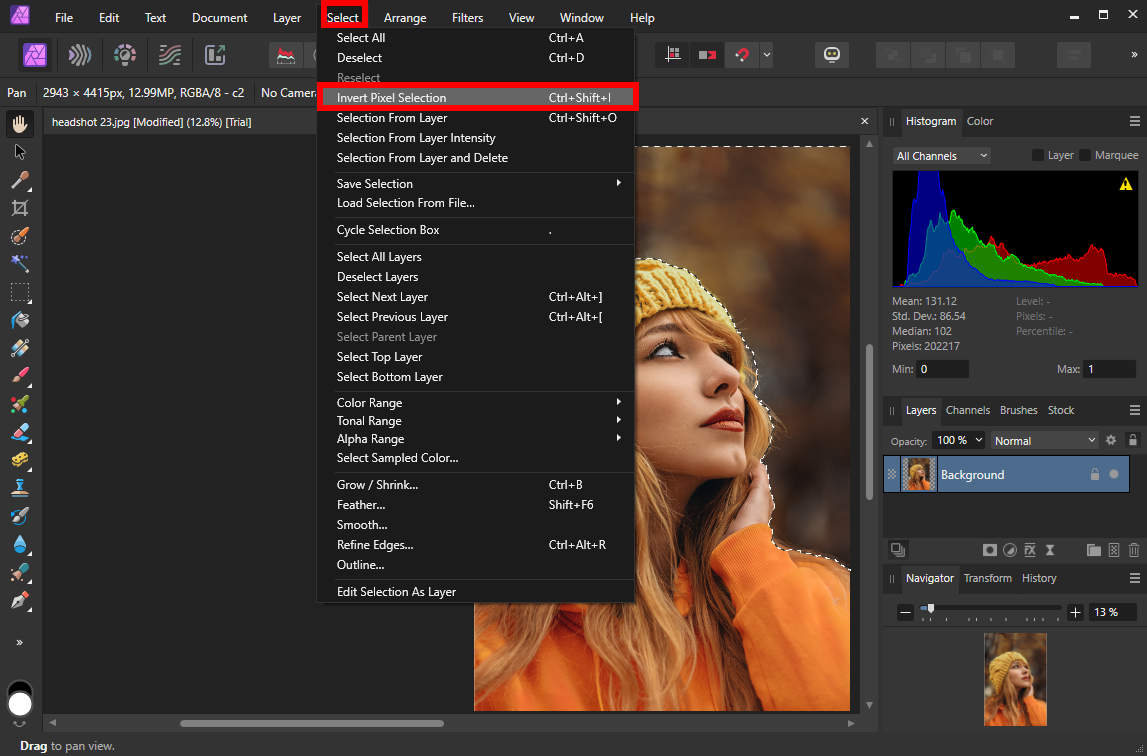
- 背景を削除します。
Deleteキーを押します をクリックして写真から背景を削除すると、透明な背景がグレーと白の市松模様として表示されます。 - 最終的な写真を保存します。
マウスをに移動します ファイル>エクスポート トップ メニューのオプションを使用して、背景なしで最終的な写真をダウンロードします。
覚えている PNG形式を選択 PNG 形式のみが透明な背景の表示をサポートしているため、写真を保存するとき。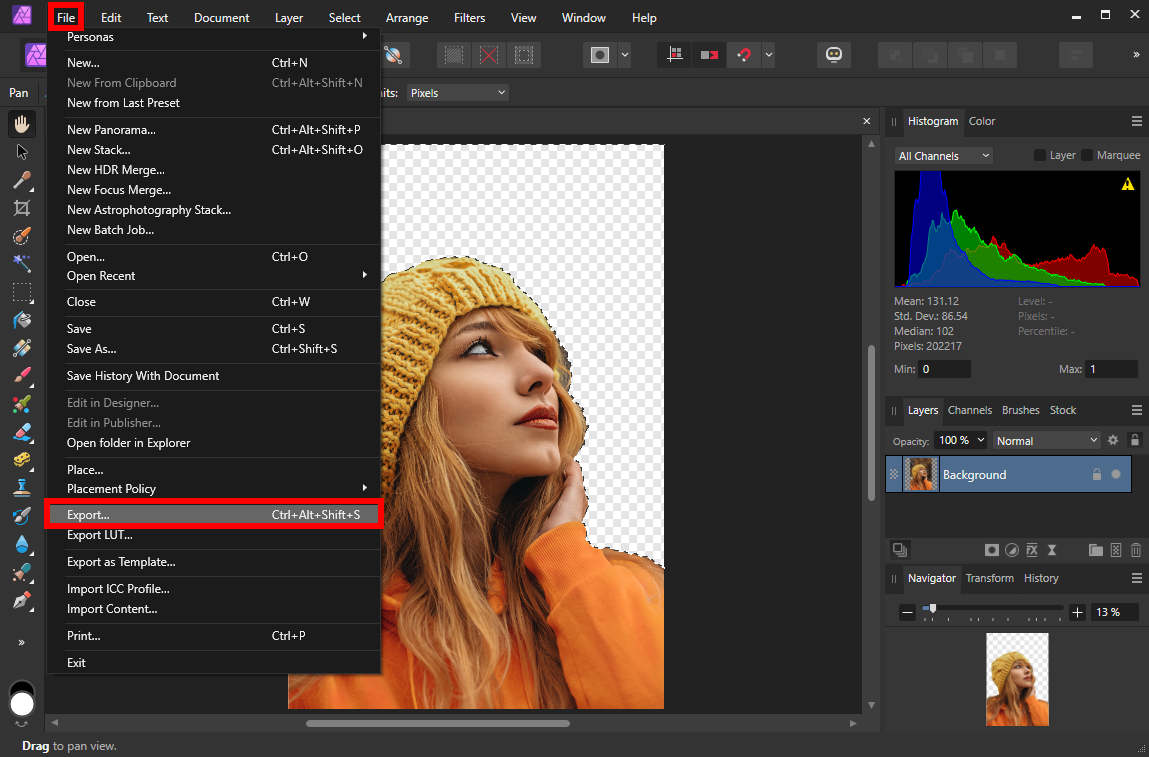
無地の背景 – 塗りつぶし選択ツールの使用
フラッド選択ツール 同様の色のピクセルで動作します. このツールを使用して選択すると、同じ色のピクセルを一度に選択できます。 たとえば、赤色のカラー ゾーンをクリックすると、この写真のすべての赤色要素がこの選択に追加されます。
この機能に基づいて、フラッド セレクト ツールは、ソリッドな背景を処理する際に非常に効率的な役割を果たします。 フラッド選択ツールを使用して Affinity Photo の単色の背景を削除する方法については、以下をお読みください。
- ライブラリで画像を見つけて、編集が必要なものを右クリックし、 で開く > アフィニティ写真 2.
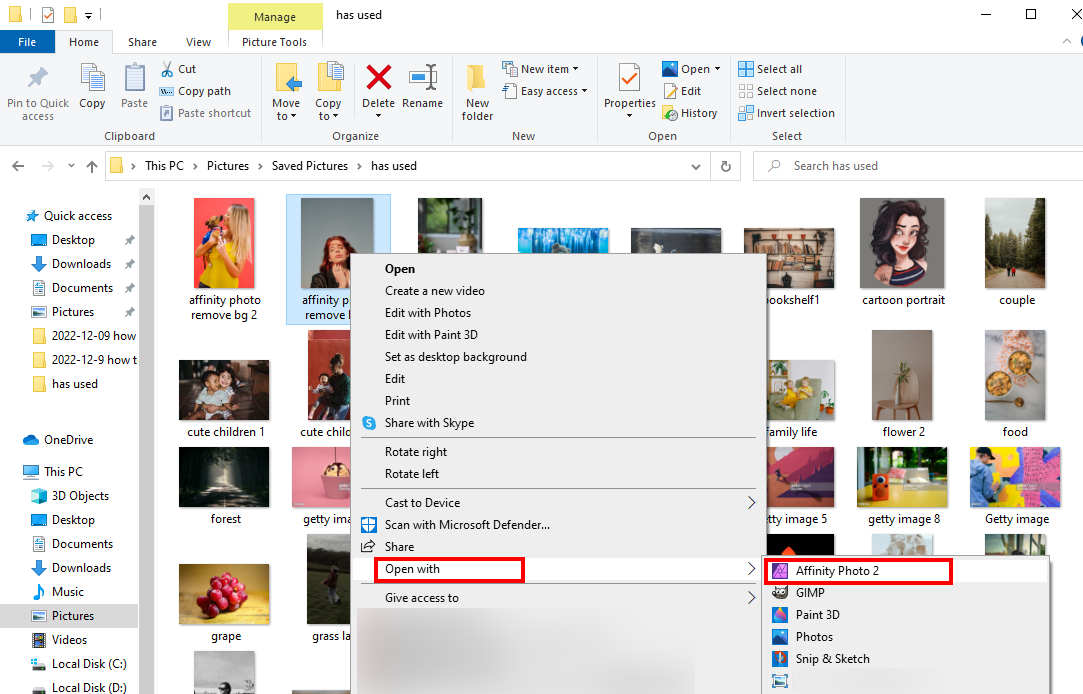
- 写真が職場に表示されているのを見て、次へ進むことができます フラッド選択ツール 左側のパネルで、削除する背景をクリックします。 ワンクリックで十分 しっかりとした背景で戦っている場合。 それ以外の場合は、このツールを使用してすべての背景要素を選択する必要があります。
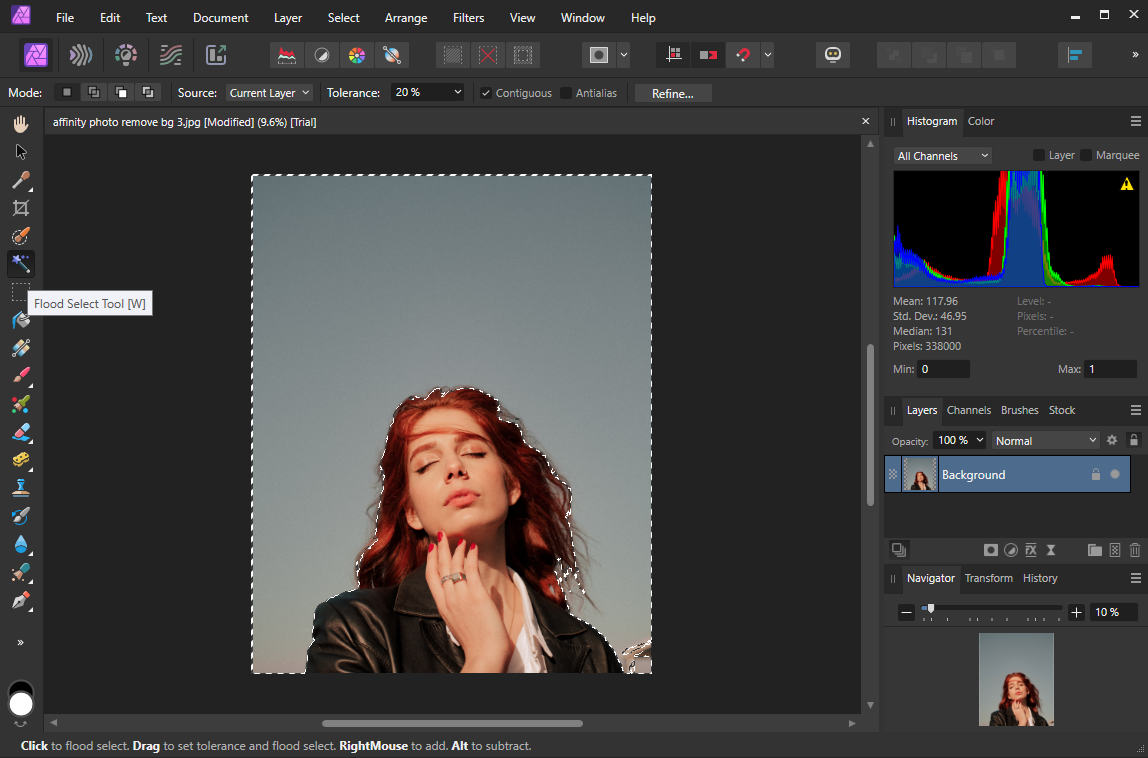
- 削除キーを押します キーボードの をクリックして、ワンクリックで背景を削除します。
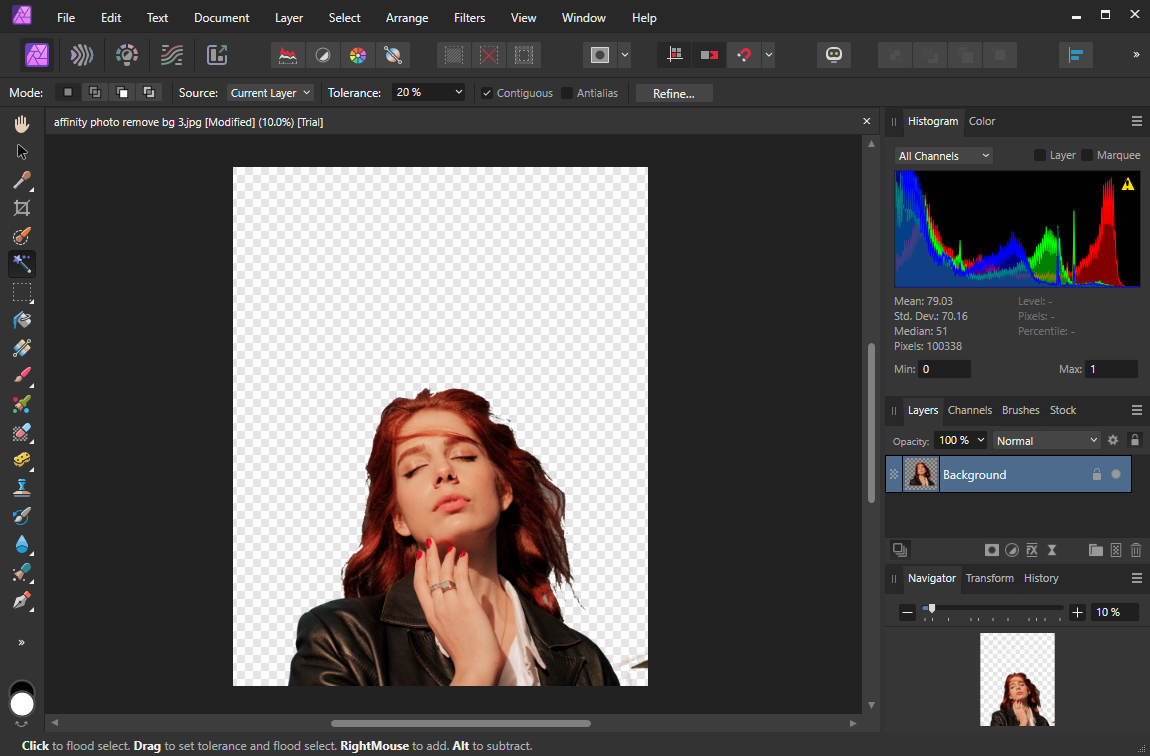
- に移動します ファイル>エクスポート 上部のメニュー バーのオプション。 エクスポート設定ページがポップアップし、作品を保存するためのさまざまなファイル形式が表示されます。 覚えておいてください PNGを選択 をクリックし、[エクスポート] ボタンをクリックします。 そうすることで、最終的にコンピュータ上で背景が透明な画像を取得できます。
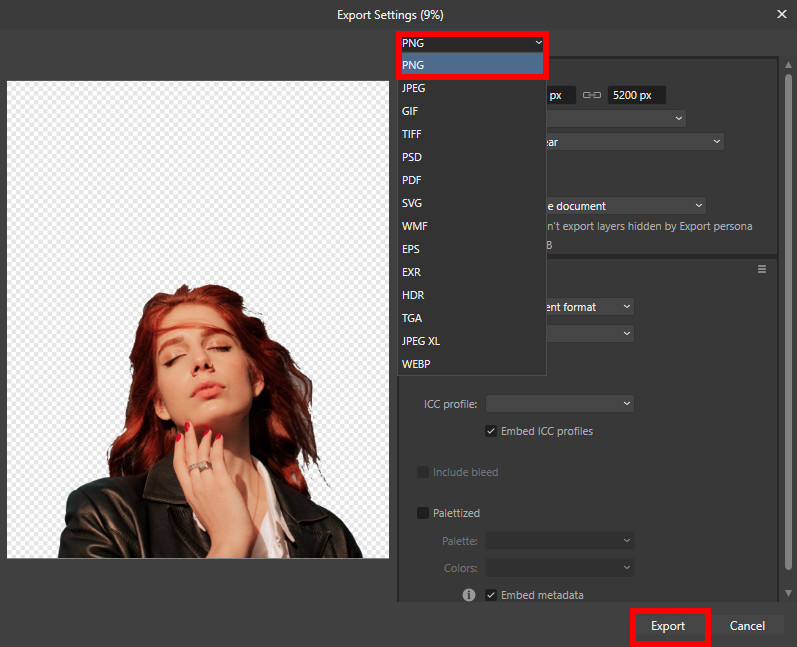
ほとんどの場合 – 消去ブラシ ツールの使用
背景を削除するように設計されているため、Affinity Photo で背景を削除することについて話すときは、消去ブラシ ツールを最初に選択する必要があるようです。 ただし、消去ブラシのより良い使用法は、前述の選択ツールの助けなしには生きられません。
Affinity Photoで背景を削除する方法については、読み続けてください。
- Affinity Photoで写真を開きます。 Affinity Photoを起動し、 ファイル>開く トップメニューのオプションをクリックすると、Affinity Photo で画像を開くことができます。
- アクティブ化 選択ブラシツール 件名をすばやく選択してから、 選択 > ピクセル選択を反転 不要な背景を逆に選択するオプション。
実際には、前景のエッジを慎重に描写する忍耐力がある限り、この選択ステップをスキップして消去ブラシ ツールを使用して背景を直接削除することができます。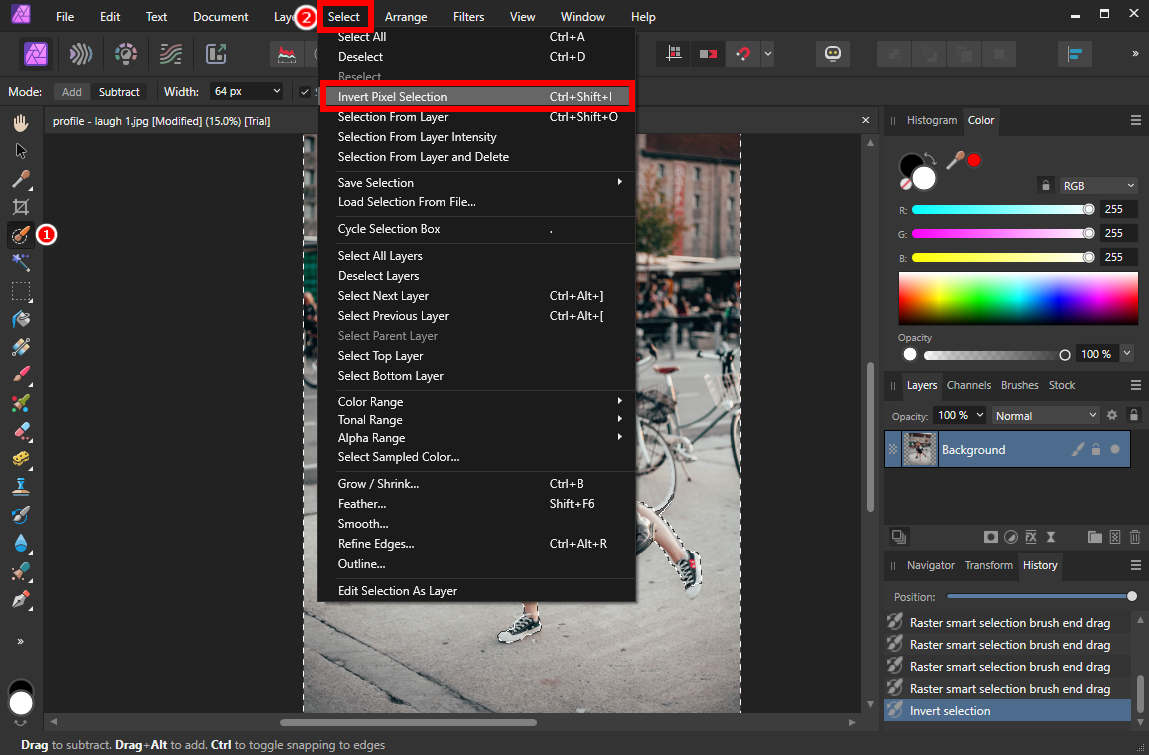
- に移動します 消しゴムツール 左側のツールバーにあります。 以前に背景領域を丸で囲んだことを前提として、ブラシのサイズをできるだけ大きく調整してから、写真の上に自由に描画できます。 被写体はそのままで、背景がクリーンアップされていることがわかります。
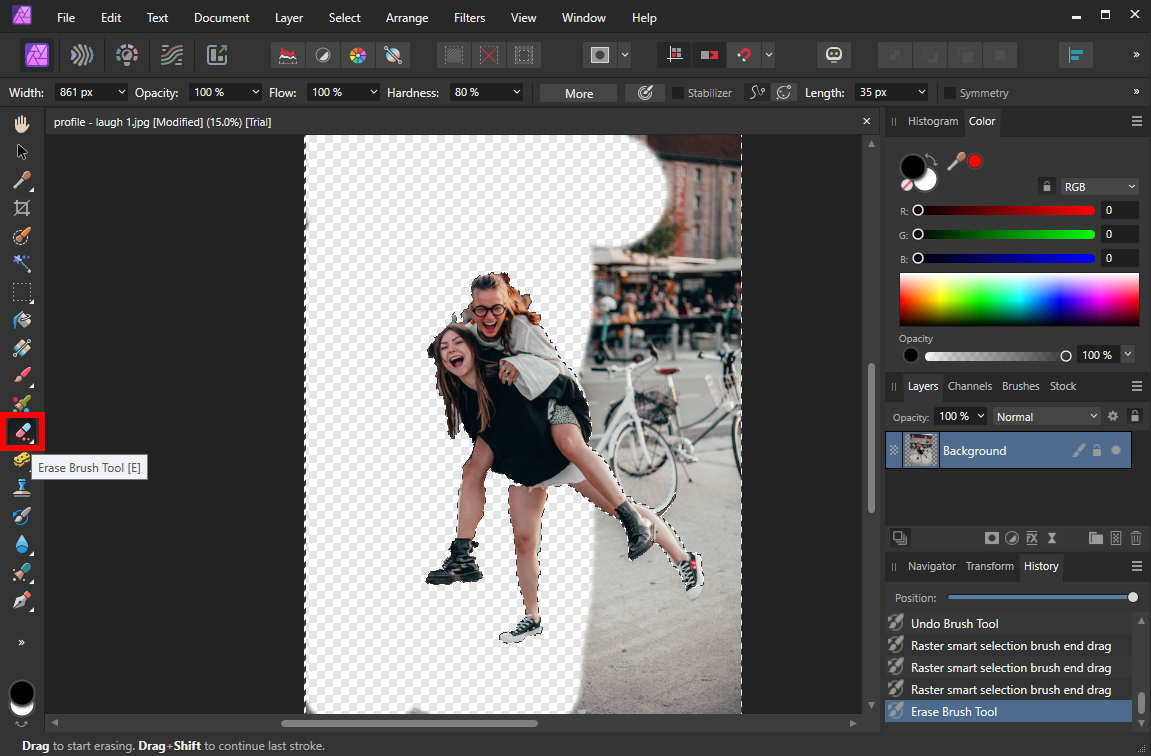
- ステップ4:へ ファイル>エクスポート 上部パネルのオプションを選択して、最終的な写真を保存します。
ワンクリックで背景を削除 – オンライン ツールの使用
あなたは、Affinity Photo が背景を削除するのに優れていることを目の当たりにしましたが、その操作が複雑であるため、使用をためらっています。 このような状況を考慮して、この機能は、簡単に写真から背景を削除するためのアクセス可能なオンライン ツールを提供します。
AmoyShare バックグラウンド リムーバー
AI技術に支えられた、 AmoyShare バックグラウンド リムーバー することができます 写真から背景を自動的に取り除く、きれいできれいな切り欠きを残します。 さらに、写真、ソーシャル メディア、電子商取引、個人的なケースなど、さまざまな用途に適用できます。
それでは、AmoyShare Background Remover を使用して画像から不要な背景を取り除く方法を見てみましょう。
- 詳しくは、 AmoyShare バックグラウンド リムーバー あなたのブラウザで。
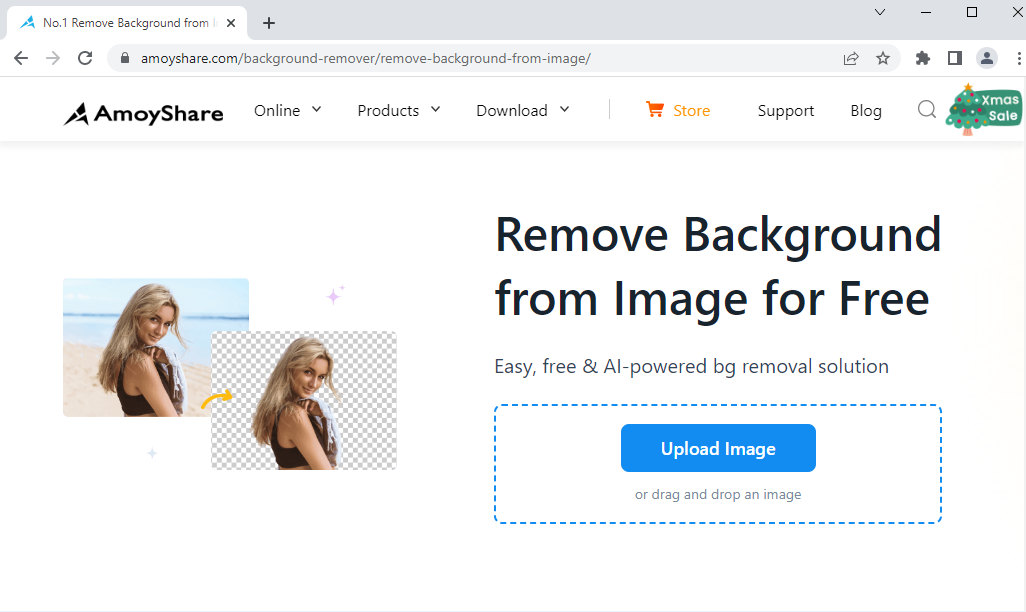
- 改善が必要な画像を作業ペインにドラッグ アンド ドロップします。 少し待つだけで、簡単にきれいな写真を撮ることができます。
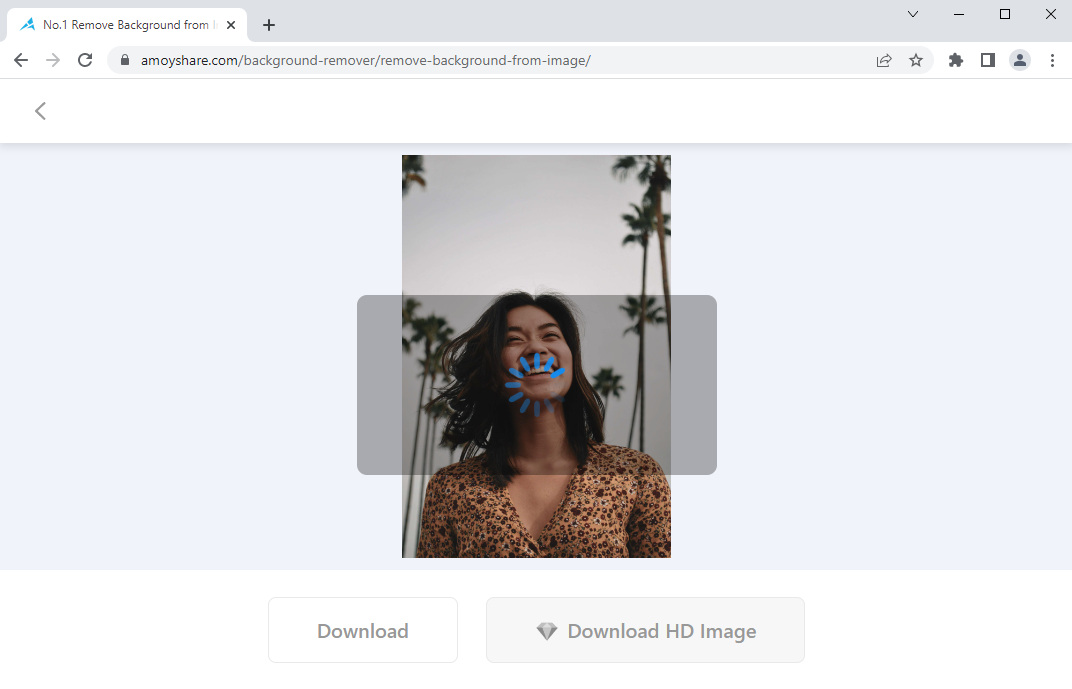
- [ダウンロード] ボタンをクリックして、最終的な写真を保存します。
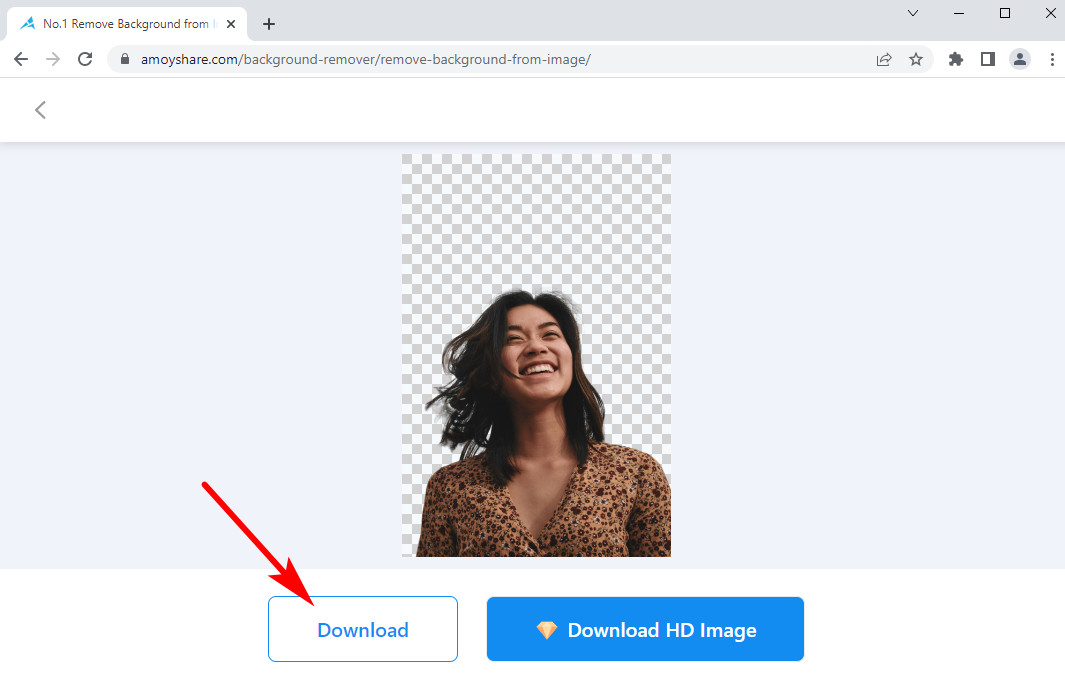
Pixlr
Pixlr は、見事なデザインを作成するために必要なすべてを提供するフォト エディターです。 また、必要な被写体を一度に切り取るのに役立つオンライン背景リムーバーを使用して、除去サービスを利用することもできます。
以下は、Pixlrの除去サービスで背景を除去する方法についてです。 続けてください。
- 入力します Pixlrの BG ウェブサイトを削除します。
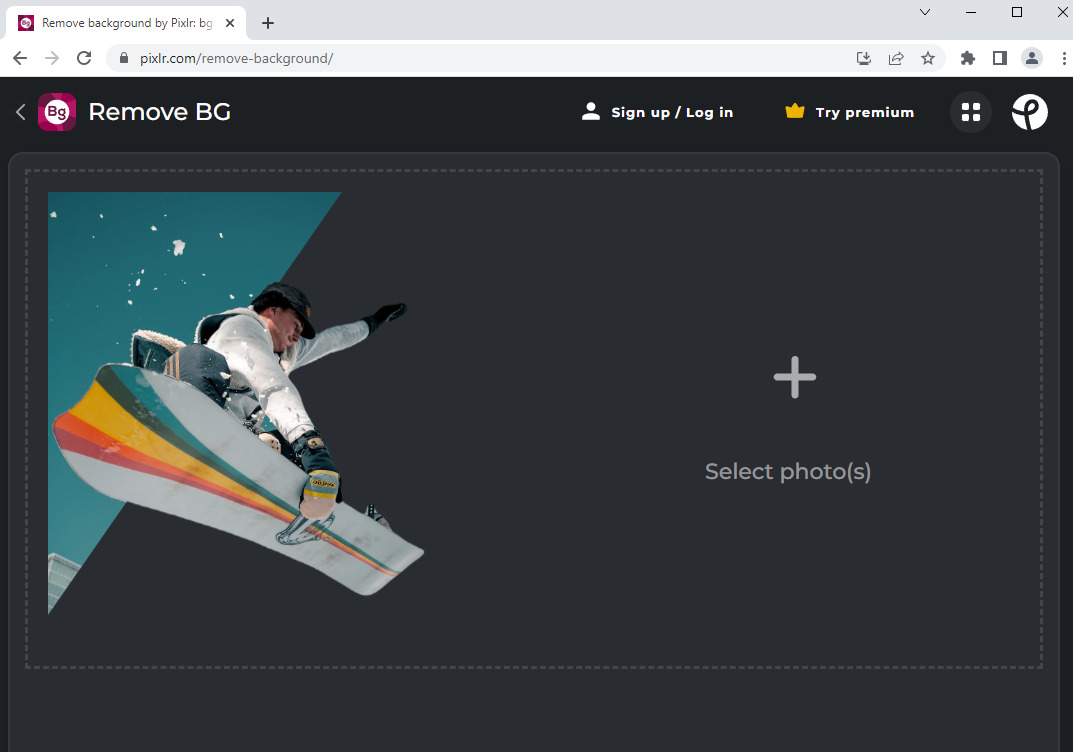
- 「+」マークをクリックして写真をこのサイトにアップロードすると、このツールが自動的に背景を削除します。
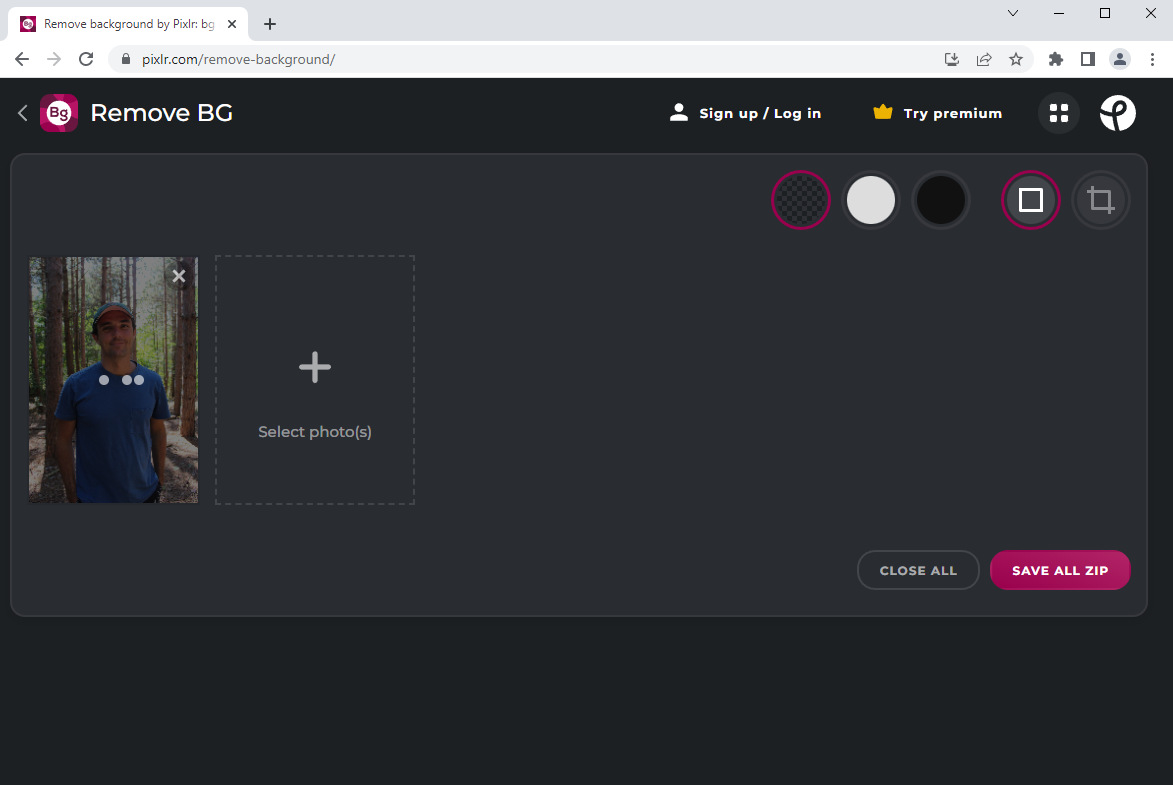
- SAVE ALL ZIP ボタンに移動して最終的な写真をエクスポートすると、編集された写真が ZIP ファイルに保存されます。 そのため、編集した写真を ZIP エクストラクターで解凍する必要があります。
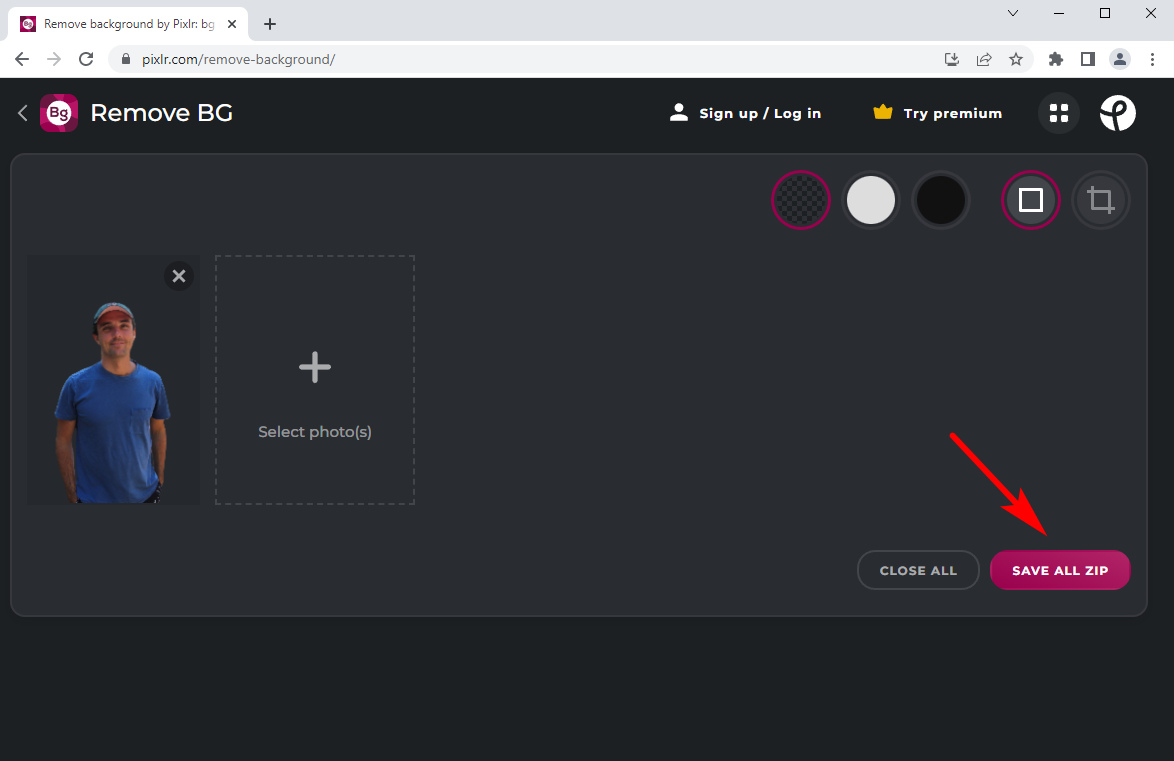
背景を削除します
remove.bg は、背景を削除するために設計されたプロのオペレーターです。 それは最高の除去効果を提供することに専念しており、実際にそうしています。 remove.bg は強力な AI テクノロジを使用して、複雑な背景を削除する時間を短縮するだけでなく、背景を編集することもできます。
- 訪問 背景を削除します オンラインページで、「画像のアップロード」というラベルの付いた青いペインをクリックして、このリムーバープラットフォームに写真を追加します.
remove.bg は、写真から背景を自動的に削除します。 そのため、画像をアップロードするとすぐに、透明な背景に編集された写真が表示されます。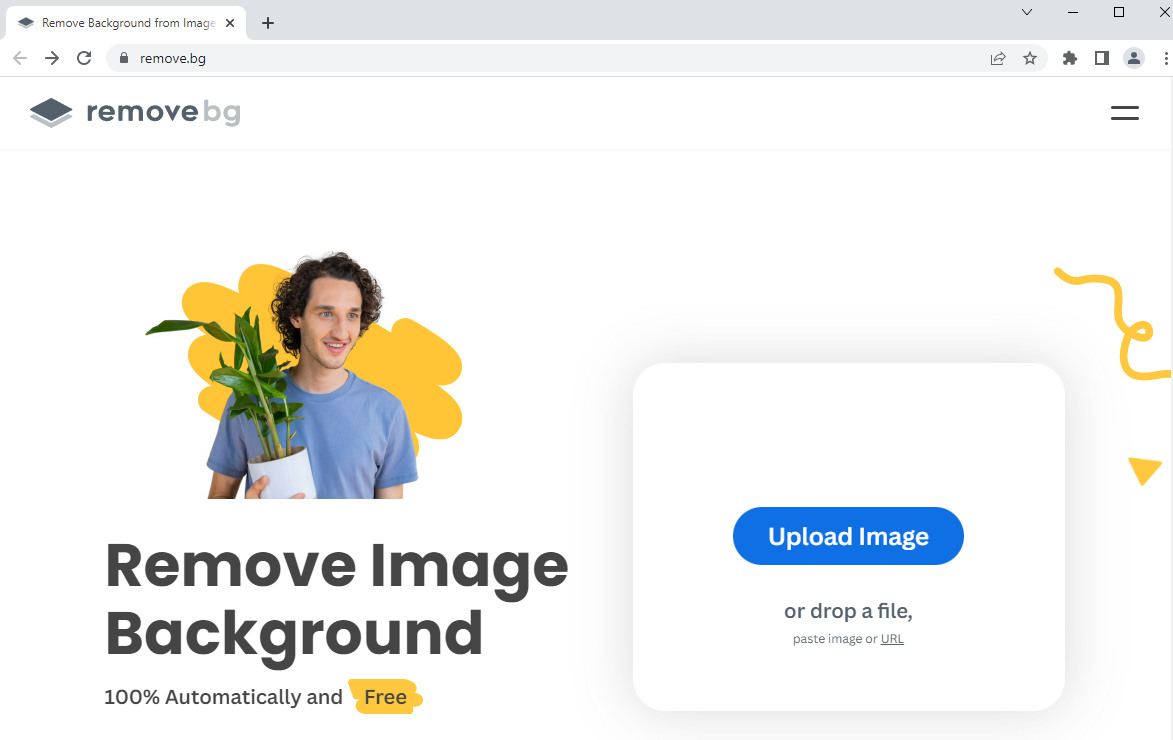
- [編集] オプションをクリックして、編集した写真を調整できます。 たとえば、remove.bg によって維持したい要素が削除された場合、復元ツールを選択して手動で復元できます。
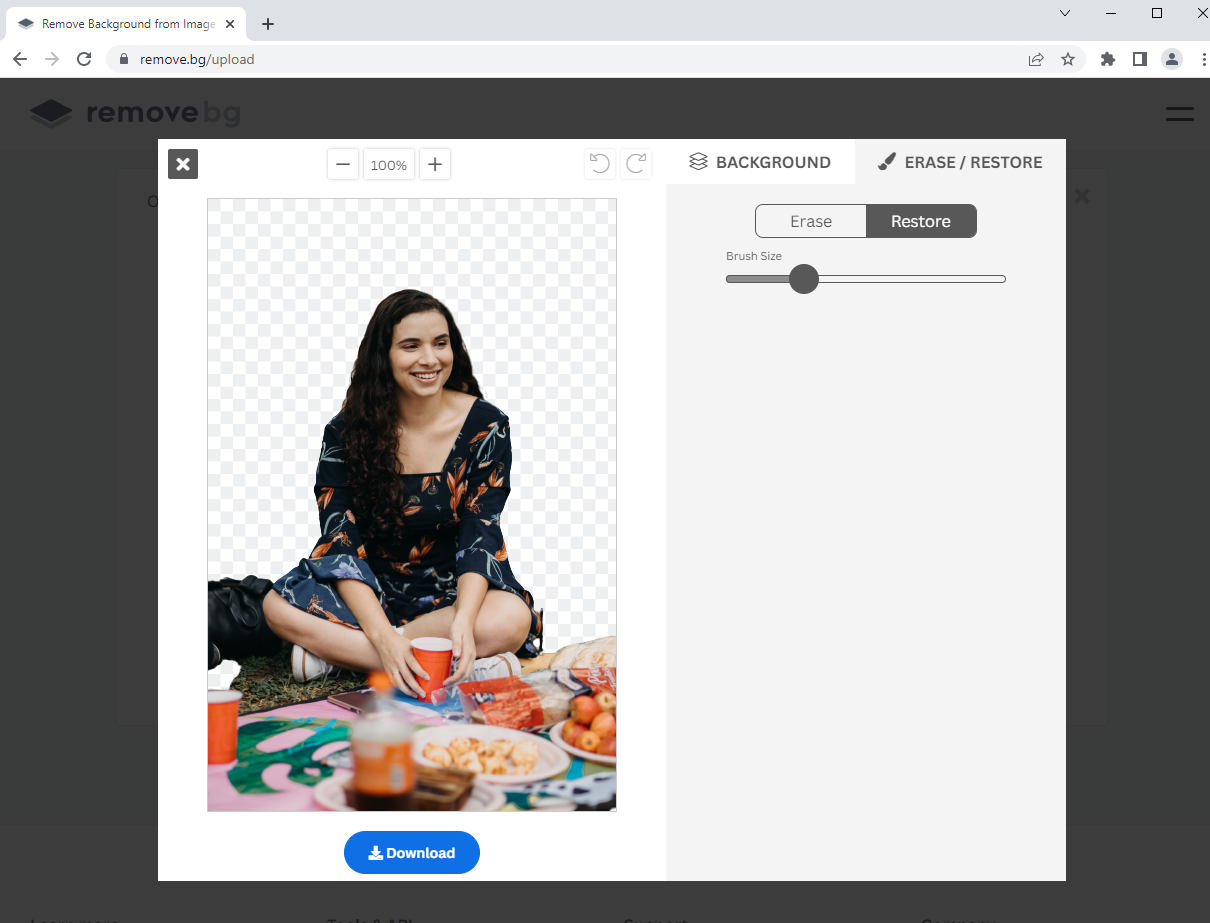
- [ダウンロード] オプションをクリックして、最終的な画像を保存します。
結論
一言で言えば、Affinity Photo を使用して写真から背景を削除することは操作可能ですが、重要なステップは背景の選択にあります。 この投稿では、3 つの使用可能なツールを紹介し、これらのツールを使用して Affinity Photo で背景を削除する方法について詳しく説明します。
完全に簡単で無料の背景リムーバーが必要な人もいることを考慮して、この投稿もお勧めします AmoyShare バックグラウンド リムーバー 背景を取り除きます。 詳細なガイドは既にありますので、試してみてください。
よくあるご質問
1. 写真から背景を簡単に削除するにはどうすればよいですか?
オンラインの AmoyShare Background Remover を使用して、ワンクリックで背景を消去します。まず、ウェブサイトに画像をアップロードする必要があります。その後、AmoyShare Background Remover が背景を自動的に削除します。 最後に、[ダウンロード] ボタンをクリックして、きれいな写真を保存できます。
2. Affinity Photo の画像から白い背景を削除するにはどうすればよいですか?
1. Affinity Photo で画像を開きます。2. フラッド選択ツールを有効にしてから、カーソルを白い背景領域に移動してクリックします。3. キーボードの Delete キーを押すと、画像から白い背景を正常に削除できます。4. 上部のメイン メニューで [ファイル]、[エクスポート] オプションを選択し、PNG 形式のファイルを選択して、背景が透明な写真を保存します。