
あなたは探していますか 最高のコンバーター ビデオをオーディオファイルに変換するには? もしそうなら、あなたは正しい場所に来ました。
MP4ビデオを再生すると、そのバックグラウンドミュージックに魅了されます。 だから、あなたはMP4ファイルからの音楽にあなたの心を集中させたいです。
あなたは多くの方法を検索しました Macでビデオからオーディオを抽出する、しかし、それらはあなたが望むようには機能しません。
その場合、ここで私は4つの最良の方法をお勧めします MacでMP4をMP3に変換する。 あなたはあなたのニーズを満たすそれらのXNUMXつを選ぶことができます。
Macで最高のMP4からMP3へのコンバーター
ご存知のように、プロのツールを見つければ、変換プロセスは簡単になります。 今日、多くのコンバーターがMP4をMP3に変換するサービスを提供しています。 ここで私はあなたに最高のプログラムのXNUMXつを提供します 品質を損なうことなくMacでMP4をMP3に変換する.
動画変換 究極 は、ビデオまたはオーディオ形式をに変換する機能を提供する最高のコンバーターのXNUMXつです。 1,000以上のフォーマット 簡単に。 最も重要なのは、VideoConverterUltimateができることです 元の品質を維持する 変換プロセスで。 または、ビデオまたはオーディオの品質を向上させることができます。
その上、それはまた経由でビデオを編集することができます 組み込みツール —たとえば、ビデオクロッパー、透かしリムーバーなど。
知るのが待ちきれないなら MacでMP4をMP3に変更する方法、来て、今私に従ってください! がっかりすることはありません。
ビデオコンバータ
ビデオをMP4、MOV、MP3、GIFなどに変換する
- Windows10 / 8/7の場合
- Mac OS X14以降の場合
- Android向け
- ラン が待 動画変換 究極 そして「+ アイコンを押します。 MP4ファイルを追加します。 または、 かわいいです MP4を変換ボックスに入れます。
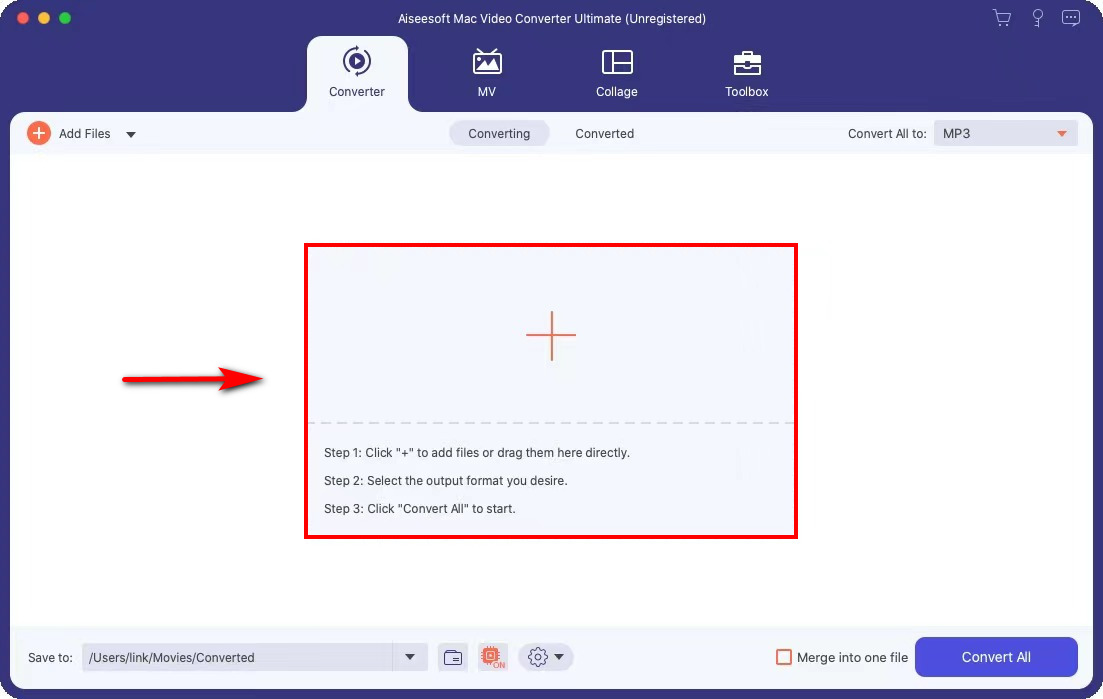
- 選択 右上隅の[すべて変換]の横にあるドロップダウンメニューからのMP3形式。 そして忘れないでください XNUMXつの品質を選択してください。 MP4ソースと同じ品質または必要なより高い品質を選択できます。
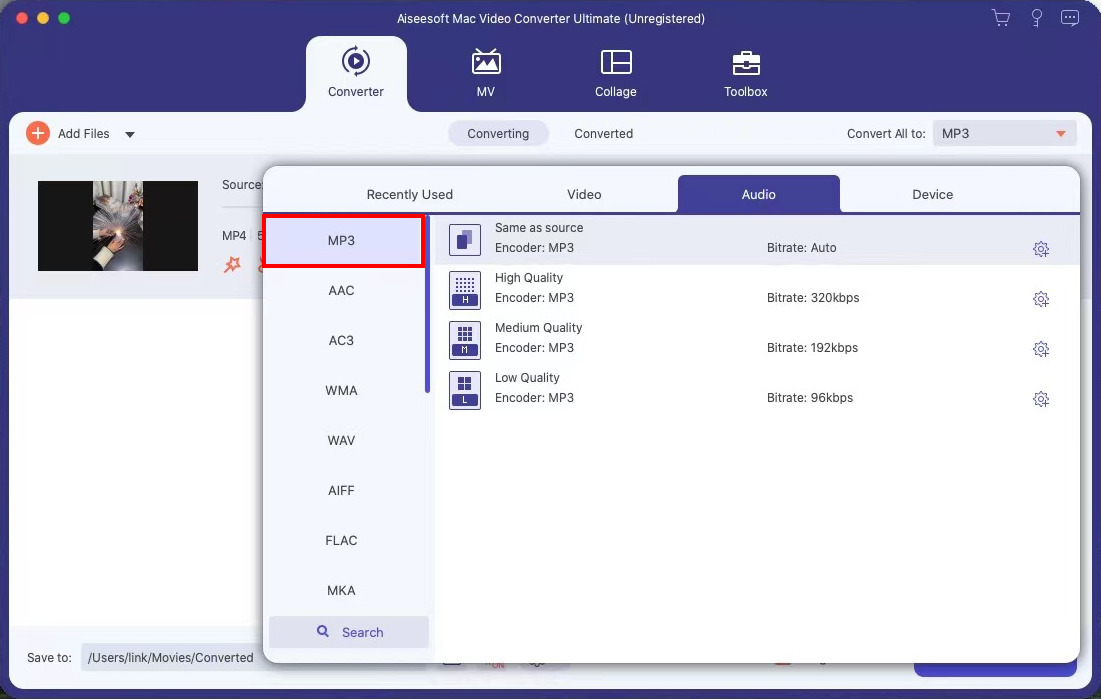
- をクリックしてください "すべて変換」ボタンをクリックして、MP4をMP3に変換します。 変換されたファイルは自動的にデフォルトのフォルダに保存されます。
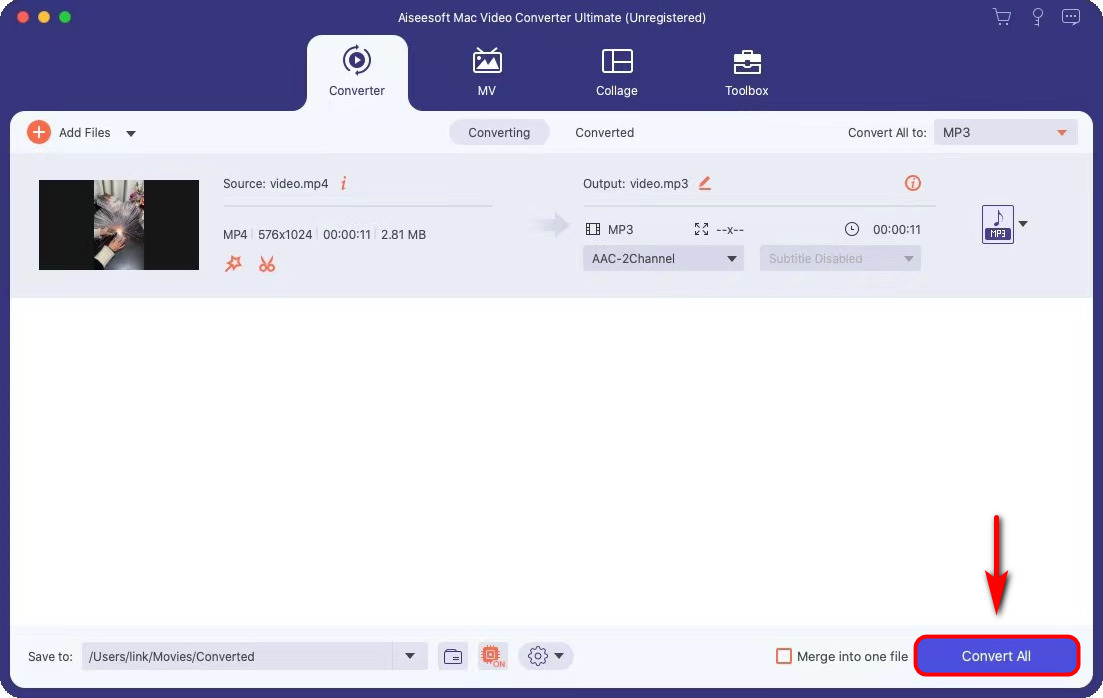
これらの手順の後、正常に完了しました ビデオファイルからオーディオを取得しました。 変換プロセスは非常にシンプルで、変換されたMP3を簡単かつ迅速に取得できます。 だから、来て試してみてください!
ちなみに、MP3ファイルの名前を変更したい場合は、オレンジ色のペンをクリックできます。 また、MP3を保存できる場所を選択することもできます。 「フォルダを参照して選択する「保存先」の横にあるドロップダウンメニューを押して、「」オプションを選択します。
MacオンラインでMP4をMP3に変換する方法
デスクトップアプリに加えて、ウェブサイトは MP4をMP3にする Macにプログラムをインストールするのが気が進まない場合に最も簡単な方法だからです。 また、登録は不要です。
ウェブサイトを介してMP4をMP3に変換する場合、このオンラインツールをお見逃しなく– AmoyShareオンラインオーディオコンバータ。 あなたがそのサイトに向かうと、あなたはあなたが楽に変換を得ることができるその簡潔なレイアウトに魅了されるでしょう。 さらに、数回クリックするだけで、MP4、MOV、AVIなどの形式を任意のオーディオ形式に変換できます。
さらに、オンラインオーディオコンバータは Macでmp4をmp3にバッチ変換する。 つまり、複数のファイルを追加して同時に変換することができます。 ちなみに、VideoConverterUltimateにはこの強力な機能もあります。
では、MacでMP4をMP3に変換する方法は? これを行う手順は次のとおりです。
- へヘッド が待 オンラインオーディオコンバータ そして「ファイルをアップロード」ボタンをクリックして、MP4ビデオを追加します。 または、ビデオをワークベンチにドラッグします。
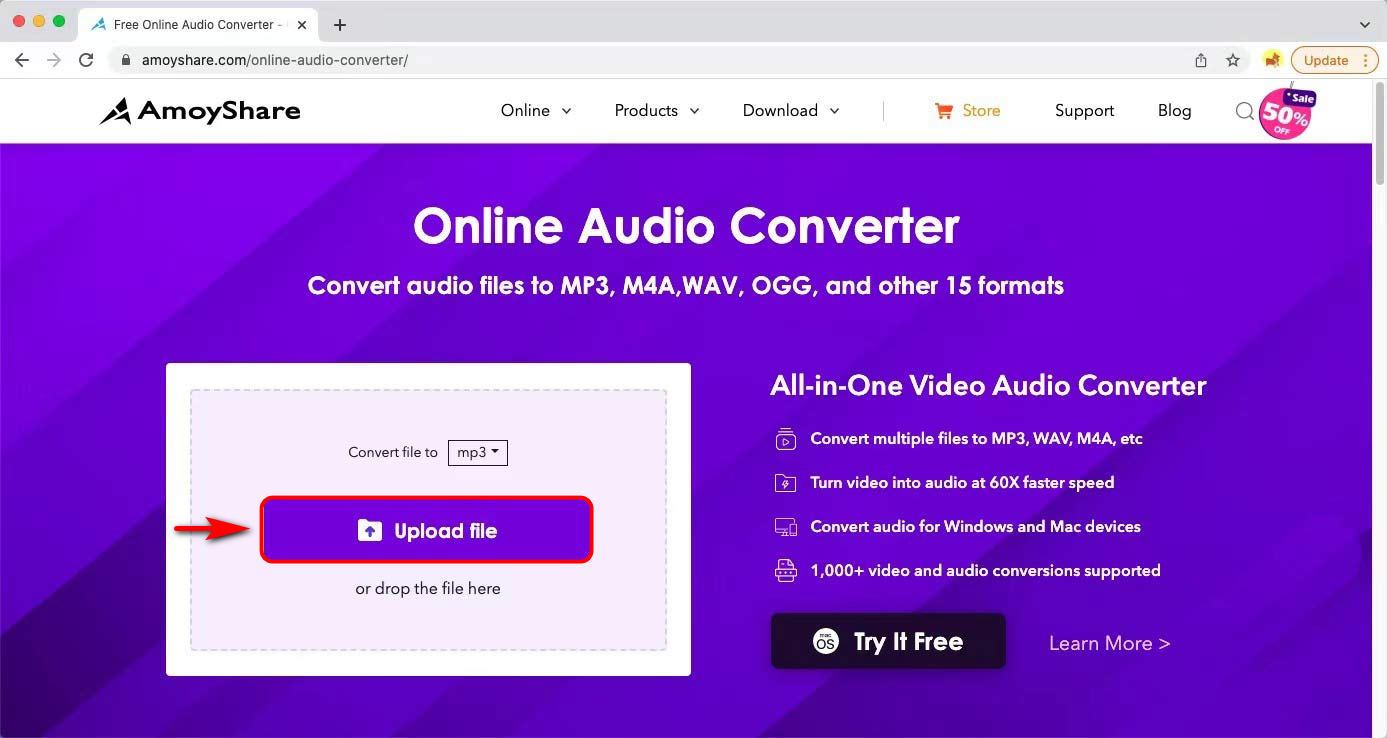
- 作成セッションプロセスで 「」の横にあるドロップダウンメニューからの出力形式としてのMP3ファイルをに変換する"右上隅にあります。
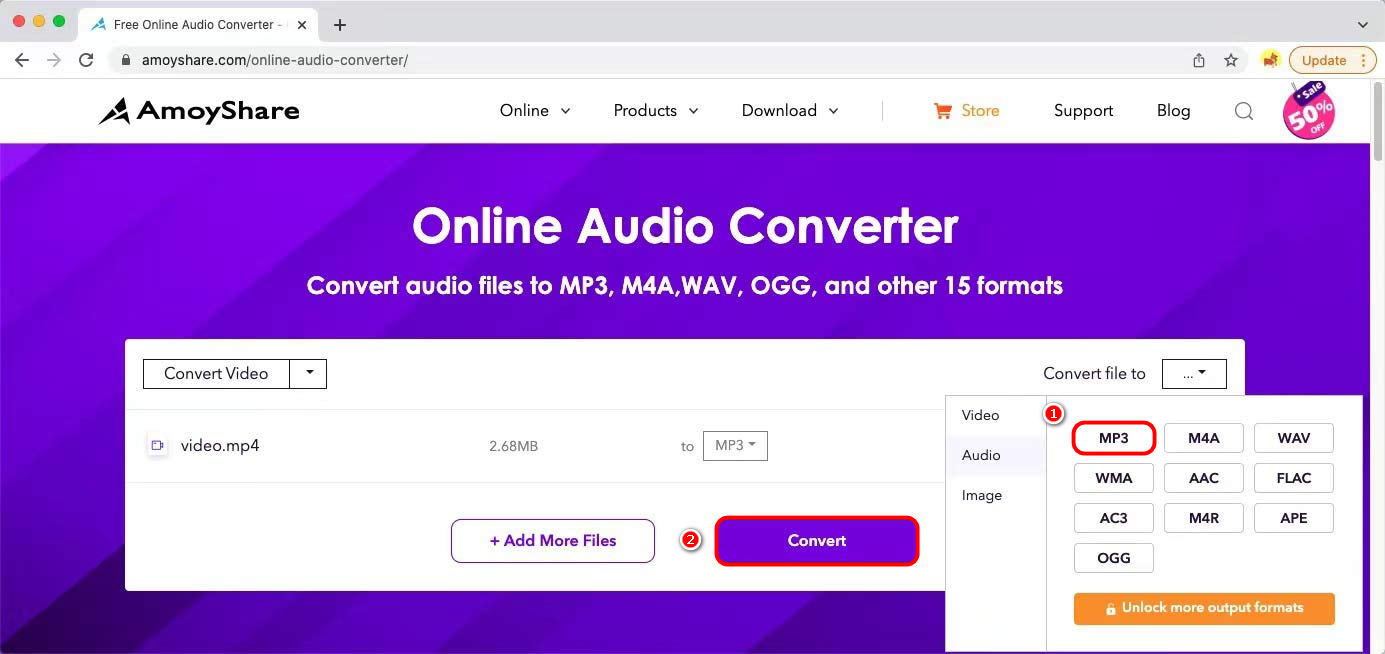
- をクリックしてください "変換」ボタンを押して、変換プロセスを数分で待ちます。 次に、「ダウンロード」ボタンをクリックして、MP3ファイルをキャッチします。
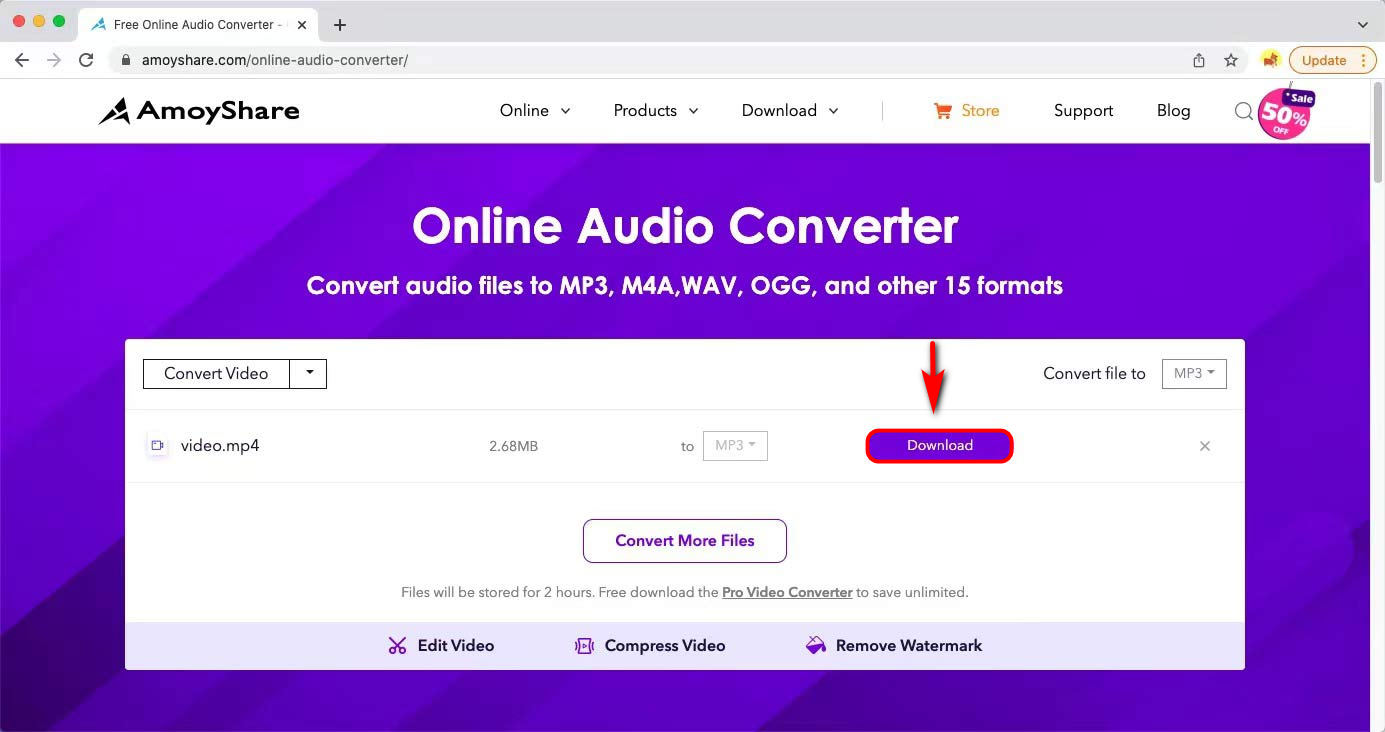
最後に、変換されたオーディオファイルがMacに保存されました。 オンラインオーディオコンバータにアクセスして、MacでMP4をMP3に簡単に変更してください。 それは試みに値します!
VLCを使用してMacでMP4をMP3に変更する方法
上記の推奨事項では、MacでMP4からMP3を作成するためのデスクトップソフトウェア– Video Converter Ultimateとオンラインツール– AmoyShare OnlineAudioConverterを提供しました。 次に、最も人気のあるツールを使用してMacでMP4をMP3に変換する簡単な方法をお知らせします– VLC Media Playerの.
VLCは 最も人気のあるオープンソースメディアプレーヤー MacおよびWindowsユーザー向けのほぼすべての種類のビデオ形式をサポートします。 ビデオやオーディオの再生とは別に、このプログラムはあなたに次の機能も提供します MP4をMP3に変換する。 しかし、変換するのは簡単ではありません。 したがって、ガイドに注意深く従う必要があります。
MacでこのMP4からMP3へのコンバーターをステップバイステップで探索するために私に従ってください。
- 起動する VLCを選択し、「フィレット上部のツールバーにある」。
- "を選択します。変換/ストリーミング[ファイル]ドロップダウンボックスの[]オプションをクリックすると、ウィンドウがポップアップ表示されます。
![MP4を変換するには、[変換]オプションを選択します](https://www.amoyshare.com/uploads/2022/03/07-select-convert-option-to-transform-mp4.jpg)
- クリック "オープンメディア」をクリックしてMP4ファイルを開きます。
- を選択してくださいオーディオ– MP3のドロップダウンメニューからの出力形式として「」 プロファイルを選択 タブでを確認できます。
- ヒット "ファイルとして保存」ボタンをクリックして、変換したMP3を保存できる場所を参照します。
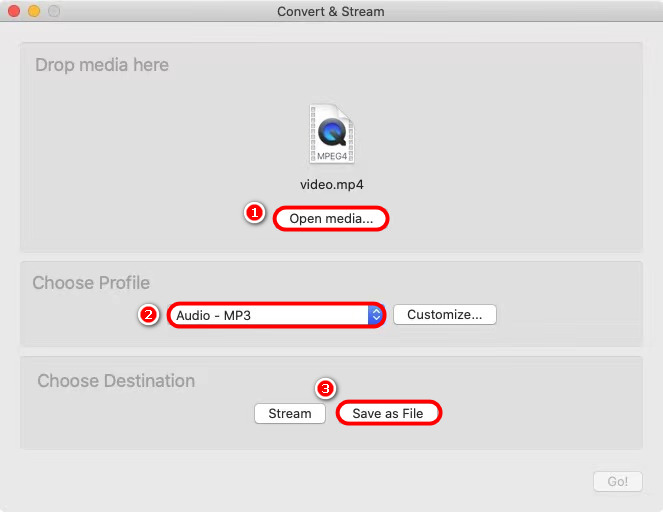
- ファイルの名前を変更し、.mp3形式を追加することを忘れないでください。
- ヒット "セールで節約」ボタンを押すと、VLCはMP4をMP3に自動的に変換します。
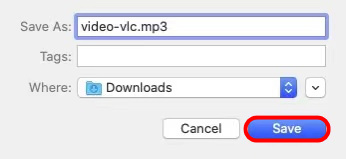
これらの手順に従った後、VLCを使用してMacでMP4をMP3に変換する方法を理解しました。 このツールをMacにインストールしたことがある場合は、遠慮なく使用してください。
iTunesを使用してMacでMP4をMP3に変換する方法
上記のことから、変換を実現するためのプリインストールされたアプリがあるかどうか混乱するかもしれません。 もちろん! MacでMP4をMP3に変換するには、iTunesが最適です。
iTunesは 人気のメディアデバイス、およびビデオを作成または変換するための他の用途の広い機能があります。 これらの機能のXNUMXつは ビデオファイルからオーディオを抽出する。 ただし、macOS Catalina 10.15以降、AppleMusicアプリがiTunesに取って代わったことに注意してください。 幸い、これら4つのアプリは、MacでMP3をMPXNUMXに変換するための同じ手順を共有しています。 したがって、Apple MusicまたはiTunesのどちらをインストールした場合でも、このガイドに従うことができます。
始める前に、iTunesは現在M4A形式をMP3にしか変換できないことに注意してください。 したがって、あなたは必要です オンラインツール またはQuickTimeを使用して、最初にMP4をM4Aに変換します。
Macの組み込みツールを最大限に活用しましょう– iTunes to MP4ビデオをMP3に変更します.
- QuickTimeデスクトップアプリを開き、「ファイルを開く「」のオプションフィレット」をタップしてMP4ファイルをインポートします。
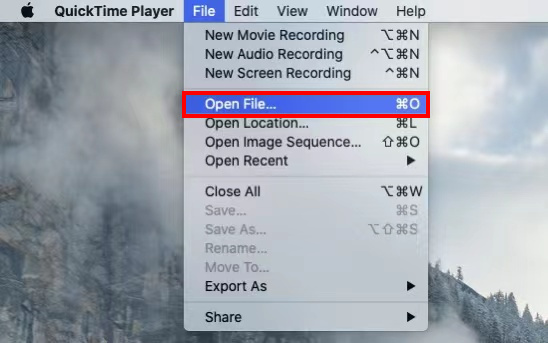
- "を選択としてエクスポート”>”音声のみ上部のツールバーの[ファイル]タブにある」を使用して、最初にMP4をM4Aに変換します。
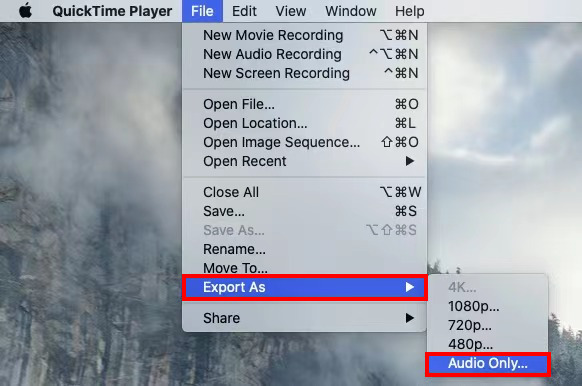
- または、 オンラインオーディオコンバータ MP4ファイルをアップロードします。 次に、出力形式としてM4Aを選択し、「変換」ボタンでキャッチします。
- iTunesアプリを起動し、「環境設定ミュージックトップツールバーの」。 ウィンドウがポップアップします。
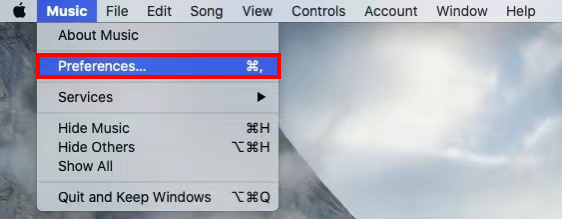
- ヒット "フィレット」タブをタップし、「インポート設定"ボタンをクリックします。
![[設定のインポート]ボタンをタップします](https://www.amoyshare.com/uploads/2022/03/13-tap-on-the-import-settings-button.jpg)
次に、「MP3エンコーダ「使用してインポート」の横にあるドロップダウンボックスの「」。
「OK」ボタンをクリックしてください。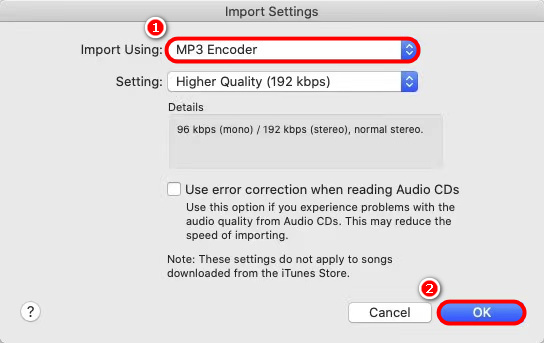
- "を選択します。輸入" [ファイル]タブでM4Aオーディオファイルを追加するオプション。
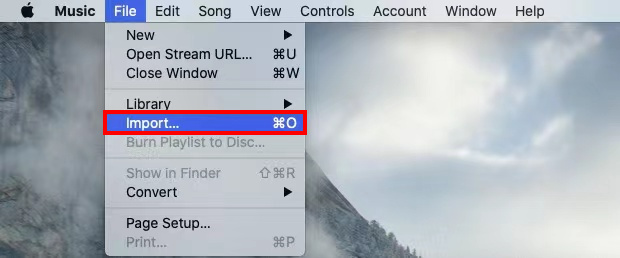
- ヒット "変換”>”MP3バージョンを作成上部ツールバーの「ファイル」タブにある」。
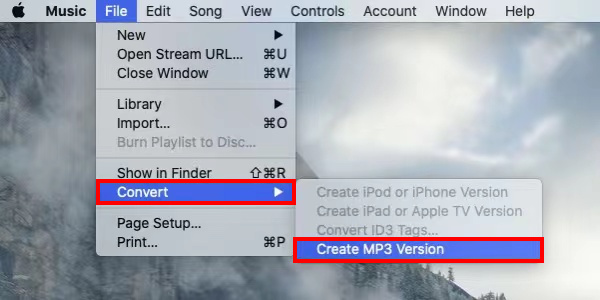
したがって、MacでMP4をMP3に正常に変更できました。 MacでMP4をMP3に無料で変換することに興味があるとします。 是非、お試しください!
結論
全体として、MacでMP4をMP4に変換するための3つの最高のツールをお勧めします。
動画変換 究極 Macで品質を損なうことなく最高のMP4からMP3へのコンバーターです。 また、1,000以上のフォーマット間でビデオとオーディオを変換することができます。
ビデオコンバータ
ビデオをMP4、MOV、MP3、GIFなどに変換する
- Windows10 / 8/7の場合
- Mac OS X14以降の場合
- Android向け
また、バッチ変換を取得する強力な機能 AmoyShareオンラインオーディオコンバータ すごい。
したがって、個々のニーズに合わせてそれらのXNUMXつを選択してください。 がっかりすることはありません。
よくあるご質問
MP4を高品質でMP3に変換するにはどうすればよいですか?
動画変換 究極 MacおよびWindowsユーザーの品質を損なうことなくMP4をMP3に変換するのに最適なデスクトップアプリです。まず、プログラムを起動し、プラスアイコンを押してMP4ファイルをアップロードします。次に、出力形式としてMP3を設定し、[ソース品質と同じ]を選択します。最後に、[変換]ボタンを押します。
最高の無料のMP4からMP3へのコンバーターは何ですか?
AmoyShareオンラインオーディオコンバータ は、Mac、Windows、Android、およびiOSでMP4をMP3に変換するサービスを提供するための無料のオンラインツールです。 まず、サイトにアクセスしてMP4ファイルをアップロードする必要があります。 次に、出力形式としてMP3を選択し、変換されたファイルをダウンロードします。