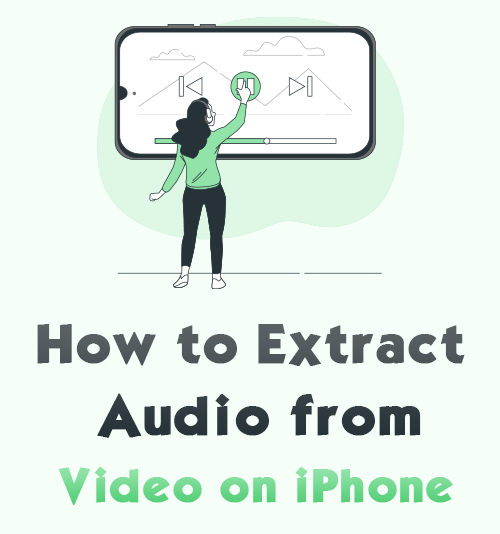
優れたバックグラウンドミュージックのビデオがたくさんありますか? ビデオの内容はあなたを引き付けません。 ただし、その美しい音楽のために、これらのビデオはまだ携帯電話にあります。
サウンドを独立したファイルとして保存できるツールがあるかどうかを尋ねたいと思うかもしれません。
それは間違いなくそうです! そしてそれはより簡単です ビデオファイルからオーディオを取得します 多くのオンラインツールとプリインストールされたアプリがこのサービスを提供できるため、iPhoneで。
したがって、知りたい場合 iPhoneのビデオからオーディオを抽出する方法、読み続けて、これらの5つの方法を簡単に習得してください。
iPhoneのビデオからオーディオを取得する方法
ビデオをオーディオファイルに変換するために利用できるビデオからオーディオへのコンバーターは多数あります。 適切なコンバーターを見つければ、変換は簡単になります。
ここで私はお勧めします XNUMXつのツール iPhoneのビデオからオーディオを取得します。 それらのすべては 使い方はとても簡単。 だから、これらの最高のコンバーターを知るために私に従ってください。
iPhoneオンラインでビデオからオーディオを抽出する
ウェブサイトは、iPhoneにアプリをダウンロードまたはインストールしたくない人にとって最良の選択です。 また、登録は不要です。
AmoyShareオンラインオーディオコンバータ は、ビデオからオーディオへの変換を容易にする最高のオンラインコンバーターのXNUMXつです。 Windows、Mac、Android、およびiOSシステムと互換性があります。 したがって、iPhoneでビデオをオーディオファイルにすることは問題ありません。
さらに、それは 100%安全 このオーディオコンバータは、変換の2時間後にアップロードされたファイルを削除するためです。
したがって、このオンラインツールにアクセスして把握してください iPhoneのビデオからオーディオを抽出する方法.
- 開いた Safariブラウザにアクセスして オンラインオーディオコンバータ。 次に、「ファイルをアップロード」ボタンをクリックして、オーディオを取得したいビデオを追加します。
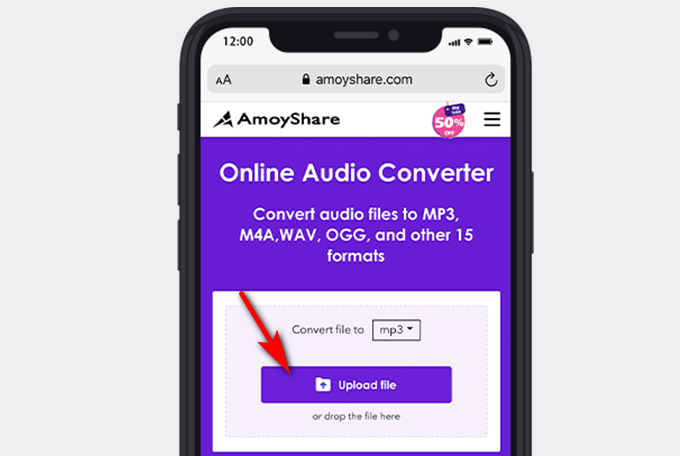
- あなたの希望を選択してください オーディオ形式 「」の横のドロップダウンリストファイルをに変換する。」 設定できます MP3 どのデバイスでもユニバーサルフォーマットであるため、出力オーディオファイルとして使用できます。
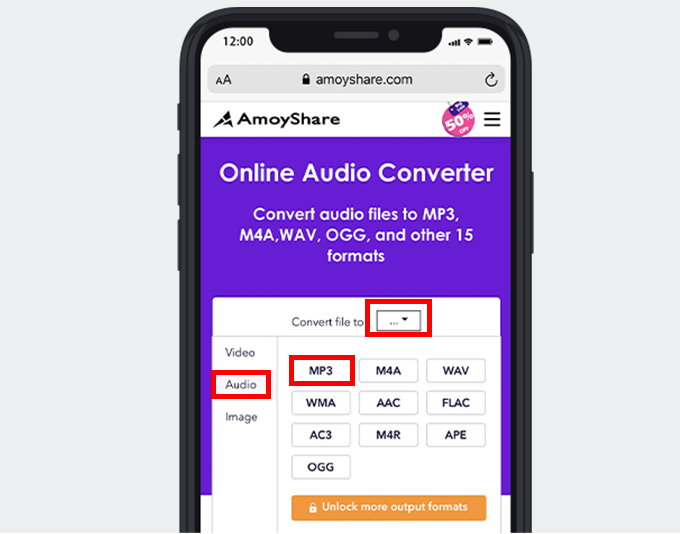
- クリックしてください "変換」ボタンをクリックすると、このツールはビデオからオーディオを一度に抽出します。
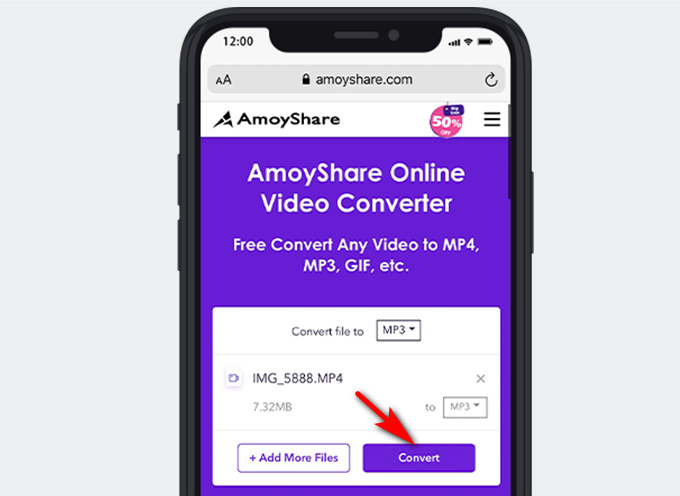
- ヒット "ダウンロード" ボタン。 オンラインコンバーターは、オーディオをビデオからデフォルトのフォルダーに自動的にエクスポートします。
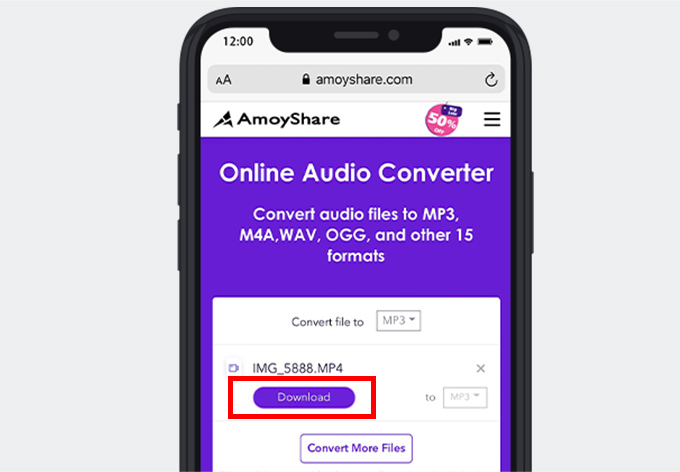
これらの基本的な手順に従って、この方法を理解し、iPhoneで独立したファイルとして音楽を聴いてください。
ショートカットを使用してビデオをオーディオに変換する方法
オンラインでビデオをオーディオファイルに変換する以外に、一部のプリインストールされたアプリでもこのタスクを実行できます。 また、プリインストールされたアプリを使用してiPhoneのビデオからオーディオを保存するための最良の解決策は、ショートカットを使用することです。
ショートカットは 生産性向上アプリ iOSでのタスクを自動化します。 ビデオをオーディオファイルに作成するなどのプロセスを自動化することで、iPhoneでの複雑なタスクや反復的なタスクを処理できます。 したがって、変換をすばやく実行でき、一度に多くのアプリを切り替える必要はありません。
まあ、 iPhoneのビデオから音を抽出する方法? これを行う手順は次のとおりです。
- 起動する ショートカットアプリを押して、 プラスアイコン 右上隅にあります。
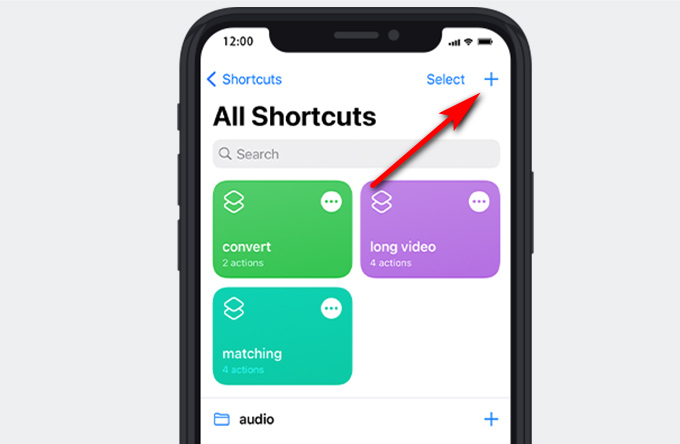
- 3ドットのアイコン 上部の右側にあります。
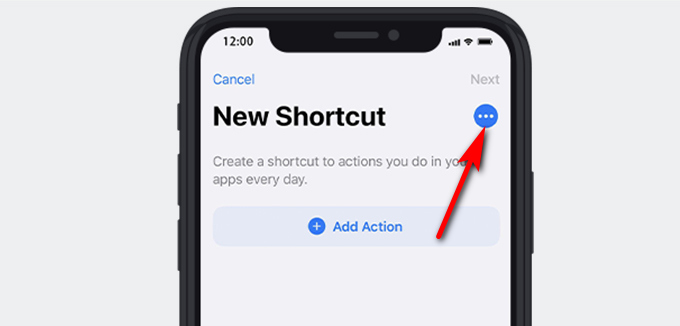
- リネーム ショートカットと シェアシートを有効にする.
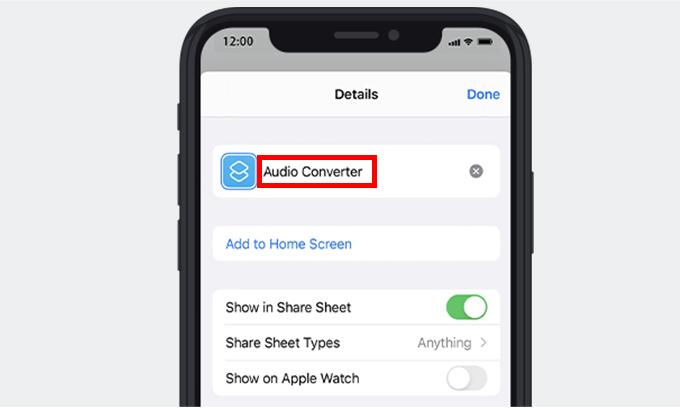
次に、「シェアシートタイプ」オプションを使用して、「メディア。」次に、「クリックしますに設立された地域オフィスに加えて、さらにローカルカスタマーサポートを提供できるようになります。」![[シートタイプの共有]オプションで[メディア]を選択します](https://www.amoyshare.com/uploads/2022/04/08-choose-media-on-the-share-sheet-types-option.jpg)
- "+" 「」を検索するアイコンメディアをエンコードする」アクションを実行し、インターフェイスに追加します。
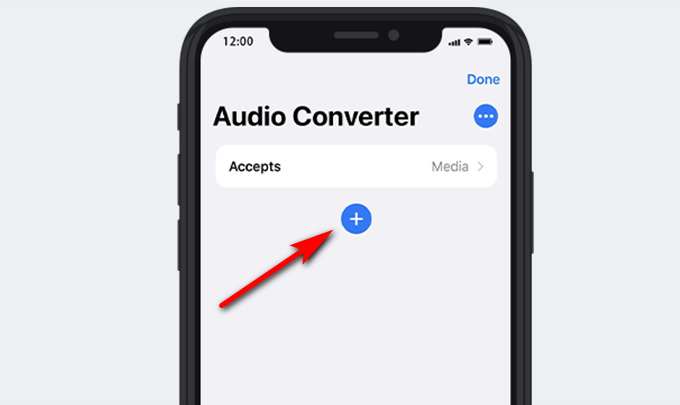
次に、「もっと見せる" 有効にする "音声のみに設立された地域オフィスに加えて、さらにローカルカスタマーサポートを提供できるようになります。」![[メディアのエンコード]アクションから[もっと見る]をタップします](https://www.amoyshare.com/uploads/2022/04/10-tap-on-the-show-more-from-the-encode-media-action.jpg)
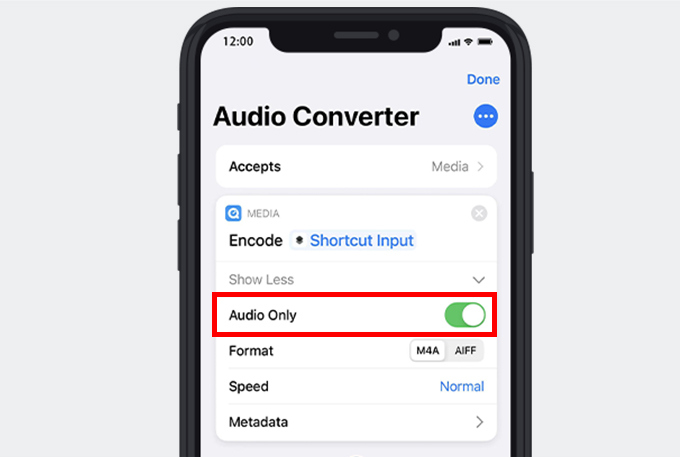
- 「を検索ファイルを保存」アクションを実行し、ショートカットに追加します。 次に、「クリックします"右上隅にあります。
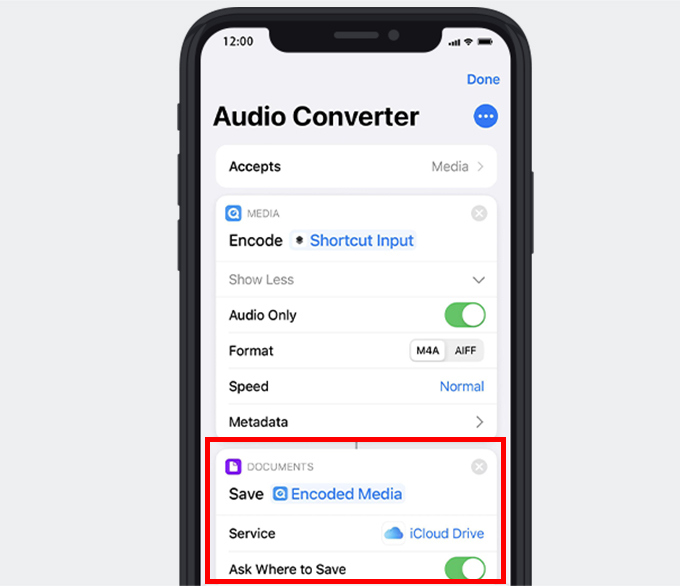
- スマートフォンのWebLink画面から次を選択します。 オーディオを抽出したいビデオを再生するための「写真」プログラムで、「シェアする左下隅にある」アイコン。
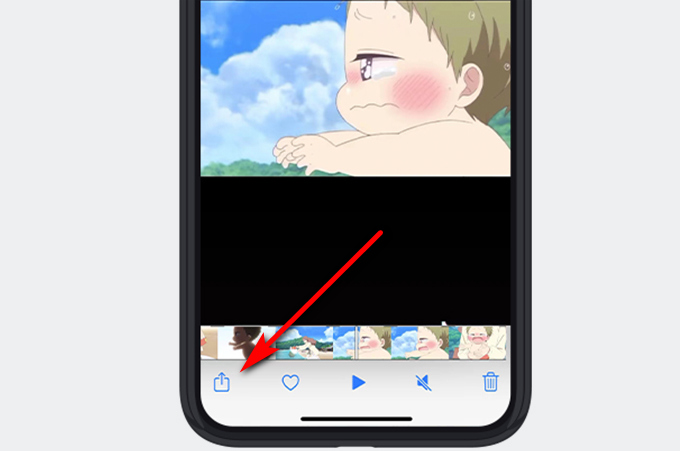
- ショートカットを選択します この変換されたファイルを保存する場所を作成して選択します。
次に、「セールで節約" ボタン。 そして、音声は自動的に抽出されます。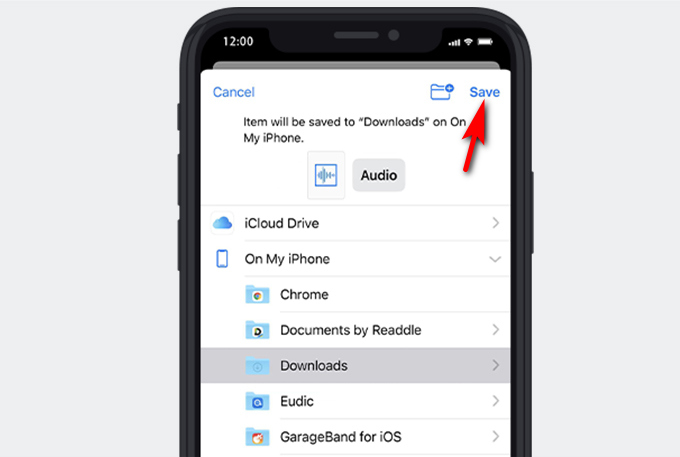
最後に、選択したファイルの場所でこのオーディオファイルを見つけて、手間をかけずにこの素晴らしい音楽を楽しむことができます。
Readdleを使用してビデオをオーディオファイルに変換する方法
Readdleによってドキュメント 多くの用途の広い機能を備えたもうXNUMXつの人気のあるアプリです。 たとえば、ファイルの保存、PDFの読み取り、音楽の再生などを行います。 さらに、iPhoneのビデオからオーディオを取得する機能があります。 そして、それは非常に簡単に変換できます。
これらの手順に従うと、iPhoneでオーディオファイルを正常に取得できます。 来て、私に従ってください Readdleでビデオファイルからオーディオを取得します 瞬時に!
- ラン Readdleによるドキュメントと ビデオを再生する そこからオーディオを保存したいということです。
- スマートフォンのWebLink画面から次を選択します。 "ビデオアクション右上隅にある」アイコン。
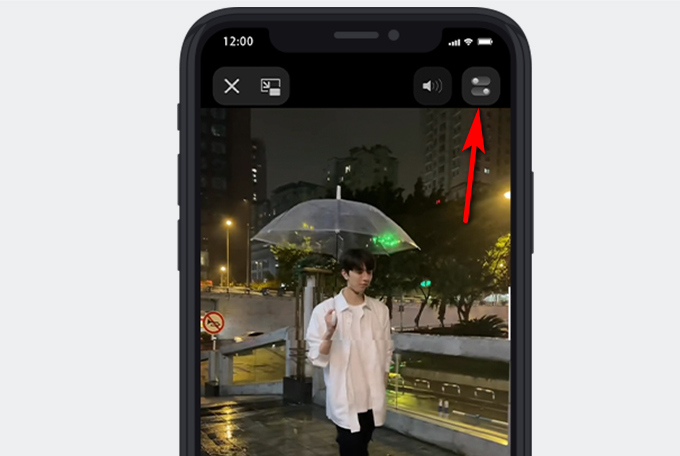
- 「オーディオの抽出」>「MP3ファイルの抽出」 オプション。 Readdleはビデオを自動的にオーディオに変換します。
![[オーディオの抽出]オプションを押します](https://www.amoyshare.com/uploads/2022/04/16-press-the-extract-audio-option.jpg)
- 「マイファイルに表示" ボタン。 そして、あなたは「マイファイル" タブ。
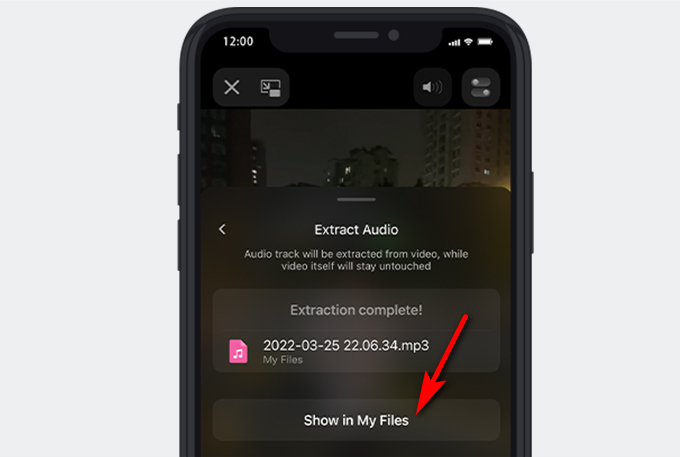
したがって、Readdleをインストールして試してみてください。 iPhoneのビデオからオーディオを一度に無料で入手できます。
Macでビデオをオーディオファイルにする方法
上記の推奨事項で、iPhoneのビデオからオーディオを抽出するための3つの最高のコンバーターを提供しました。 ただし、iPhoneでビデオをオーディオファイルにする以外に、Macでビデオをオーディオに変換する方法を尋ねる人も少なくありません。
したがって、私はお勧めします 2つの迅速で簡単な方法 ロスレス品質でビデオからオーディオを取得します。
ビデオからオーディオを抽出するための最高のデスクトップアプリ
AmoyShareビデオコンバーターアルティメット ビデオをオーディオに簡単に変換できます。 さらに、任意のオーディオまたはビデオファイルを希望の形式に変換できます。 その上、それはワンクリックで同時に複数のファイルを変換することができます。
最も重要なことは、その強力な機能は 品質を損なうことなくMacのビデオからオーディオを抽出する。 これは、MacのVideoConverterUltimateでビデオをオーディオファイルに変換する方法の簡単なチュートリアルです。
- 起動する が待 動画変換 究極 とヒット プラスアイコン 変換するビデオを追加します。
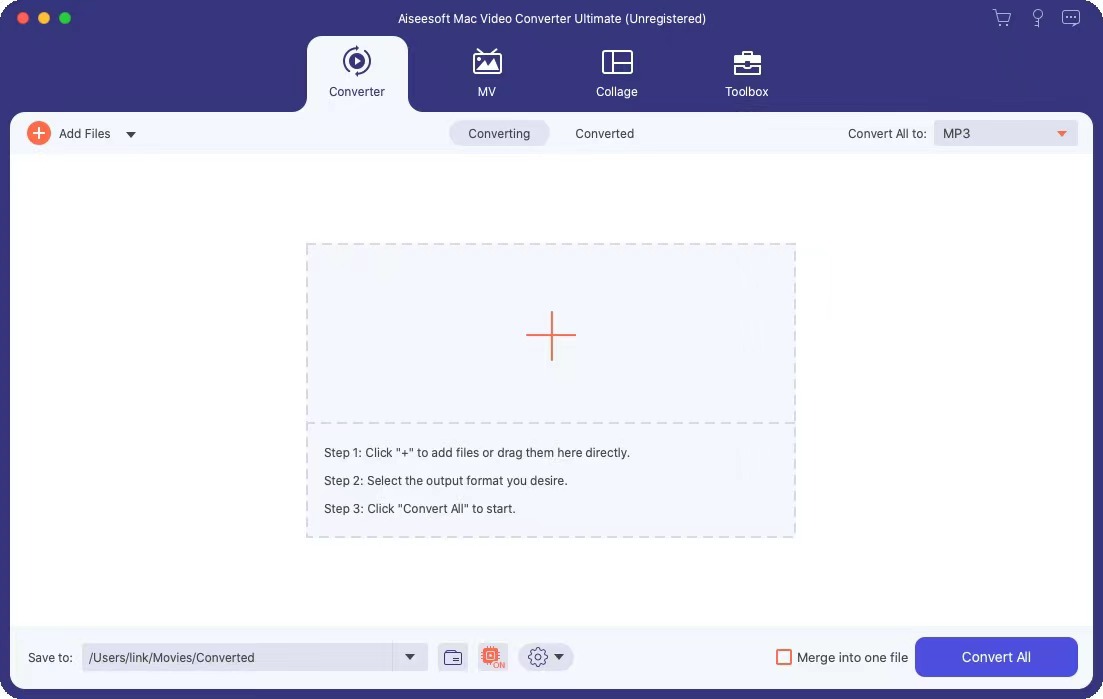
- 選択する オーディオ形式 「」の横にあるドロップダウンメニューからすべてをに変換上部の右側にある」。 「ソースと同じ" 品質。
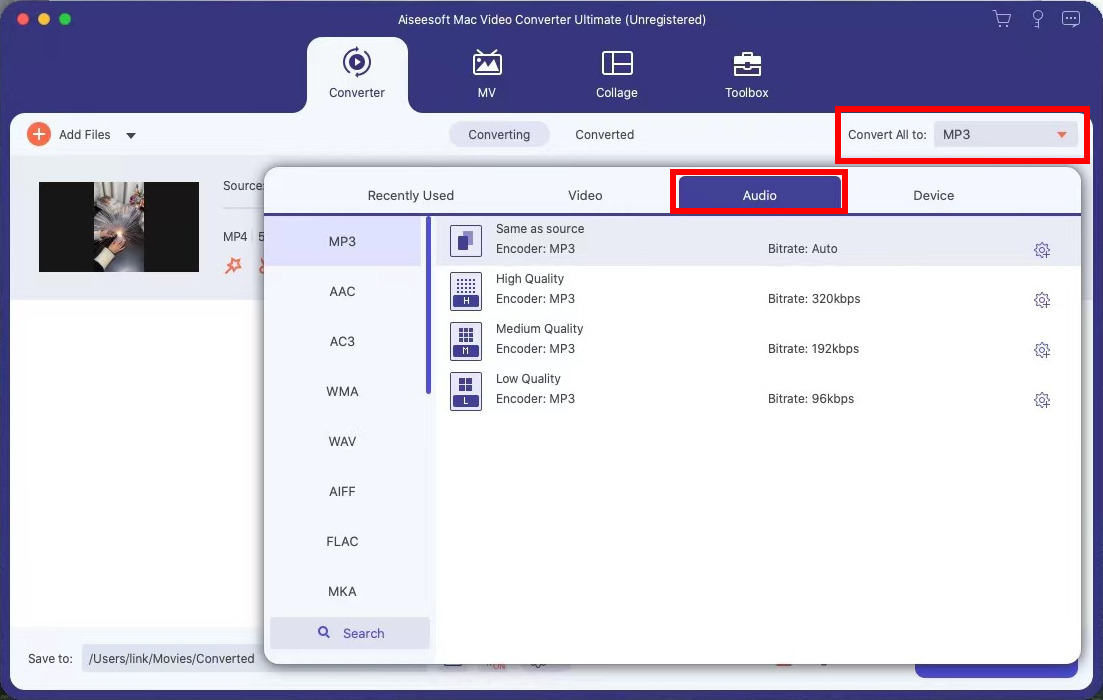
- ヒット "すべて変換」は右下隅にあります。 このプログラムは、ビデオからオーディオを自動的にリッピングします。
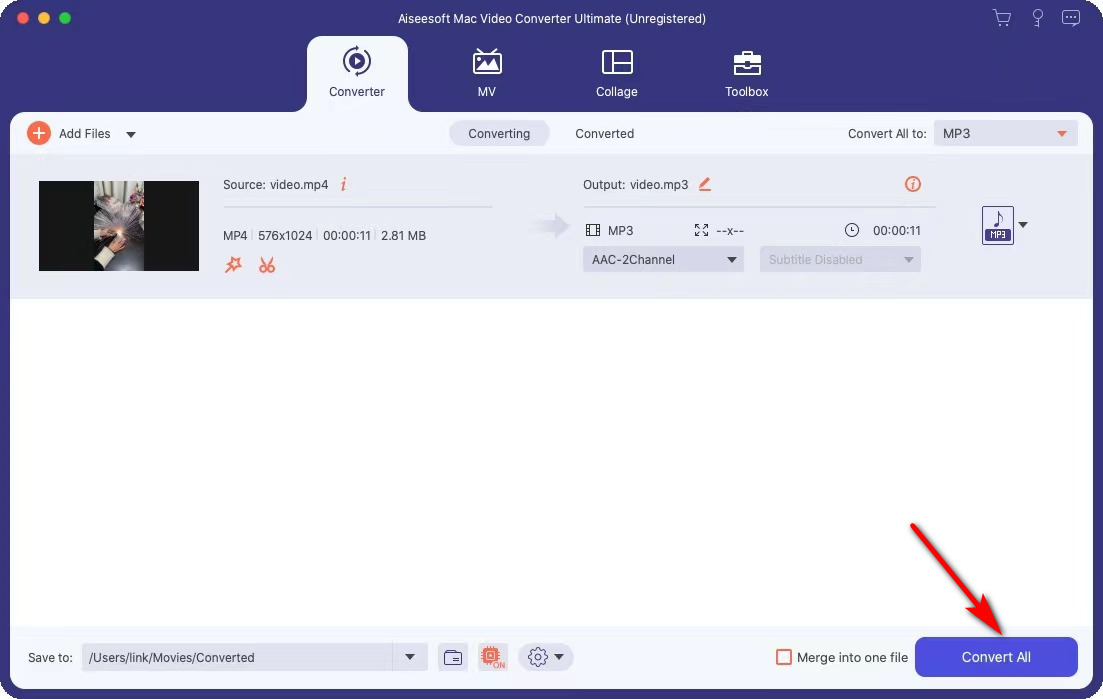
これらの手順の後、この変換されたファイルはデフォルトのフォルダーに正常に保存されました。 ビデオをオーディオファイルに変換することに興味があるとします。 品質を損なうことなく、MacのVideoConverterUltimateでお試しください。
iMovieでビデオからオーディオを抽出する方法
ビデオからオーディオを抽出するもうXNUMXつの方法は、Macにプリインストールされているアプリを使用することです。 ロスレス品質のオーディオファイルが必要な場合は、このプリインストールされたアプリ–iMovieをお見逃しなく。 iMovieは、数回クリックするだけでビデオを作成できるため、iPhoneおよびMacユーザーに普及しているビデオ編集ソフトウェアです。 さらに、それは可能です ビデオファイルからオーディオを取得する.
探索するために私に従ってください Macでビデオをオーディオに変換する方法.
- ラン iMovieアプリをクリックして、 下矢印アイコン ビデオをインポートします。
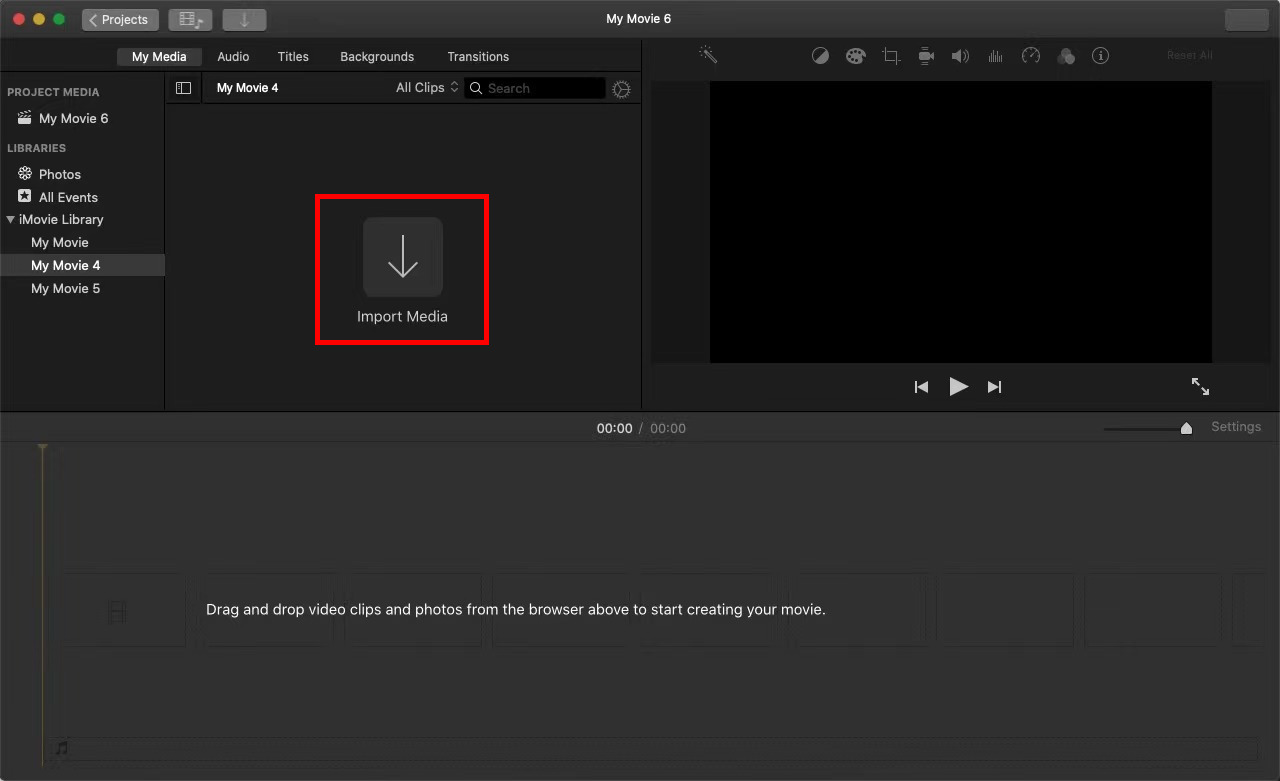
- ドラッグ ビデオをタイムラインに挿入し、「シェアする右上隅にある」アイコン。
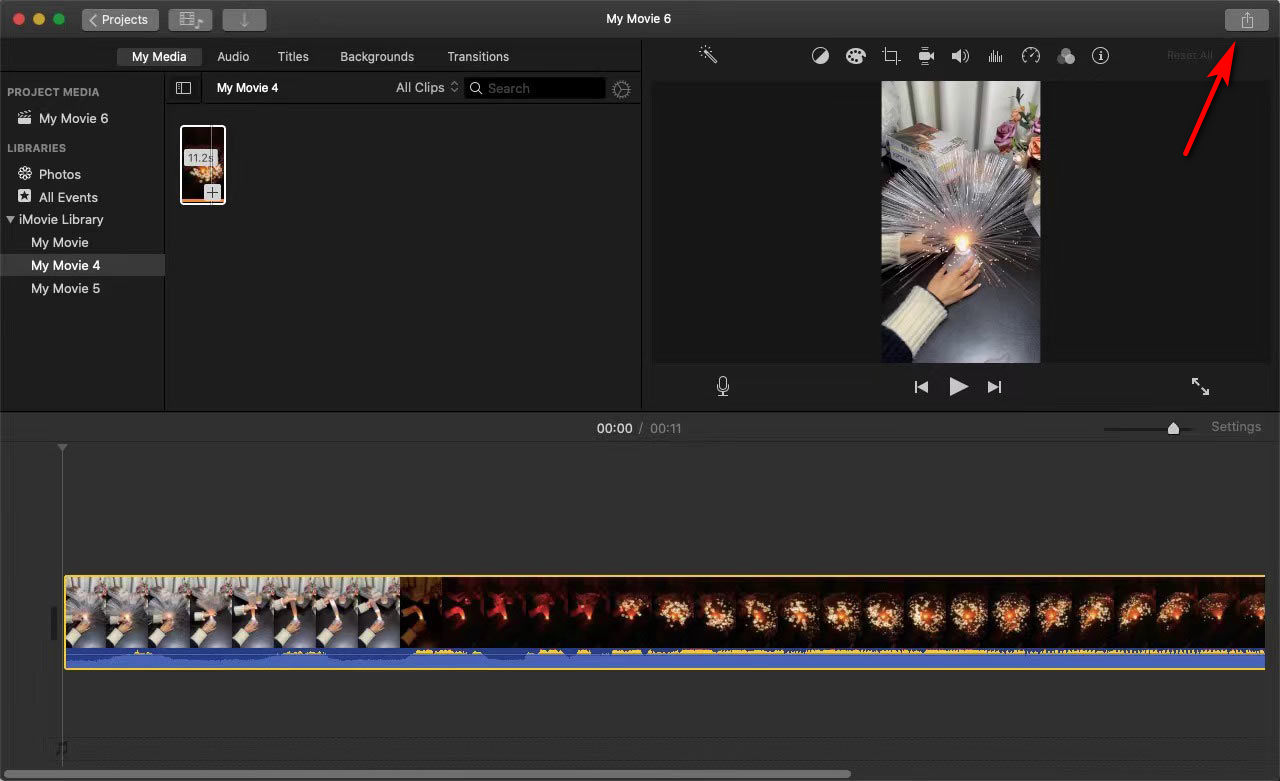
- ヒット "フィレット」アイコン。
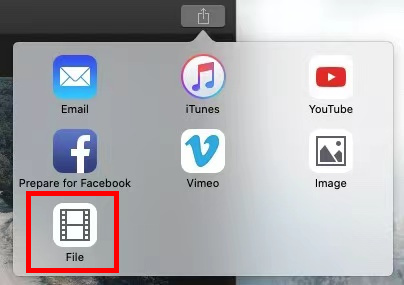
- 選択 "音声のみ「」の横にあるドロップダウンリストの「」フォーマット」を選択し、 AAC 元の品質を維持できるファイル形式として。 次に、「次へ"ボタンをクリックします。
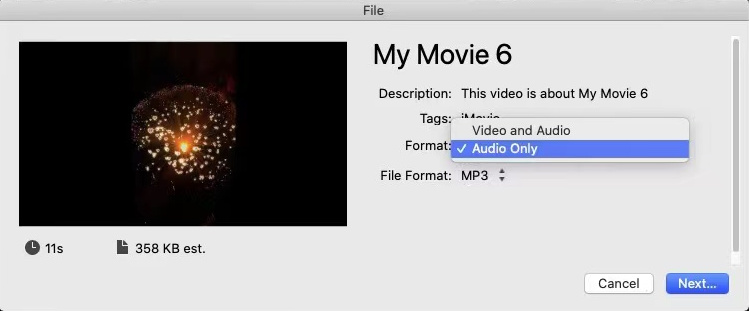
- リネーム ファイルを選択し、ファイルの場所を選択します。 ヒット "セールで節約」ボタンをクリックして、iMovieで変換を開始します。
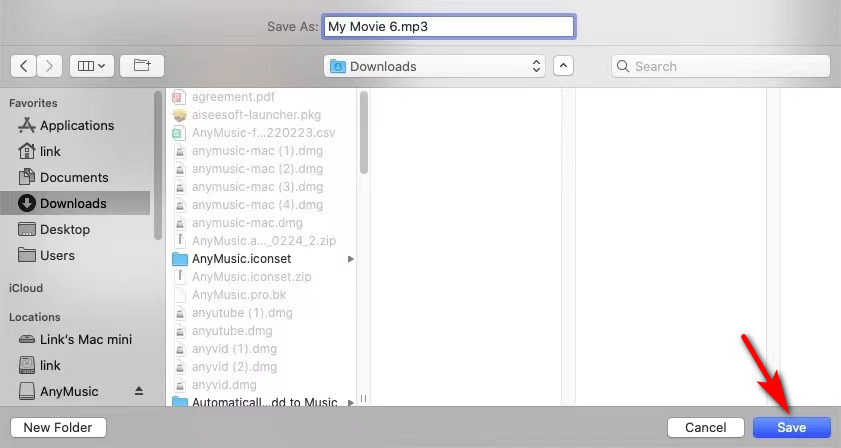
ついに、あなたはあなたのフォルダに保存された音楽にあなたの心を集中させることから喜びを得ることができます。
ボトムライン
結論として、このチュートリアルは、iPhoneおよびMacでビデオからオーディオを抽出する方法に関する完全なガイドを提供しました。
AmoyShareオンラインオーディオコンバータ インストールや登録をしなくても、任意のデバイスのビデオファイルからオーディオを取得できます。
さらに、品質を損なうことなくオーディオファイルをMacに保存できます。 動画変換 究極.
上記の方法のいずれかを使用して、オーディオを別のファイルとして即座に取得します。
よくあるご質問
iPhoneのビデオから無料でオーディオを抽出できるツールはどれですか?
AmoyShareオンラインオーディオコンバータ iPhoneのビデオからオーディオを抽出できる無料のオンラインコンバーターです。 数回クリックするだけで音を抽出できるため、使い方は簡単です。 その上、広告やウイルスはありません。 したがって、セキュリティの問題について心配する必要はありません。
iPhoneでビデオをMP3に変換する方法は?
AmoyShareオンラインオーディオコンバータ 数回クリックするだけで、iPhoneでビデオをMP3に変換できます。まず、SafariブラウザでオンラインWebサイトにアクセスし、[ファイルのアップロード]ボタンを押してビデオを追加します。次に、MP3を出力形式として設定し、[変換]ボタンをタップします。最後に、ダウンロードボタンを押してMP3をフォルダに保存します。