
のコンバーターをお探しですか WAVをMP3に変換する?
WAVは高品質のデジタルオーディオ形式ですが、非圧縮形式のためファイルサイズが大きくなります。 したがって、それを操作するには、より多くのハードドライブスペースが必要です。 あまり良くありません。 したがって、ほとんどの音楽プレーヤーで再生しやすい、より小さくて簡単な圧縮形式を探す必要があります。
MP3は省スペース形式であり、互換性の問題はありません。 良い、 MacでWAVをMP3に変換する方法? あなたは正しい場所に来ました。
ここでは、変換のための4つの優れたツールを紹介します。 来て、私に従ってください。 あなたはするための最良の方法を知るようになるでしょう MacでWAVをMP3に変換する 瞬時に!
MacでWAVをMP3に変換する最良の方法– Video Converter Ultimate
今日では、検索すると多くのコンバーターを見つけることができます。 ただし、すべてのコンバーターが適切な選択であるとは限りません。 コンバーターが期待どおりに機能しない可能性があります。
または、変換とは別に、ビデオを作成するためのより用途の広い機能が必要です。
したがって、堅牢なWAVからMP3へのコンバーターをお勧めします– 動画変換 究極.
Video Converter Ultimateは、 MacでWAVをMP3に変換する およびWindows。 レイアウトが簡潔なため、WAVファイルをMP3に簡単に変換できます。 また、変換に加えて、[ツールボックス]タブに他の強力な機能があります。 例えば、 効果の追加、ID3情報の編集、ビデオの反転、透かしの挿入、 もっと。
さらに重要なことに、それはする機能を持っています 一括変換。 したがって、複数のファイルを追加して同時に変換することができます。 さらに、出力フォーマットとしてMP3を設定する以外に、選択することができます 他の多くのフォーマット あなたのニーズを満たすために。
ビデオコンバータ
ビデオをMP4、MOV、MP3、GIFなどに変換する
- Windows10 / 8/7の場合
- Mac OS X14以降の場合
- Android向け
ここでは、ビデオコンバーターアルティメットによってMacでWAVをMP3に変換する方法を紹介します。 これを行う手順は次のとおりです。
- 起動する が待 動画変換 究極 〜へ WAVファイルを追加する 変換用。 左上隅にあるプラスアイコンを使用して、複数のファイルを追加できます。
また、 ファイルをドラッグします 変換ボックスに直接。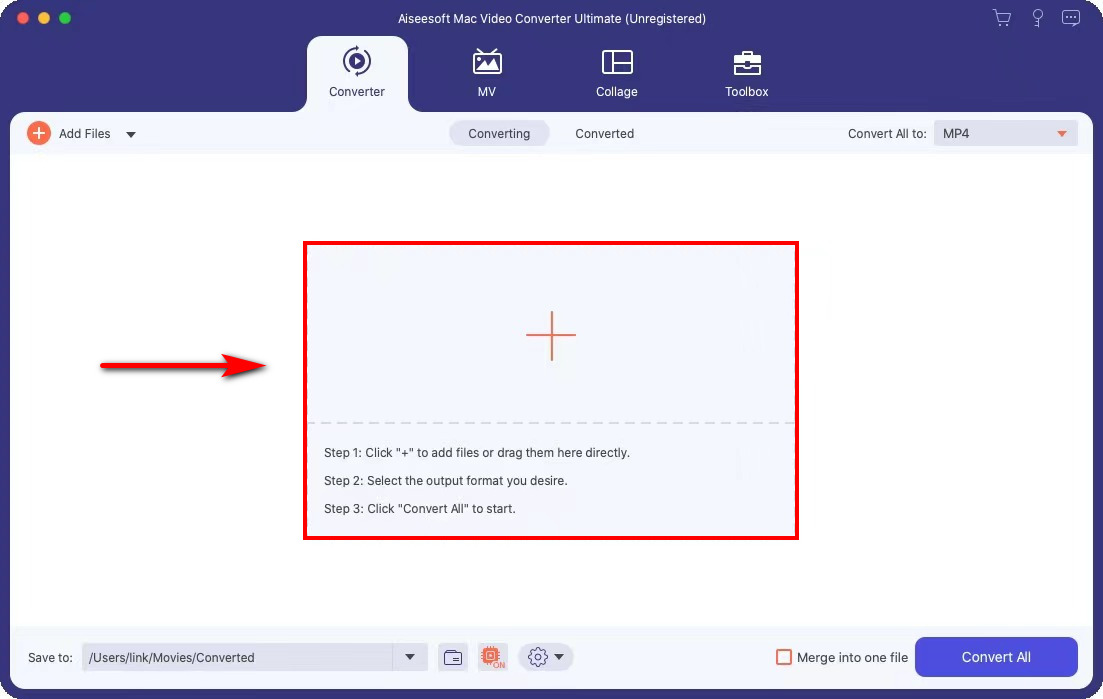
- をクリックしてください 右上隅のドロップダウンメニューを選択し、 が待 オーディオタブ。 次に、 MP3 出力フォーマットとして XNUMXつの品質を選択してください あなたの個々のニーズに合うように。
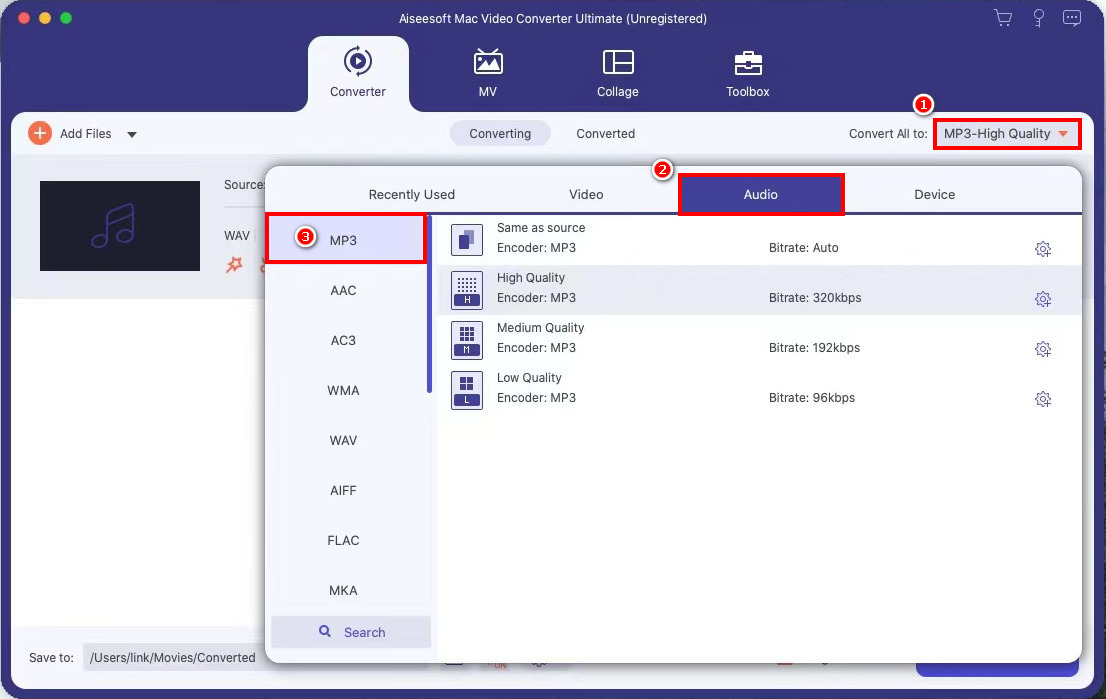
- ヒット ペンのようなオレンジ色のアイコン 出力MP3ファイルの名前を変更します。
変換されたファイルの場所を変更したい場合は、 「保存先」ドロップダウンメニュー 下部にあるフォルダパスを参照して選択します。 - ヒット 「すべて変換」 ボタンをクリックすると、WAVファイルの変換が自動的に開始され、フォルダに保存されます。
したがって、これらの手順でWAVファイルをMP3に正常に変換できました。
ちなみに、変換したMP3ファイルをVideoConverterUltimateで直接探すこともできます。 それは 変換されたタブ.
WAVをMP3オンラインに変更する方法
上記から、ソフトウェアを使用してWAVファイルを変換できます。 ただし、製品のインストールが少し難しいと思う場合があります。 それで、 アプリなしでMacでWAVをMP3に変更する方法? ここで私はオンラインツールをお勧めします– AmoyShareオンラインオーディオコンバータ WAVをMP3に変換します。
AmoyShareオンラインオーディオコンバータは 無料です。 をサポートするツール 変換サービス WAV、MP3、FLAC、ACC、およびその他のオーディオファイルの中で。 したがって、3回クリックするだけでWebページでWAVをMPXNUMXに変換できます。 また、それは クリーンで直感的なUI MacでWAVをMP3に変換する方法をすぐに知ることができます。
さらに、それはと互換性があります Mac、Windows、およびその他のモバイルデバイス。 したがって、携帯電話でもWAVファイルをMP3に変換できます。 ただし、ここでは、MacでWAVファイルをMP3に変換する方法のみを紹介します。 今すぐフォローしてください!
- 頭に AmoyShareオンラインオーディオコンバータ ウェブサイトおよび WAVファイルをアップロードする or ファイルをドロップします 変換ボックスに。
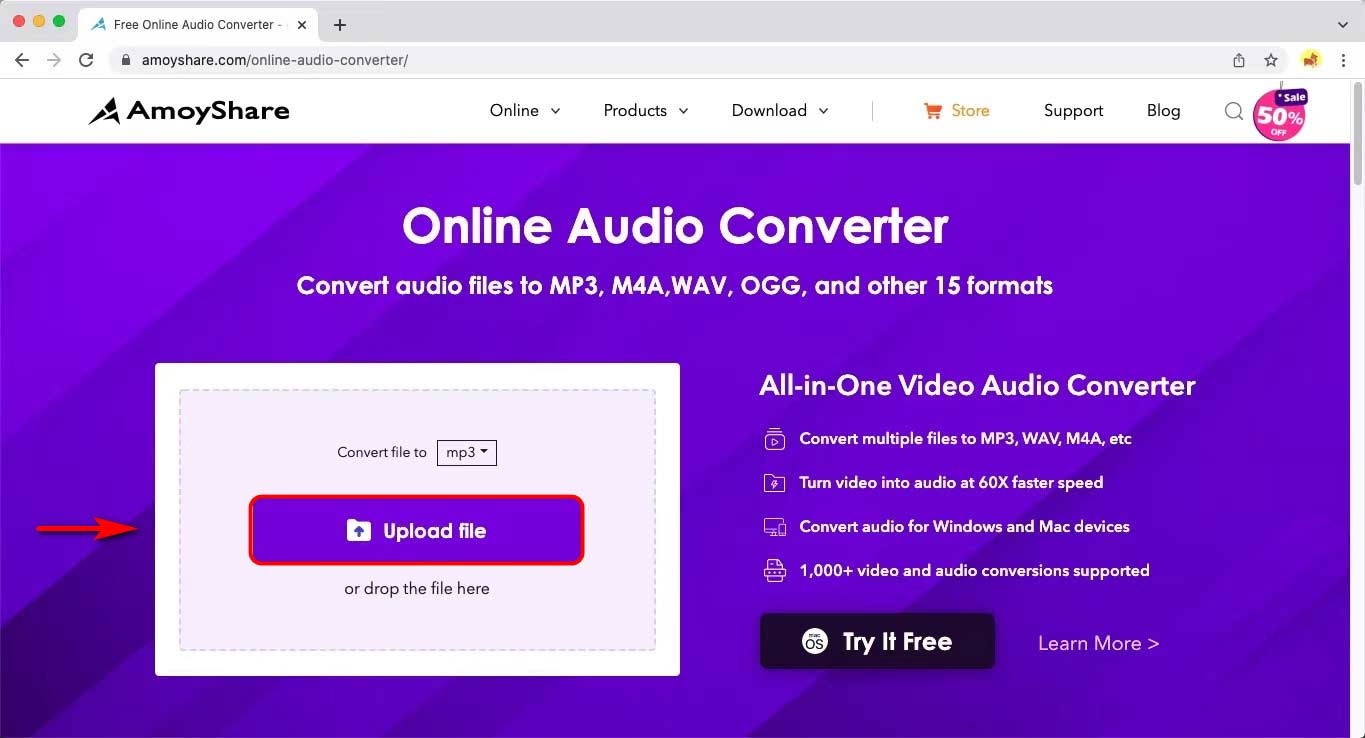
- デフォルトの出力形式はMP3です。 ヒット 「変換」ボタン。 次に、WAVからMP3への変換が自動的に行われます。
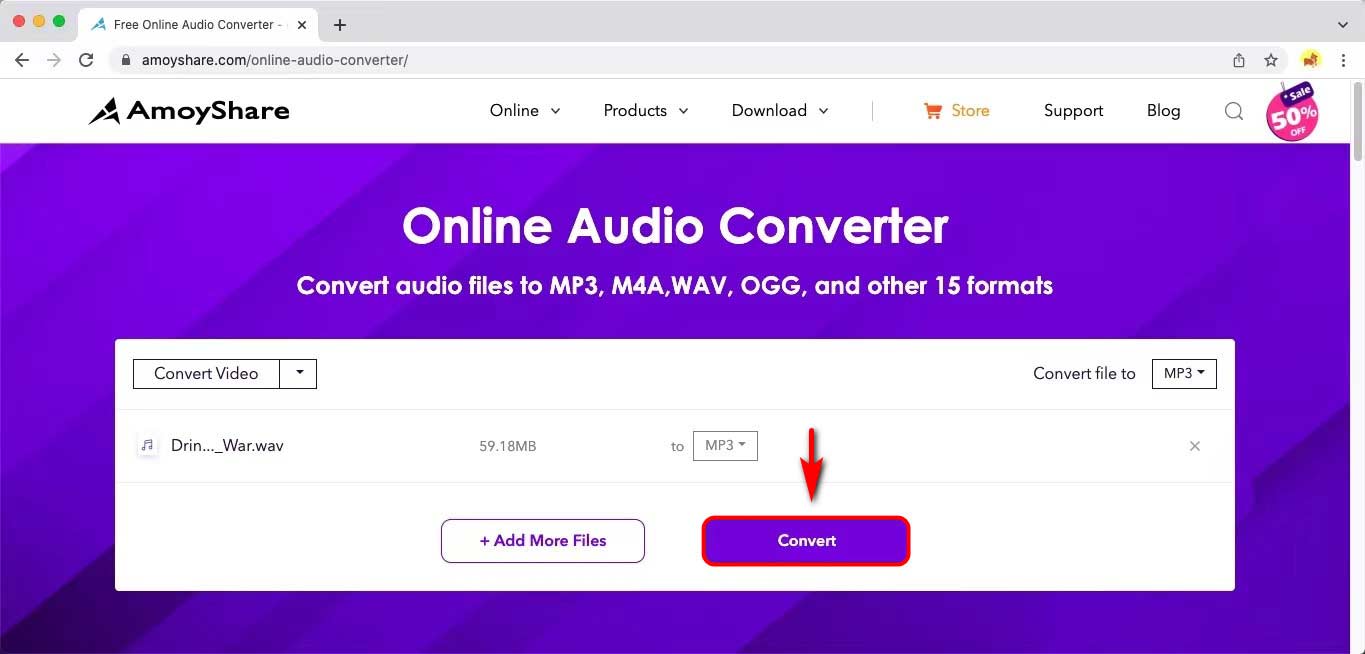
これらの手順に従って、オンラインでWAVをMP3に変更する方法を理解しました。
ちなみに、あなたが探しているとき 出力形式としてのMP3、ドロップダウンメニューで他の多くの形式を見つけることができます。 実際、AmoyShare Online Audio Converterを使用すると、 ビデオを複数のフォーマットに変換する。 必要に応じて選択できます。
だから、すぐに来て、これらの手順に従って変換を取得してください!
音楽を使用してMacでWAVからMP3に変換する方法
ソフトウェアをインストールしたり、変換用のオンラインツールにアクセスしたりする以外に、WAVをMP3に変更する別の簡単な方法があります。 Macのプリインストールアプリを介して - 音楽。 Musicは、WAVファイルをMP3に変換できるMacの組み込みアプリです。 ロスレス品質。 したがって、今それを使用するために私に従ってください! MacでWAVファイルをMP3に変換する方法をすぐに知ることができます!
- ラン ヒットする音楽アプリ 「好み」 オプションを選択します。
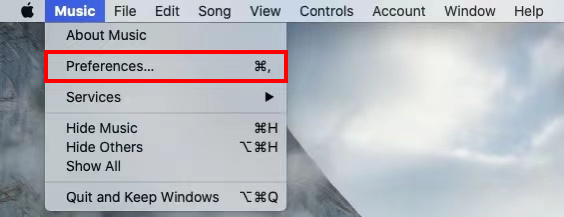
- ヒット 「ファイル」タブ クリックして "インポート設定"。
![[設定のインポート]ボタンをクリックします](https://www.amoyshare.com/uploads/2022/03/06-click-on-import-settings-button.jpg)
次に、「MP3エンコーダを使用してインポートし、必要に応じて音質を選択します。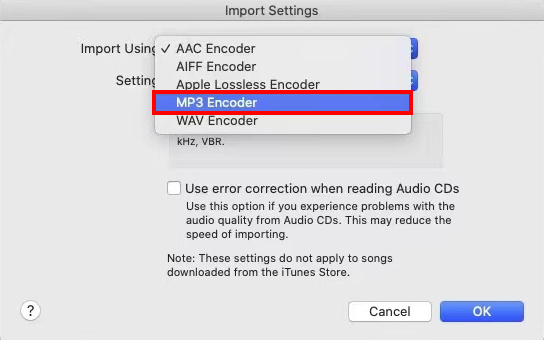
- 「ファイル」をクリックし、「インポート」をクリックしてWAVファイルを選択します。 したがって、「最近追加された」タブに表示されます。
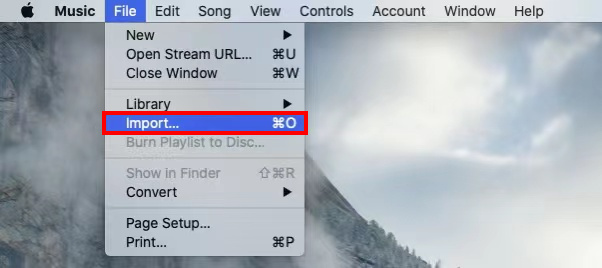
- このWAVファイルを選択し、「ファイル」をもう一度クリックして、 「変換」オプション。 次に、「MP3に変換する」。 自動的にMP3に変わり始めます。
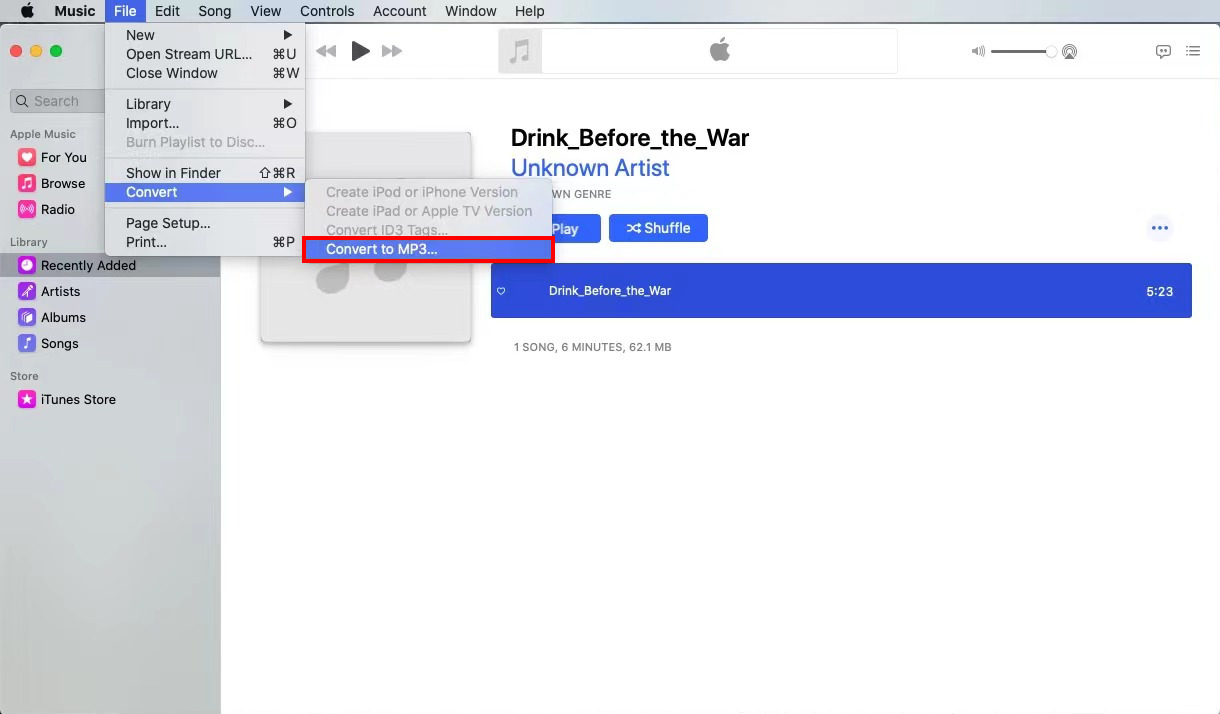
最後に、このMP3ファイルはデフォルトのフォルダーにあります。 ちなみに、場所を変更したい場合は、[ファイル]タブで変更できます。 だから、来て試してみてください!
WAVファイルをMP3に変換する方法– VLC
上記のWAVをMP3に変更するための3つの優れたコンバーターを提供しました。 ここで私は別のものを提供します 無料のオープンソース製品 あなたに。 VLC Media Playerの はクロスプラットフォームのマルチメディアプレーヤーであり、ほとんどのマルチメディアファイルを再生するサービスを提供できます。 その上、それは強力な機能を持っています– オーディオファイルをMP3に変換します.
したがって、読み続けて、MacでWAVファイルをMP3に変換する方法を学びましょう。
- ラン VLC Media Playerをクリックし、「フィレット、」とドロップダウンメニューが表示されます。
- ヒット "変換/ストリーム」オプションを選択すると、ウィンドウがポップアップ表示されます。
![VLCで[ストリームの変換]オプションを押します](https://www.amoyshare.com/uploads/2022/03/10-hit-convert-stream-option-on-vlc.jpg)
- クリック "オープンメディア」をクリックしてWAVファイルを選択します。
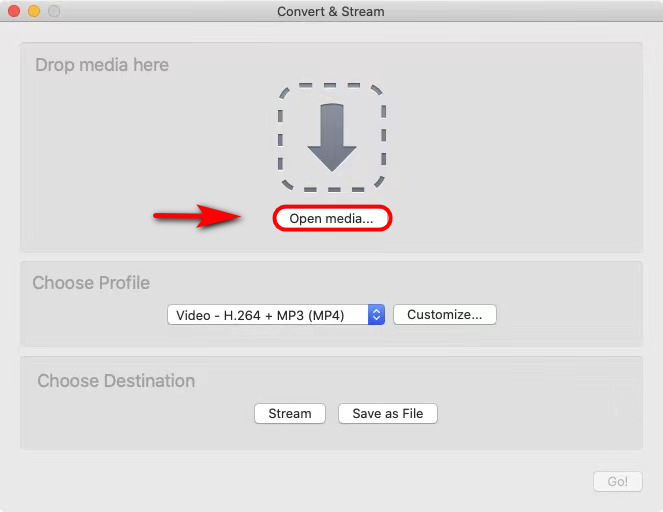
その後、 select 「オーディオ– MP3」をプロファイルとして使用します。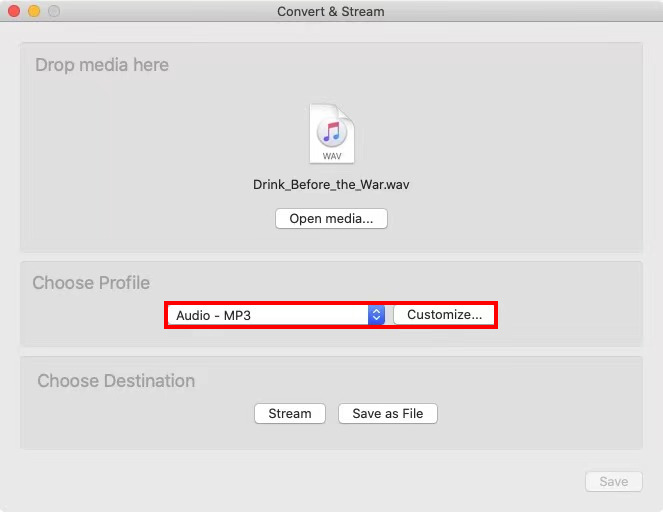
- ヒット "ファイルとして保存" ボタン。 そして、をクリックします "ブラウズ" ファイルの名前を変更します。 ファイル名に.mp3形式を追加することを忘れないでください。
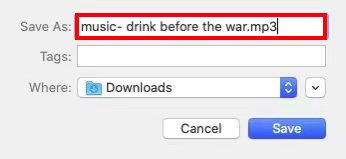
これらの手順の後、VLCを使用してWAVファイルをMP3に正常に変換しました。 簡単ですね。
4つの最高のWAVからMP3へのコンバーターの比較
| 動画変換 究極 | オンラインオーディオコンバータ | 音楽鑑賞に | VLC | |
| バッチ変換 | Yes | Yes | いいえ | いいえ |
| 互換性 | マック / ウィンドウズ | Mac / Windows / Android / iOS | マック / iOS | マック / ウィンドウズ |
| 変換速度 | 30X | 尊大 | まともな | まともな |
| オーディオ音質 | 320kbps / 192kbps / 96kbps | 320kbps / 192kbps / 128kbps | 192kbps / 160kbps / 128kbps | カスタマイズ |
WAVとMP3の比較
| WAV | MP3 | |
| の略称 | 波形オーディオファイルフォーマット | MPEGレイヤー3 |
| 品質 | 無損失品質 | 損失のある品質 |
| ファイルサイズ | 大きいサイズ | Sサイズ |
| 互換性 | Windowsに適しています | あらゆるシステムに適しています |
よくあるご質問
MacでWAVをMP3に変換するにはどうすればよいですか?
AmoyShareオンラインオーディオコンバータ MacでWAVをMP3に変換するための優れた方法を提供します。 アプリをインストールする必要はありません。 WebサイトにアクセスしてWAVファイルをアップロードし、[変換]ボタンをクリックするだけです。 それはあなたのMacに自動的にWAVをMP3に変換します。
WAVのバッチをMP3に変換するにはどうすればよいですか?
に行きます AmoyShareオンラインオーディオコンバータ WAVファイルをアップロードします。 次に、[ファイルを追加]ボタンをクリックします。 それはあなたがより多くのファイルを追加し、同時にそれらを変換して効率を改善することを可能にします。
MacでWAVファイルを再生するにはどうすればよいですか?
MacでWAVファイルを再生するのはそれほど難しくありません。 音楽をダブルクリックするだけで、すぐに聴くことができます。 または、WAVファイルをMP3に変換することもできます。これは、カジュアルなリスニングに適しています。 MacでWAVをMP3に変換するには、 AmoyShareオンラインオーディオコンバータ 便利になる。