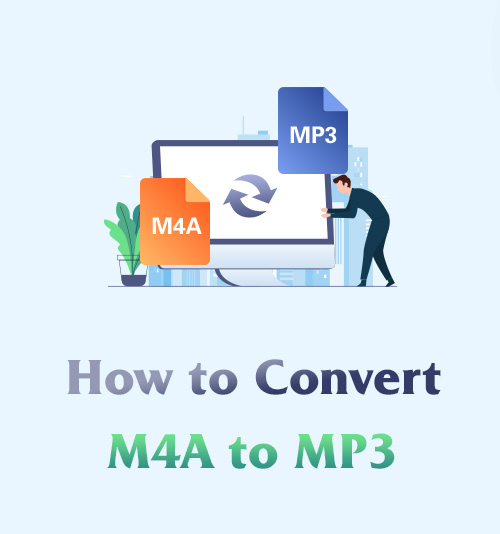
あなたはおそらくオーディオフォーマットM4Aに精通しているでしょう。 多くの曲は、より良い音質を提供するため、この形式で提供されます。
ただし、一部のデバイスでは拡張子が.m4aの曲をサポートできない場合もあります。 この場合、M4Aファイルを幅広いデバイスと互換性のあるMP3形式に変換することが不可欠です。
M4AをMP3に変換する方法は?
この投稿はあなたに7つの信頼できるものを示します オーディオコンバータ■PCおよびMacでM4AファイルをMP3に変換します。 これらのツールは、オールインワンプログラム、プレインストールされたソフトウェア、およびオンラインツールを対象としています。 したがって、M4Aファイルを変換するための最良の方法を簡単に見つけることができます。
次へ移りましょう。
パート1:PCとMacでM4AをMP3に変換する最良の方法
サポートされる形式: MP4、MOV、MKV、HEVC、FLAC、WAV、MP3、M4Aなど。
価格: 55.20ドルの寿命
私たちはこのツールをテストしました AmoyShareビデオコンバーターアルティメット この記事にぴったりだと思いました。 このツールは、1,000のフォーマットを使用して変換、圧縮、編集できるオールインワンソリューションです。 さらに、目的のM4Aオーディオを最高のMP3品質に変換できます。 さらに、AmoyShare Video Converterには、バッチで変換を実行し、ワンクリックでさまざまなファイルをまとめて変換できる独自の機能があります。
M4AをMP3に変換する方法? 以下の手順に従ってください。
ビデオコンバータ
ビデオをMP4、MOV、MP3、GIFなどに変換する
- Windows10 / 8/7の場合
- Mac OS X14以降の場合
- Android向け
- AmoyShare VideoConverterをインストールします
- 上記の無料ダウンロードボタンを使用すると、この最高のM4AからMP3へのコンバーターをインストールできます。 このツールは、WindowsおよびMacユーザーに最適です。
- ファイルを追加
- ツールのウィンドウの最初のタブでは、変換するファイルを追加できます。 まず、「+」記号をクリックして、MP4に変換するM3Aファイルを選択します。 次に、ウィンドウの右上でフォーマットをMP3フォーマットに設定します。
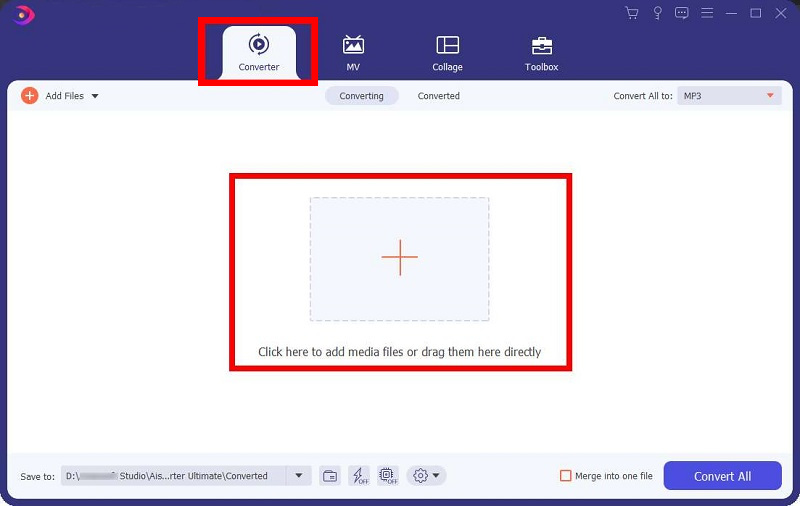
- ツールのウィンドウの最初のタブでは、変換するファイルを追加できます。 まず、「+」記号をクリックして、MP4に変換するM3Aファイルを選択します。 次に、ウィンドウの右上でフォーマットをMP3フォーマットに設定します。
- M4AからMP3に変換
- ファイルを選択するとすぐに変換を開始できます。 ファイルを編集し、音量を上げ、好みに応じて長さを調整するとします。 編集が終わったら、「すべて変換」ボタンをクリックしてMP3に変換します。
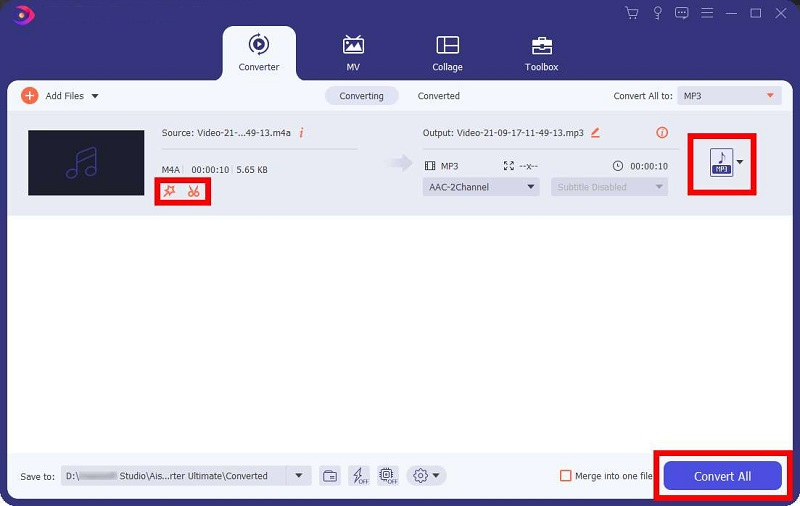
- ファイルを選択するとすぐに変換を開始できます。 ファイルを編集し、音量を上げ、好みに応じて長さを調整するとします。 編集が終わったら、「すべて変換」ボタンをクリックしてMP3に変換します。
- オーディオを再生する
- 高速変換プロセスの後、最終的にデバイスでファイルをMP3形式で再生できます。 ファイルの場所を表示するには、コラージュタブの下にある[変換済み]タブをクリックします。 AmoyShare Video Converterを使用して、変換されたすべてのファイルを表示できます。
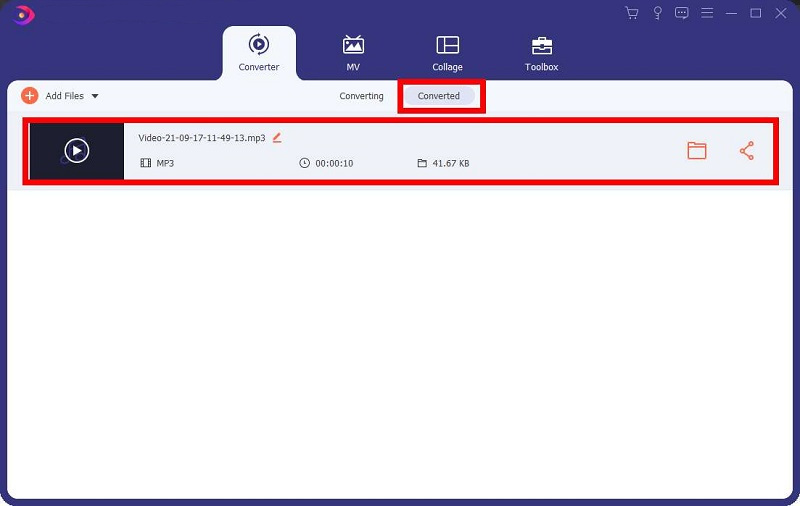
- 高速変換プロセスの後、最終的にデバイスでファイルをMP3形式で再生できます。 ファイルの場所を表示するには、コラージュタブの下にある[変換済み]タブをクリックします。 AmoyShare Video Converterを使用して、変換されたすべてのファイルを表示できます。
パート2:WindowsでM4AをMP3に変換する方法
このパートでは、PCでM3AをMP4に変換する3つの効率的な方法を紹介します。
AceThinkerビデオマスターを使用してM4AをMP3に変換する方法
サポートされる形式: MP4、MP3、MKV、HEVC、FLAC、WAV、MOV、その他多数。
価格: 49.95ドルの寿命
使い方 AceThinkerビデオマスター、M4AからMP3への変換を行うことができます。 このツールはファイルの変換やビデオの編集も行うように設計されているため、その特徴と機能で人気があります。 無料試用版のプログラムをお持ちの場合でも、変換を行うことができます。 以下は、スムーズに変換するための手順です。
- ダウンロードツール
- にアクセスしてツールをインストールできます。 AceThinkerビデオマスター メインのWebページ。 無料でダウンロードしてください。 無料試用版では、無料で変換できます。 有料版では、いつでも制限なくすべての機能を利用できます。
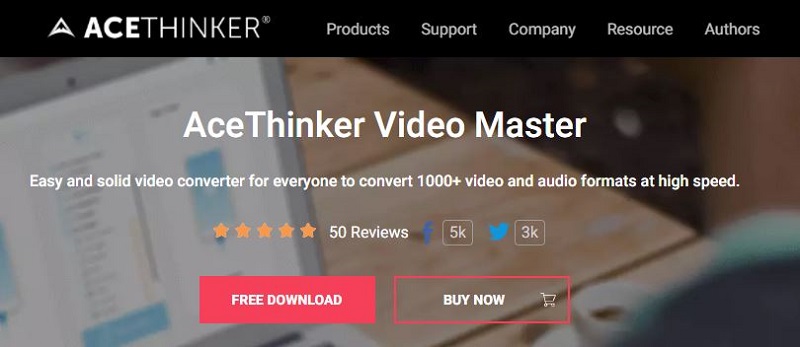
- にアクセスしてツールをインストールできます。 AceThinkerビデオマスター メインのWebページ。 無料でダウンロードしてください。 無料試用版では、無料で変換できます。 有料版では、いつでも制限なくすべての機能を利用できます。
- 入力ファイル
- M4Aファイルをビデオマスターに追加した後、変換を開始します。 まず、「コンバーター」タブに移動し、ツールのインターフェースの中央にある「+」ボタンをクリックする必要があります。 次に、MP4形式に変換するM3Aファイルを選択します。
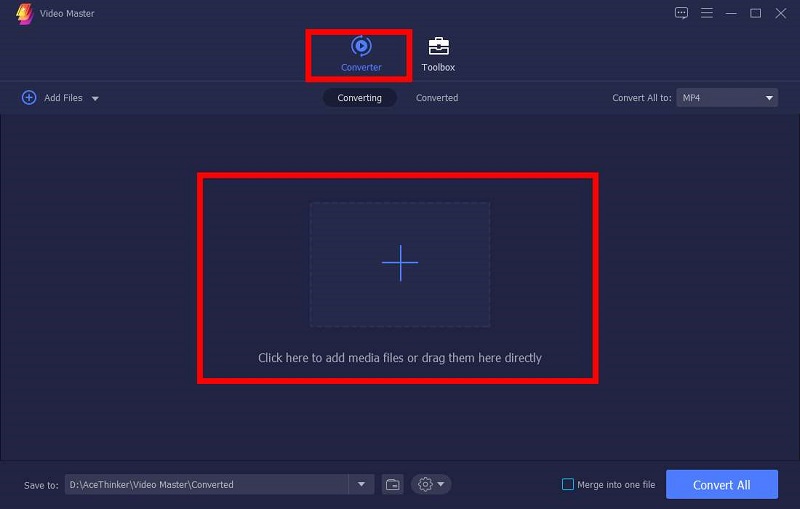
- M4Aファイルをビデオマスターに追加した後、変換を開始します。 まず、「コンバーター」タブに移動し、ツールのインターフェースの中央にある「+」ボタンをクリックする必要があります。 次に、MP4形式に変換するM3Aファイルを選択します。
- M4Aを変換する
- 変換する前に、ファイルを編集するか、ファイルを拡張してトリミングすることができます。 また、編集ボタンを使用してファイル名を編集することもできます。 編集後、フォーマットをMP3フォーマットに設定し、下部にある「すべて変換」ボタンにチェックを入れます。
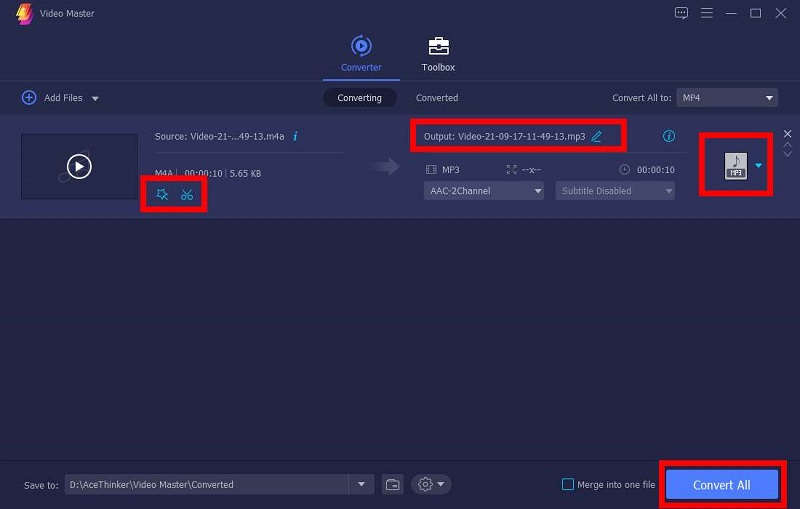
- 変換する前に、ファイルを編集するか、ファイルを拡張してトリミングすることができます。 また、編集ボタンを使用してファイル名を編集することもできます。 編集後、フォーマットをMP3フォーマットに設定し、下部にある「すべて変換」ボタンにチェックを入れます。
- ファイルを再生する準備ができました
- 変換の数秒後、M4AファイルはMP3ファイルに変換されます。 変換されたファイルを表示するには、「変換済み」タブにチェックマークを付けます。 ツールで変換されたすべてのファイルは、変換されたタブに保存されます。
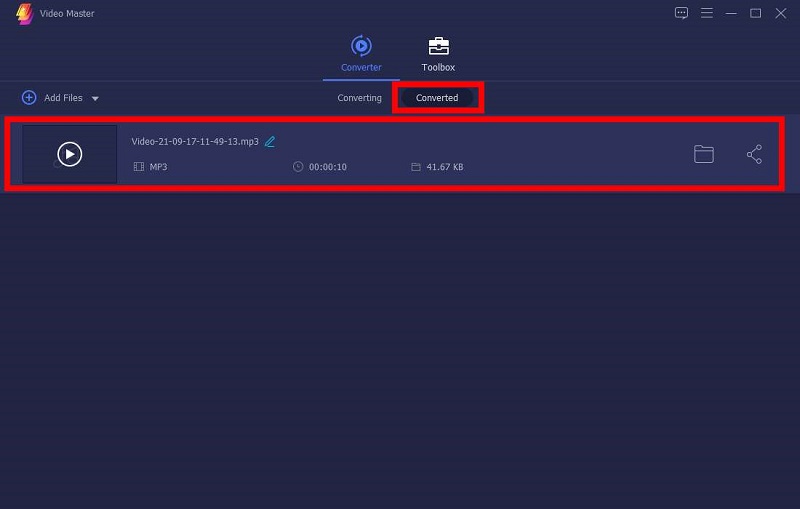
- 変換の数秒後、M4AファイルはMP3ファイルに変換されます。 変換されたファイルを表示するには、「変換済み」タブにチェックマークを付けます。 ツールで変換されたすべてのファイルは、変換されたタブに保存されます。
Windows MediaPlayerを使用してM4AをMP3に変換する方法
サポートされる形式: MP4、MP3など。
価格: 無料版
Windows Media Playerは、4つの機能と用途を備えた単純なメディアプレーヤーではありません。 また、M3AをMP4オーディオファイルに変更するなど、ファイルを変換することもできます。 以下の簡単な手順で、Windows MediaPlayerを使用してM3AをMPXNUMXに変換する方法を学ぶことができます。 このアクセス可能でありながら用途の広いツールには、ビデオファイルからオーディオファイルへの変換やその逆の変換など、提供できるものがたくさんあります。 Windows Media Playerを使用すると、メディアプレーヤーで繰り返し再生できるコンテンツをCDに書き込んだり書き込んだりすることもできます。 繰り返しますが、手順に従って、単純な変換を行うことができます。
- ツールを開く
- 最初のステップは、Windows MediaPlayerを開くことです。 その後、M4Aファイルを探して選択し、ウィンドウの左隅にある[整理]タブをクリックします。
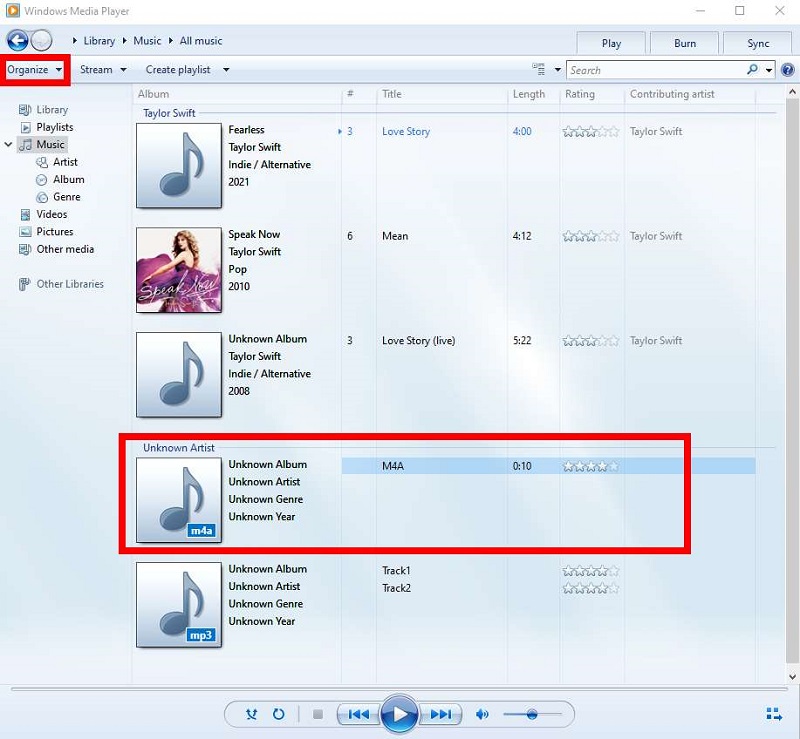
- 最初のステップは、Windows MediaPlayerを開くことです。 その後、M4Aファイルを探して選択し、ウィンドウの左隅にある[整理]タブをクリックします。
- 音声ファイルを再生
- 3番目のステップは、メニューの「オプション」をクリックすることです。 次に、別のウィンドウがポップアップします。 「RipMusic」タブにチェックマークを付けて、MPXNUMXタイプのフォーマットを選択します。 最後に、「OK」ボタンにチェックマークを付けて、行った変更を保存します。
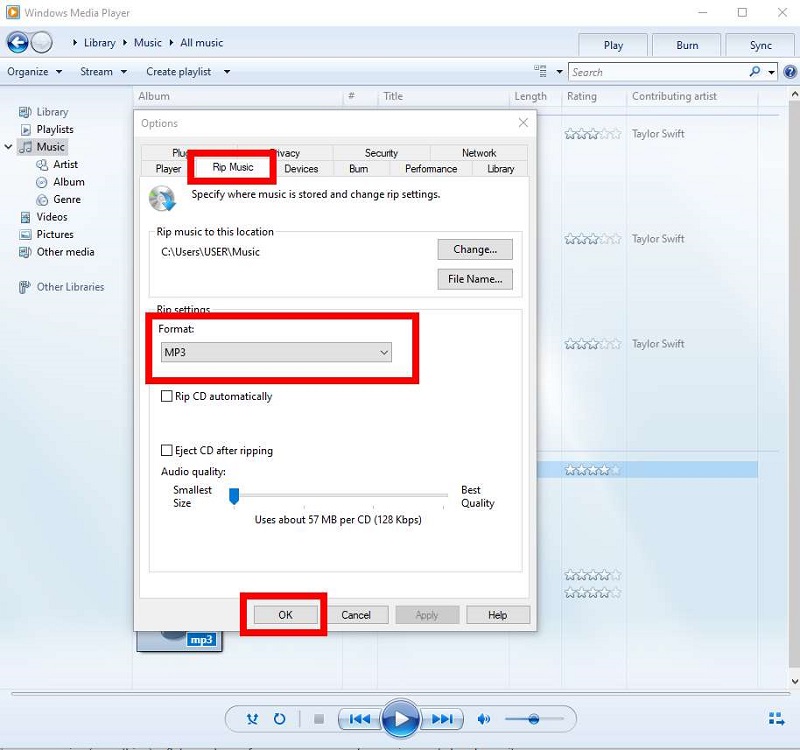
- 3番目のステップは、メニューの「オプション」をクリックすることです。 次に、別のウィンドウがポップアップします。 「RipMusic」タブにチェックマークを付けて、MPXNUMXタイプのフォーマットを選択します。 最後に、「OK」ボタンにチェックマークを付けて、行った変更を保存します。
VLCを使用してM4AをMP3に変換する方法
サポートされる形式: MP4、MP3、WEBM、TS、OGG、ASF、FLACなど。
価格: 無料版
VLC ストリーミングツールからコンバーターまで、非常に多くの機能があります。 さらに、VLCを使用してM4AオーディオファイルをMP3形式に変換できます。 VLCはビデオストリーミングでしか知られていないため、この機能は不明ですが、いつでもどこでも無料で使用できる多くの機能機能があります。 この無料ツールの多くの機能の4つは、オーディオファイルからビデオファイルまで、さまざまな種類の形式へのファイルの変換です。 VLCを使用してMXNUMXAファイルで簡単に変換するには、以下の手順に従うことをお勧めします。
- ファイルを選ぶ
- VLC Media Playerを実行し、ファイルを選択します。 その後、「メディア」タブをクリックします。 ウィンドウの上部にあるタブの位置合わせで確認できます
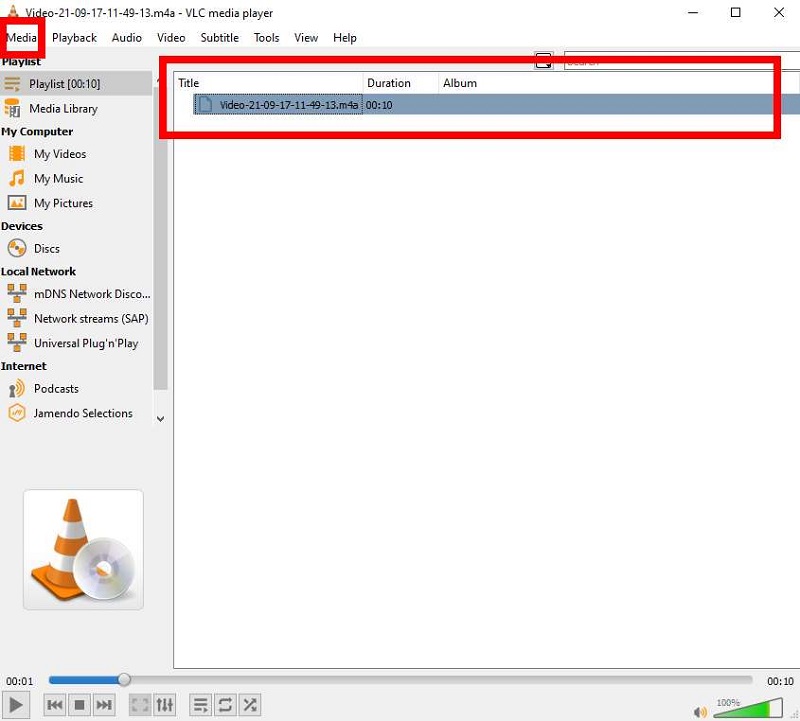
- VLC Media Playerを実行し、ファイルを選択します。 その後、「メディア」タブをクリックします。 ウィンドウの上部にあるタブの位置合わせで確認できます
- 頭に [変換/保存]タブ
- [メニュー]タブの下に、変換するオプションが表示されます。 「変換/保存」をクリックすると、別のウィンドウがポップアップ表示されます。
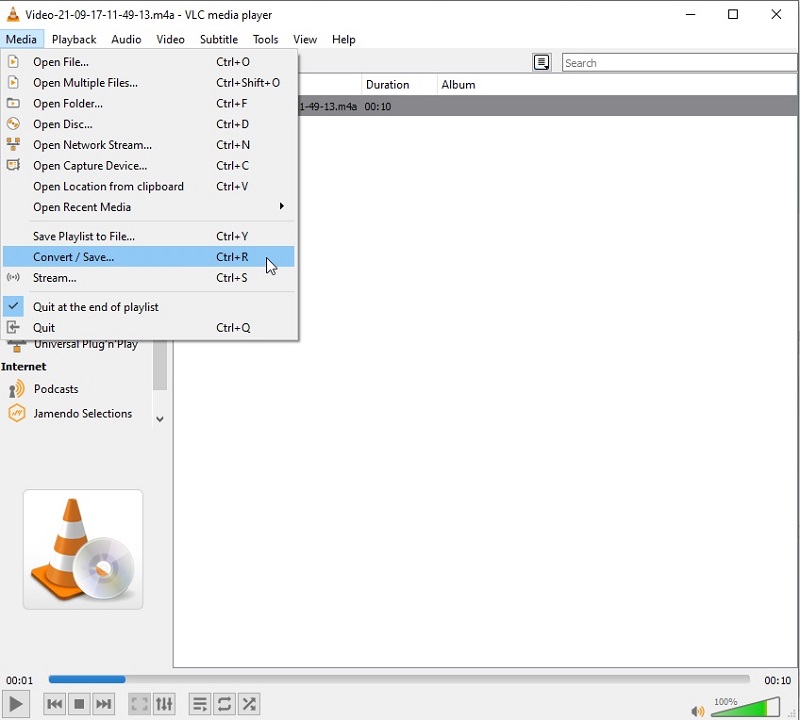
- [メニュー]タブの下に、変換するオプションが表示されます。 「変換/保存」をクリックすると、別のウィンドウがポップアップ表示されます。
- チェックファイル
- 「ファイル」タブで、ファイル選択セクションにMP3に変換したいファイルが表示されます。 まず、選択したファイルが正しいかどうかを確認します。 次に、下の[変換/保存]ボタンにチェックマークを付けます。
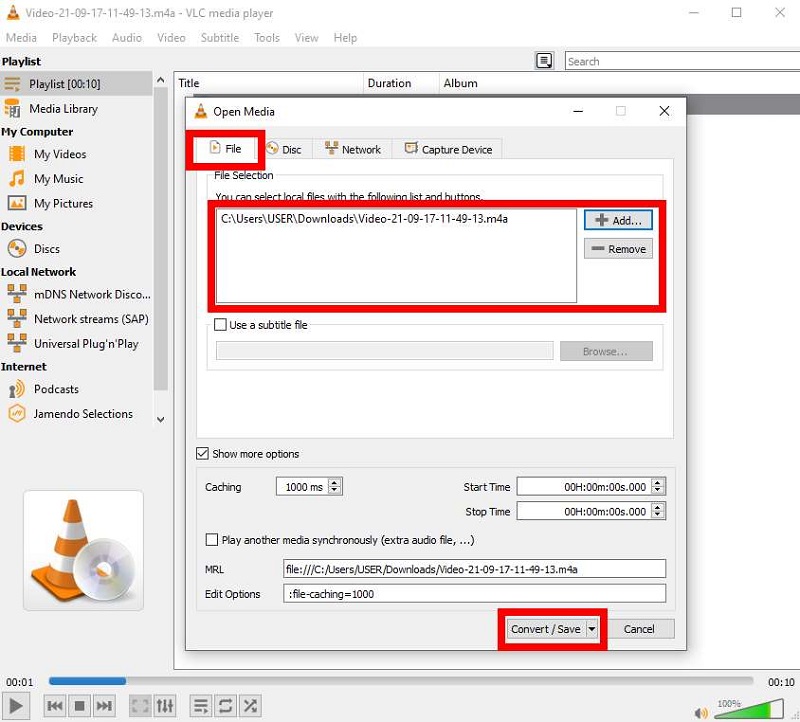
- 「ファイル」タブで、ファイル選択セクションにMP3に変換したいファイルが表示されます。 まず、選択したファイルが正しいかどうかを確認します。 次に、下の[変換/保存]ボタンにチェックマークを付けます。
- 変換
- その後、別のウィンドウが表示され、ソースが表示されます。プロファイル設定で、使用可能な形式として「オーディオ–MP3」を選択します。 最後に、ファイルを保存するフォルダを選択します。 最後に、「開始」ボタンにチェックマークを付けて、変換プロセスを開始します。
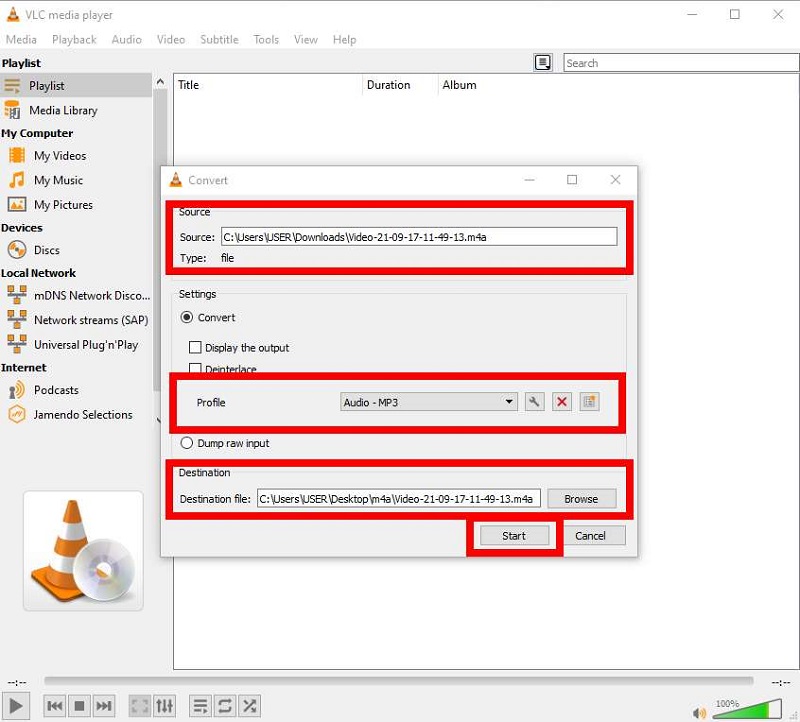
- ここでファイルの宛先に移動すると、変換されたMP3ファイルを取得できます。
- その後、別のウィンドウが表示され、ソースが表示されます。プロファイル設定で、使用可能な形式として「オーディオ–MP3」を選択します。 最後に、ファイルを保存するフォルダを選択します。 最後に、「開始」ボタンにチェックマークを付けて、変換プロセスを開始します。
パート3:MacでM4AをMP3に変換する方法
MacにiTunesがインストールされていても、M4AをMP4に簡単に変換できます。
iTunesを使用してMacでM4AをMP3に変換する
サポートされる形式: MP4とMP3
価格: 無料版
記事のこの部分では、iTunesを使用してMacでM4AをMP3に変換する方法を学びます。
iTunesは、多くのMacユーザーがオーディオとメディアを再生できることで知られています。 しかし、今日は、オーディオコンバータとしてiTunesを使用することになります。 Appleは、デバイスへの組み込みアプリケーションの点で重要です。 たとえば、多くのユーザーはiTunesを持っていますが、その完全な機能を知りません。 そのため、本日、MacデバイスでiTunesを使用してM4AをMP3に変換する方法についていくつかの手順とガイドを入手しました。 以下の手順に固執して、iTunesで優れた変換を行うことができます。 4ペニーと多くの時間を費やすことなく、M3AファイルをMPXNUMXに変換することができます。
- iTunesを起動する
- iTunesを起動したら、ツールの上部バナーにある[設定]タブをクリックします。 次に、「一般設定」タブをクリックします。 その後、「設定のインポート」ボタンにチェックを入れます。
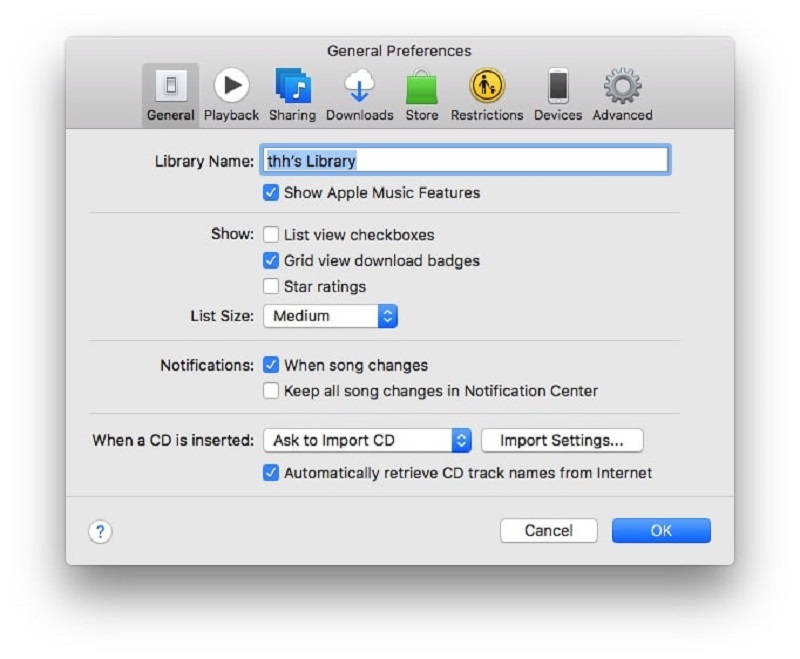
- iTunesを起動したら、ツールの上部バナーにある[設定]タブをクリックします。 次に、「一般設定」タブをクリックします。 その後、「設定のインポート」ボタンにチェックを入れます。
- インポート設定
- [設定のインポート]ウィンドウに、[使用してインポート]オプションが表示されます。 それをクリックし、「MP3エンコーダー」を選択してから、ウィンドウの下部にある「OK」ボタンにチェックマークを付けます。 その後、曲を右クリックして「MP3バージョンの作成」を選択します。
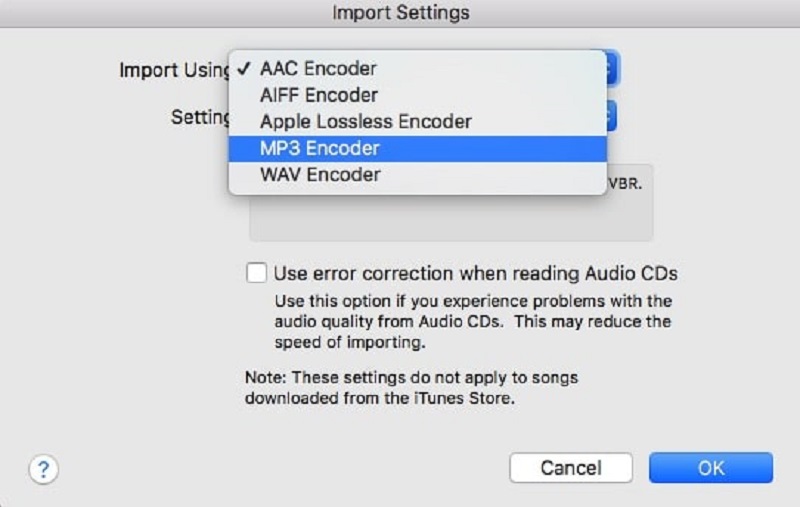
- しばらく待つと、目的のMP3ファイルを取得できます。
- [設定のインポート]ウィンドウに、[使用してインポート]オプションが表示されます。 それをクリックし、「MP3エンコーダー」を選択してから、ウィンドウの下部にある「OK」ボタンにチェックマークを付けます。 その後、曲を右クリックして「MP3バージョンの作成」を選択します。
iTunesなしでMacでM4AをMP3に変換する
サポートされる形式: Mp4、MP3など。
価格: 無料版
一部のユーザーは、iTunesを使用せずにMacでM4AをMP3に変換する方法をオンラインで尋ねています。 タスクを実行するために信頼できるさまざまなM4AからMP3へのコンバーターがあります。 大胆さ は、オンラインで見つけることができるシンプルで機能的なツールのXNUMXつです。
Audacityはオーディオエディタとして知られています。 それでも、ビデオやオーディオの変換など、あらゆる点で機能します。 このツールは、Mac OS、Windows、Linux、およびその他のオペレーティングシステムで使用できます。 それはあなたが手間をかけずにあなたのオーディオファイルを変換し、編集し、そして強化することを可能にします。 この変換後、Audacityは無料で使用できる最高のM4AからMP3へのコンバーターのXNUMXつと見なされます。
- Audacityライブラリに移動します
- Audacityを開いたら、ツールのインターフェースの左側にあるライブラリに移動します。 それをクリックして、変換したいM4Aファイルを見つけます。
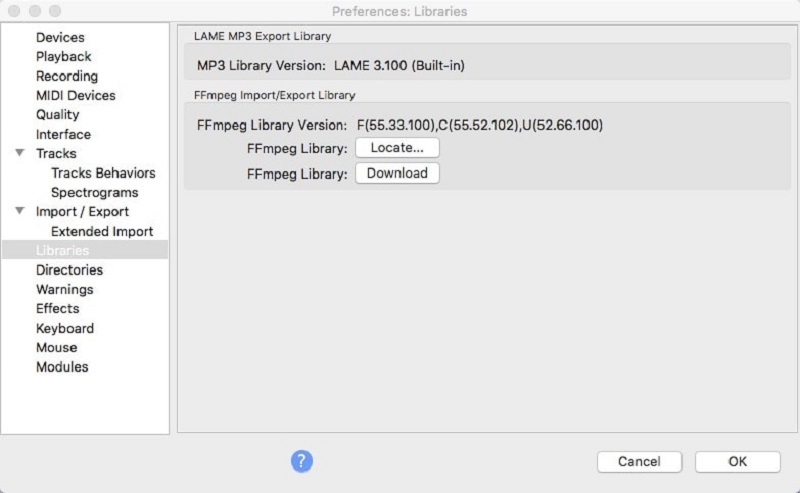
- Audacityを開いたら、ツールのインターフェースの左側にあるライブラリに移動します。 それをクリックして、変換したいM4Aファイルを見つけます。
- 輸出
- 次に、ツールのメインインターフェイスに戻ると、オーディオファイルが追加されていることがわかります。 まず、「ファイル」>「エクスポート」>「MP3としてエクスポート」オプションをクリックします。 その後、ポップアップウィンドウが表示されたら、「オーディオの抽出」をクリックし、「保存」をクリックして確認します。
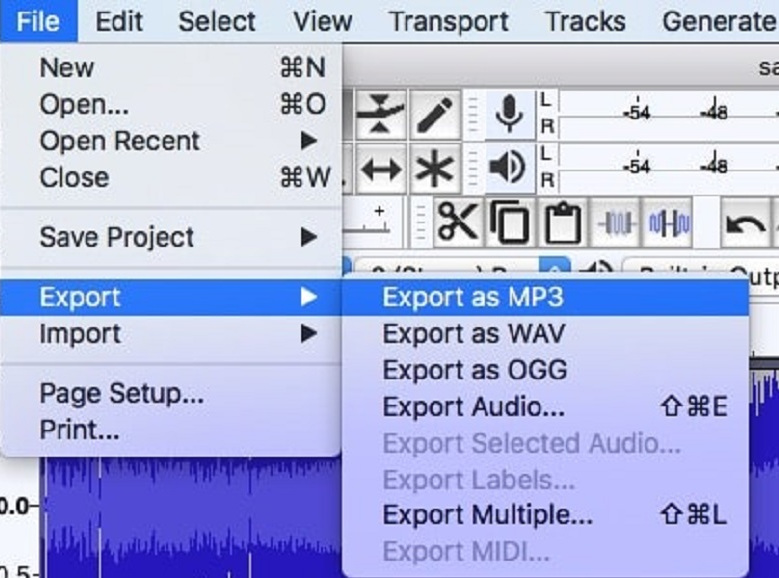
- 次に、ツールのメインインターフェイスに戻ると、オーディオファイルが追加されていることがわかります。 まず、「ファイル」>「エクスポート」>「MP3としてエクスポート」オプションをクリックします。 その後、ポップアップウィンドウが表示されたら、「オーディオの抽出」をクリックし、「保存」をクリックして確認します。
パート4:M4AをMP3オンラインに変換する方法
サポートされる形式: MP4、MP3、AAC、AC3、AIFF、M4A、OGA、VOCなどの他のファイル用。
価格: 無料版
使い方 CloudConvert オンラインツールでは、M4AをMP3ファイルに変換できます。 このオンラインベースのツールは、高速で優れた変換のために人気があります。 何も支払うことなく、AAC、MP3、WAV、WMA、FLACなどのさまざまなファイルに変換できます。 オンラインでM4AからMP3に変換する方法の詳細については、この記事を最後まで読み続けてください。 次の手順では、M4AをMP3にオンラインで変換する方法を説明します。 あなたはそれを参照して、速くて簡単な変換プロセスを持つことができます。
- CloudConvertWebサイトにアクセスします
- あなたはにアクセスできるので CloudConvert ウェブサイトでは、デバイス上のM4Aファイルを選択して変換を開始できます。
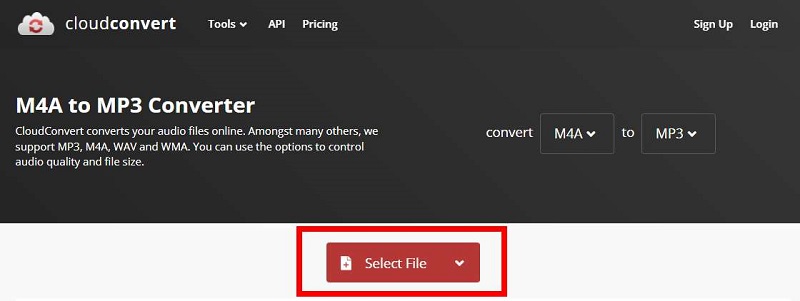
- あなたはにアクセスできるので CloudConvert ウェブサイトでは、デバイス上のM4Aファイルを選択して変換を開始できます。
- 変換
- コンピュータまたはデバイスからファイルを選択した後、「変換」ボタンをクリックします。 その後、別のウィンドウでデバイスにダウンロードするように求められます。 次に、「ダウンロード」ボタンをもう一度クリックします。
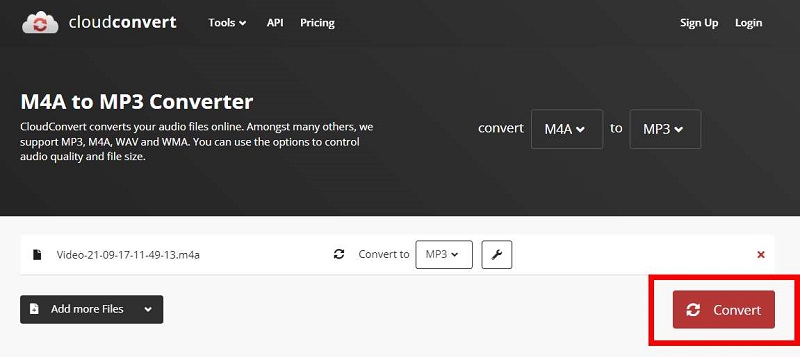
- コンピュータまたはデバイスからファイルを選択した後、「変換」ボタンをクリックします。 その後、別のウィンドウでデバイスにダウンロードするように求められます。 次に、「ダウンロード」ボタンをもう一度クリックします。
結論
WindowsとMacOSの両方で利用可能な最高のコンバーターを使用してM4AをMP3に変換する方法を学ぶことを願っています
上記のXNUMXつのテスト済みの方法で。
AmoyShareビデオコンバーターアルティメット 60%速い変換速度でファイルを変換できるため、これらのコンバーターの中で最良のオプションです。 それに加えて、変換中も元の品質を維持できます。 また、ビデオファイルとオーディオファイルをバッチで変換するために使用することもできます。
今すぐ試してみてください!
ビデオコンバータ
ビデオをMP4、MOV、MP3、GIFなどに変換する
- Windows10 / 8/7の場合
- Mac OS X14以降の場合
- Android向け
よくある質問
M4AとMP3のどちらが良いですか?
M4AとMP3はどちらも、圧縮された不可逆オーディオ形式を指します。 それでも、M4Aはその優れた音質で際立っており、MP3はさまざまなデバイスとの優れた互換性を誇っています。
M4AをMP3に変換する最良の方法は何ですか?
AmoyShareビデオコンバーターアルティメット M4AをMP3に変換するための最良の方法を提供します。 M4AをMP3にバッチで変換でき、変換速度は同業他社より60%高速です。 だから今それを試してみてください!