
音楽ファイルを電気機器やiTunesにインポートするためにWAVをMP3に変換する方法に悩まされていませんか? これまでのところ、iTunesでWAVをMP3に変換する最も簡単な方法は何ですか?
WAV形式は、そのロスレス品質のために比較的大きく、一部のシナリオでは一般的なデバイスとアプリケーションをサポートできません。 MP3形式は、不可逆データ圧縮の形式を使用します。つまり、サイズはWAVに比べて小さく、複数のプラットフォーム(ウォークマン、iPod、車両プレーヤー、パーソナルステレオなど)で普及しています。 それらの違いのために、WAVまたはいくつかのフォーマットをMP3に変換する必要があります。
それでは、iTunesでWAVをMP3に正確に変換するにはどうすればよいですか? 心配しないでください。 このチュートリアルでは、iTunesを使用してWAVをMP3に変換する方法を紹介します。 また、あなたはいくつかの優れたものに頼ることができます オーディオコンバータ■Mac、PC、およびモバイル端末でiTunesを使用せずにWAVをMP3に変換します。
これで、iTunes 3でWAVをMP2023に変換する最も簡単な方法について、最も包括的なガイドが表示されます。この記事を読んだ後、iTunesがWAVをMP3に変換するのは難しいことではないと思います。
面倒なことなく、始めましょう!
パート1。iTunesでWAVをMP3に変換する
iTunesは、Appleが開発したメディア管理ソフトウェアとして、デジタルオーディオとビデオ、および有名なストリーミングプレーヤーの整理とダウンロードを目的としています。
iTunesでWAVをMP3に変換できることをご存知ですか? 答えは肯定的です。 iTunesの助けを借りて、WAVからMP3への変換がこれまでになく簡単になりました。
それでは、iTunesでWAVをMP3に変換する方法は? 披露させて。
- iTunesアプリケーションを実行します。
- メニューバーで、 音楽鑑賞に -> 環境設定.
- ストリーミングを停止する場合は上部の ファイル タブ-> インポート設定.
- 開いた インポートの使用、次に曲を変換するエンコード形式を選択します。 クリック OK.
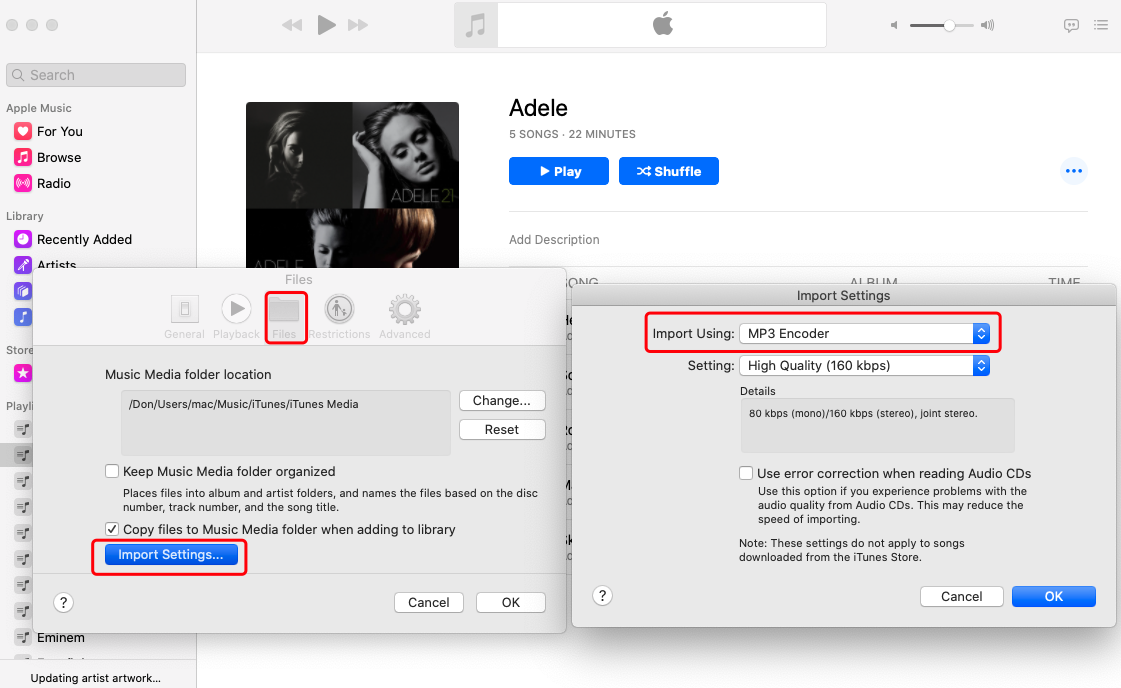
- 変換するライブラリ内の曲を選択します。
- 選択する フィレット > 変換をタップし、その後、 Create [フォーマット](この場合はMP3) バージョン.
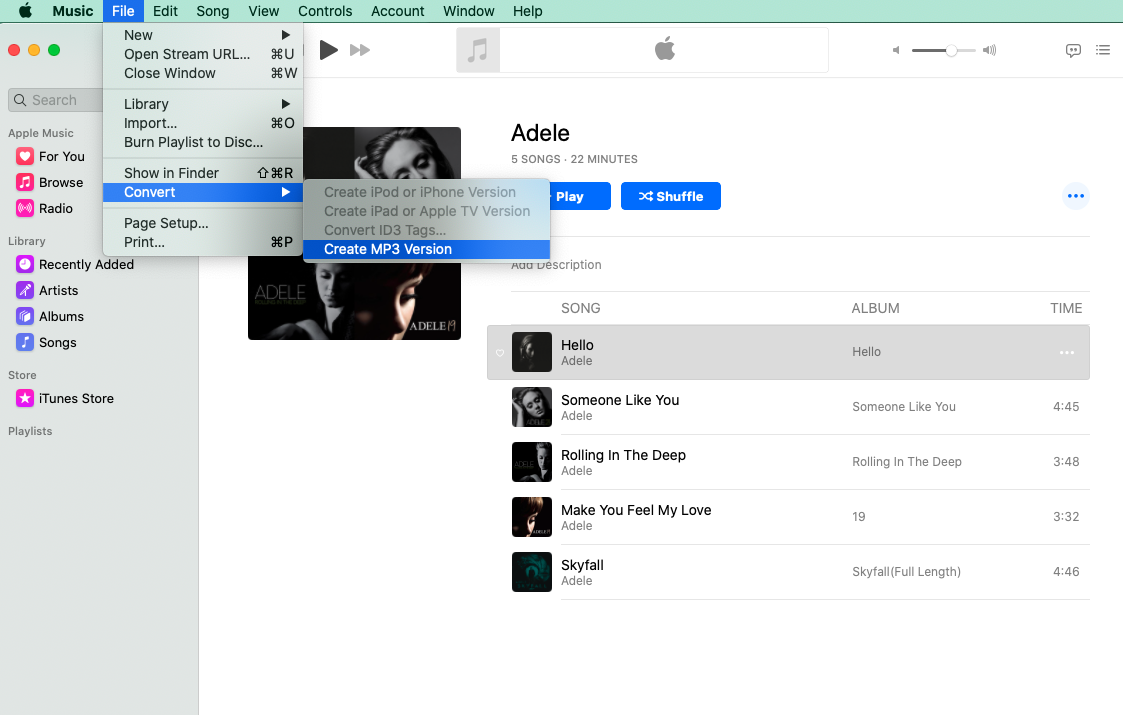
- ライブラリの古いファイルの横に新しい曲ファイルが表示されます。
変換されると、前の音楽は元の場所に保持されます。 私はそれらの退屈なステップであなたを退屈させないことを望んでいました。 最終的には、音楽プレーヤーとサポートデバイスを使用して曲を開くことができます。
パート2。iTunesなしでWAVをMP3に変換する
この場合、さまざまな種類の形式の巨大な曲で立ち往生しているときに、できるだけ早くそれらを変換したいと考えています。 また、一部のアプリケーションと形式は、おそらくオペレーティングシステムによって制限されており、その一部はMacまたはPCで実行できません。
質問が提起されます– iTunesなしでWAVをMP3に簡単に変換できるユーザーフレンドリーなソフトウェアはありますか?
MacとPCでWAVをMP3に変換する
まばゆいばかりのアプリケーションがあなたをノックアウトしたかもしれません。 それにもかかわらず、 AmoyShareビデオコンバーター は 最高のツール 安全、強力、信頼性の高いオーディオをMP3に変換します。
ここでは、MacとPCでWAVをMP3に変換するためのデモンストレーションとして次のように紹介します。
ビデオコンバータ
ビデオをMP4、MOV、MP3、GIFなどに変換する
- Windows10 / 8/7の場合
- Mac OS X14以降の場合
- Android向け
- ダウンロード AmoyShareビデオコンバーター ご使用のオペレーティングシステムに応じてインストールしてください。
- AmoyShare Video Converterを実行し、 クリック コチラから メディアファイルを追加するには または、ここに直接ドラッグします。
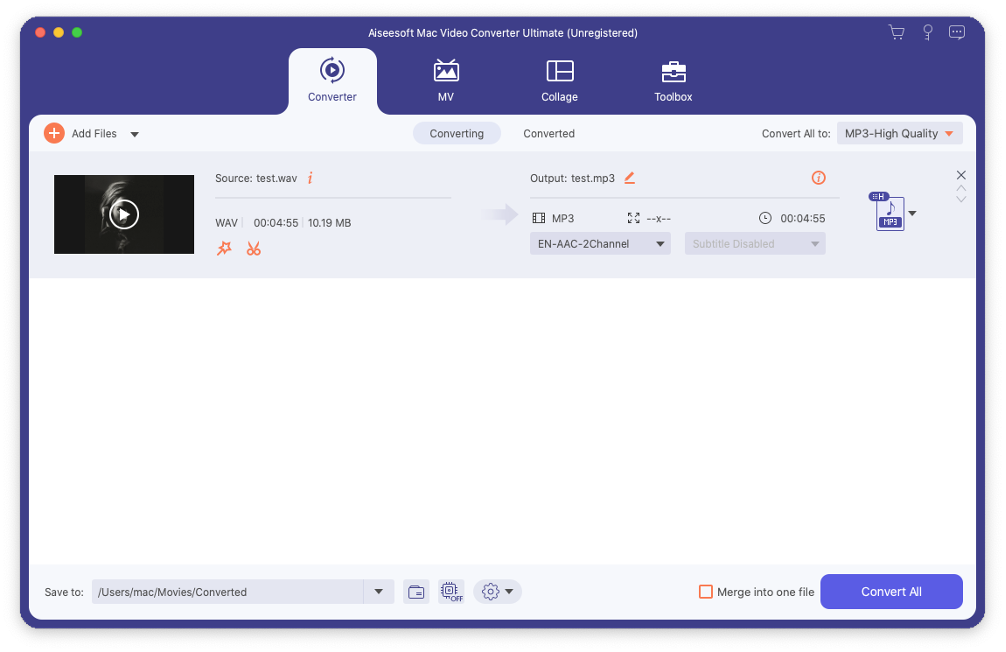
- すぐ隣にあるフォーメーションを選択します すべてをに変換。 この場合、 MP3 フォーマット。
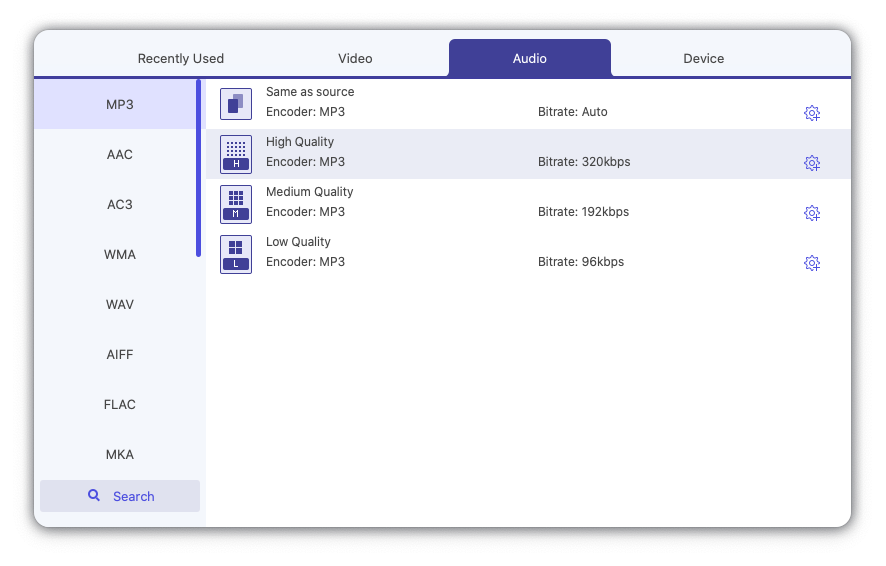
- 【送信】ボタンをクリックします。販売者は原則としてXNUMX日以内に回答を返信します。XNUMX日を過ぎても回答がない場合は、Artisanaryまでお問い合わせください。 すべて変換 変換を続行します。 ちなみに、 マージ XNUMXつのファイルに この機能により、リスト内のファイルをマージできます。
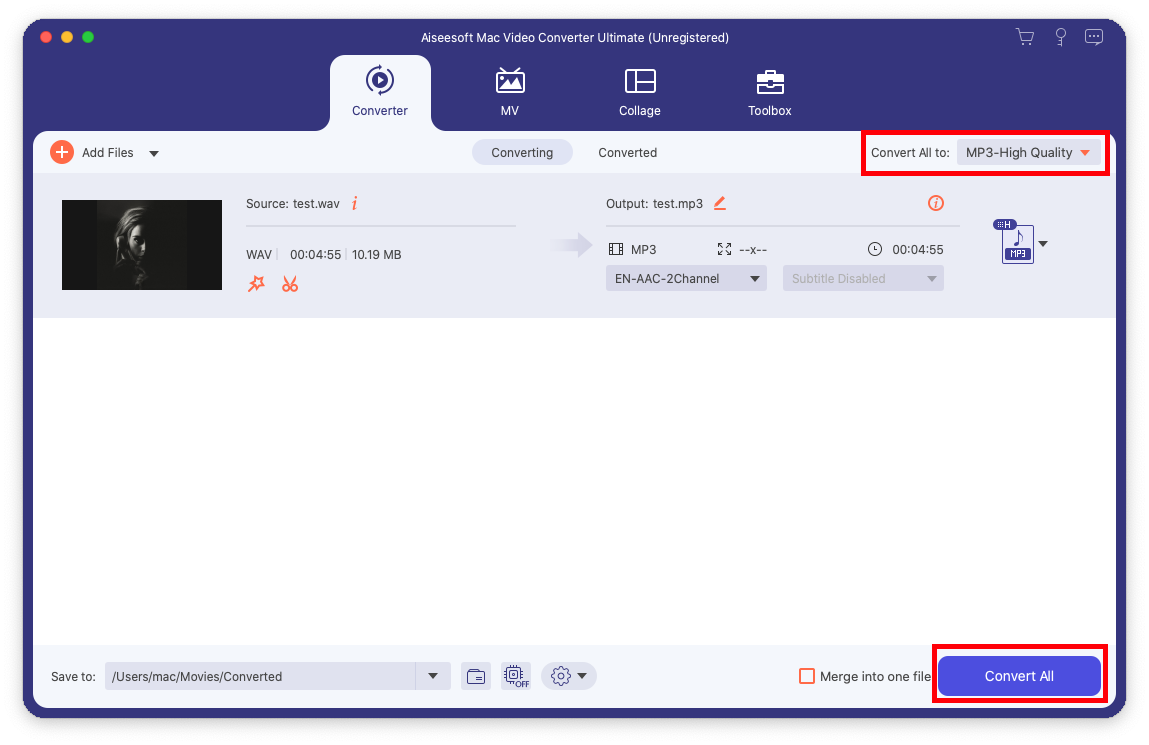
- 変換が完了すると、変換されたビデオを含むフォルダーがポップアップ表示されます。 または、フォルダアイコンをクリックして、含まれているフォルダを開くこともできます。
MP4、FLV、WAV、M4Aビデオを含む多数のフォーマットをMP3に変換し、MP3を192kbpsおよび320kbpsの高品質で保存します。
AmoyShareビデオコンバーター MacとPCで同じユーザーインターフェイスを共有します。 したがって、不必要な繰り返しの場合に備えて、XNUMXつのチュートリアルを組み合わせます。
感動した?
AmoyShare VideoConverterはそれを超えています。 インストールして変換を始めてみませんか…
iPhoneでWAVをMP3に変換する
AVR X プロ は、クールなインターフェイスと、ユーザーや曲ファイルを管理する必要のあるユーザーに最適な機能を備えた優れたオーディオアプリケーションです。 iPhoneのiTunesでWAVをMP3に変換することも悪い選択ではありません。
- iPhoneのAppStoreからAVRXPROをダウンロードして開きます。
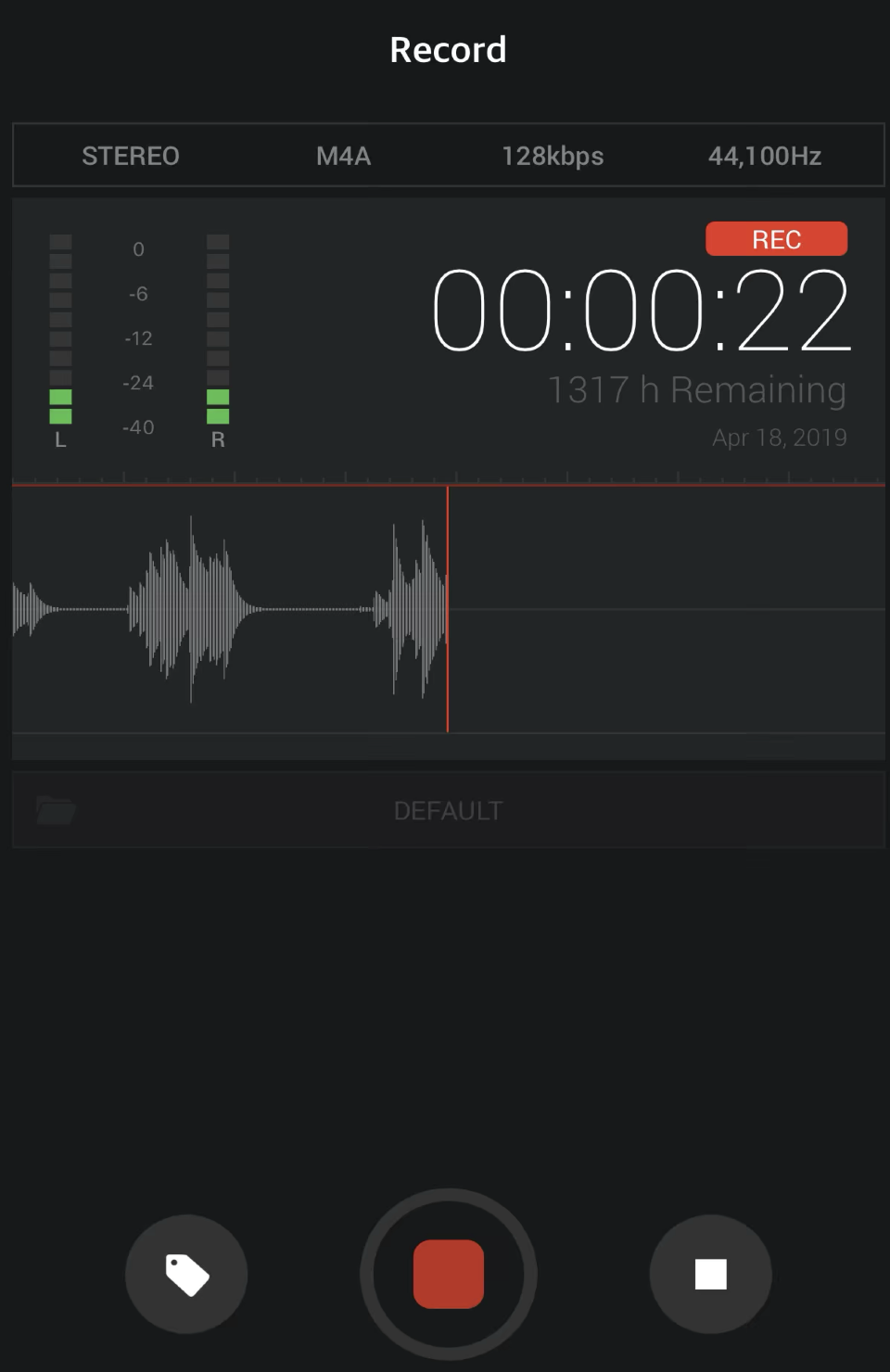
- An インポートしたフォルダ 他のアプリからインポートされた音声録音がどこにあるかがわかります。
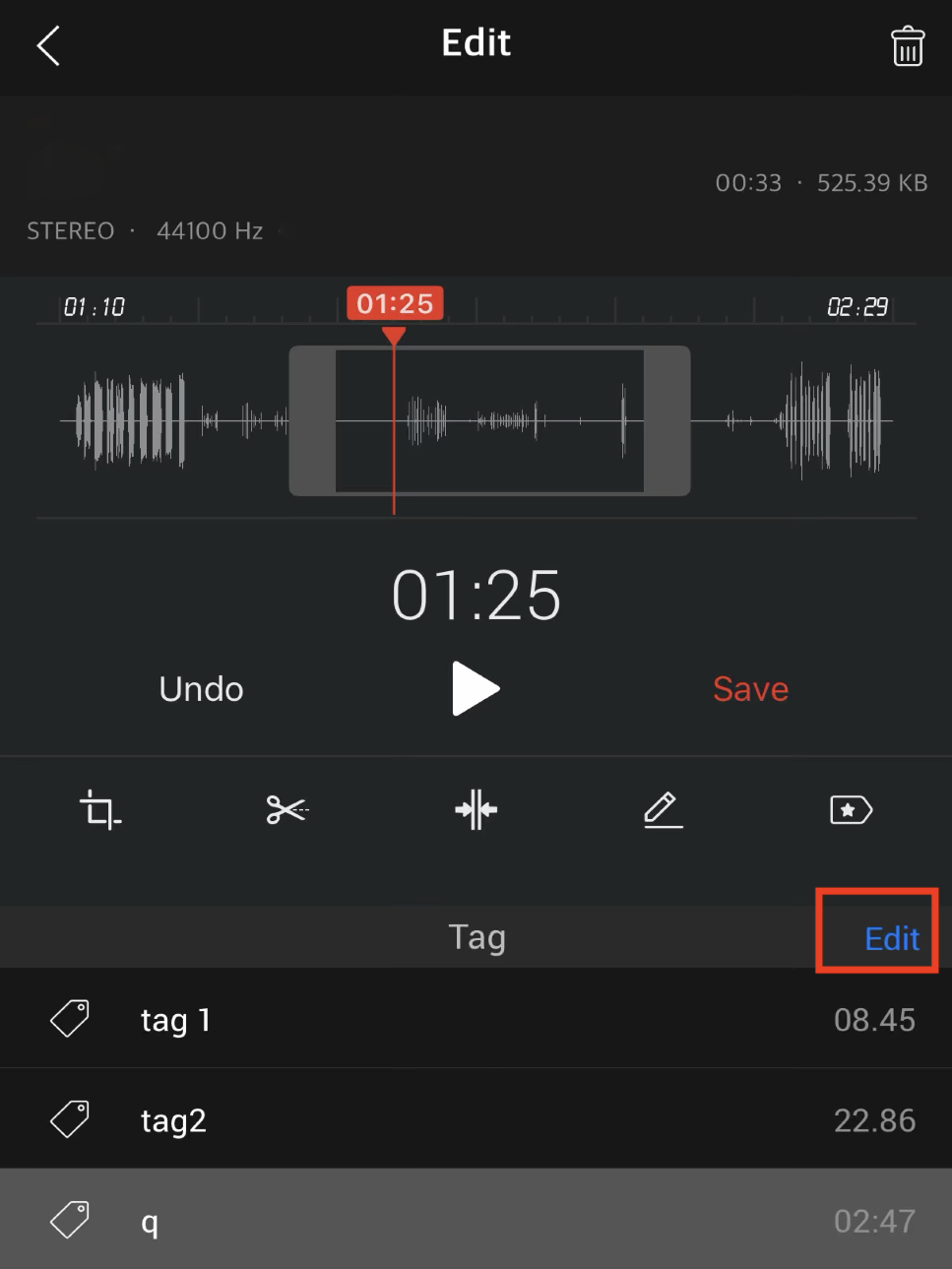
- タップしてオーディオ録音を選択すると、画面下部に再生コントロールバーが表示されます。
- 右隅にある[編集]をクリックして、[編集]画面を開きます。
- をタッチ 編集 アイコンをもう一度押して、[ファイル形式]メニューをポップアップします。 メニューリストには、WAV、M4A、M4R、MP3があります。 入力WAVファイルを選択して、MP3出力形式を変換します。
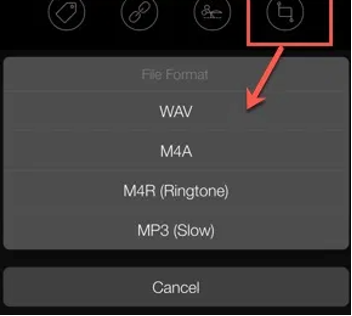
- オーディオファイルは、このアプリのインポートフォルダーに保存されます。 その後、巨大なプラットフォームを介して、または単に単にオーディオファイルを共有することができます で開く.
オンラインでWAVをMP3に変換する
- ブラウザを開き、オンラインコンバータツールのアドレスを入力します(CloudConvert 以下の例として取り上げます)。
- Webページの中央にある赤い[ファイルの選択]ボタンを押して、変換するファイルを選択するか、ここに直接ドラッグします。
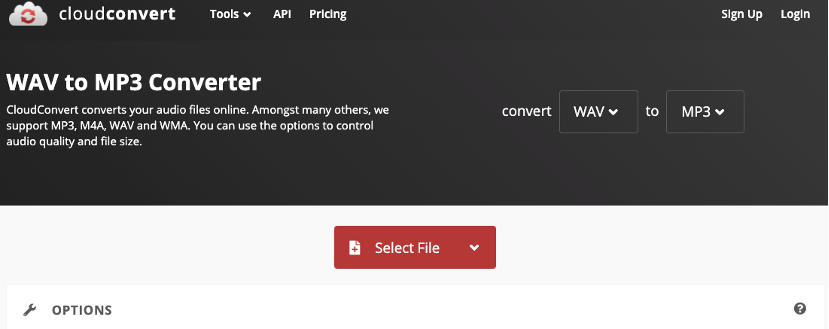
- リストボックスからMP3形式を選択します。
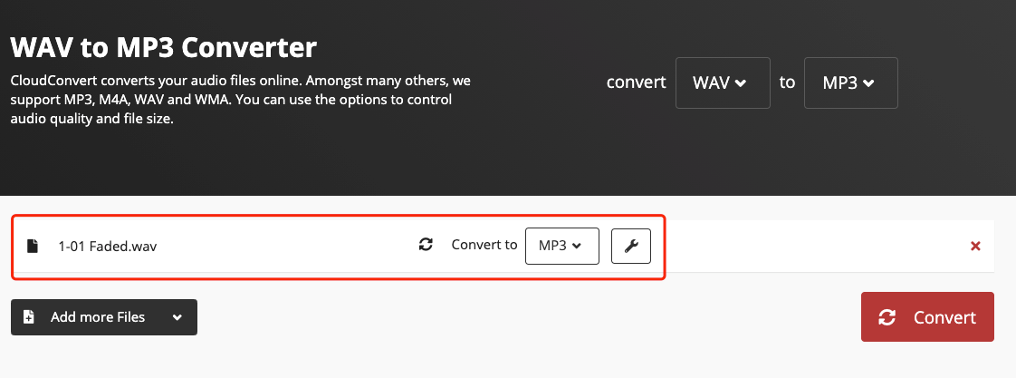
- ストリーミングを停止する場合は上部の 変換 赤のボタン。
- 変換が完了したら、ダウンロードボタンをクリックして、変換したMP3曲を保存します。
結論
iTunes、AVR X PRO、およびオンラインツール間のコンバーターと比較すると、iTunesでWAVをMP3に変換する方法に関する最終的な判断は次のようになります。
AVR X PROは、電話をベースにしたアプリケーションです。 コンピュータの周りにいないときにファイルを変換すると便利です。 特別な注意が必要なのは、それが有料の課金ソフトウェアであるということです。 最初にダウンロード料金を支払う必要があります。
オンラインコンバーターCloudConvertには、ダウンロードが不要で、無料で使用できるという利点があります。 その欠点は、安定したネットワークにアクセスできない場合、バッチでダウンロードしたり、特大のファイルをアップロードしたりするのが難しいことです。 オンラインツールのサービスは確かにそれに制限を課しますが、これはAVR XPROと同じくらい非生産的です。
iTunesは、お金をかけずにWAVをMP3に変換する必要性を満たしています。 開発者はAppleであるため、このアプリケーションは多くの人から信頼されています。 ただし、最初にファイルをインポートしてから変換する必要があります。 残念ながら、一部のフォーマットはApple Incの発表ではサポートされていません。カートを馬の前に置いたと言えます。
AmoyShareビデオコンバーター わずかなサイズのソフトウェアと使いやすい操作を備えたマルチプラットフォームを誇っています。 私は日常業務にこのソフトウェアを使用していますが、これにより生産性が大幅に向上します。 インターネットが切断されていても、変換速度は同じです。 さらに、比較的大きなサイズのファイルも変換でき、バッチダウンロードもハイライトです。
ある意味では、 AmoyShareビデオコンバーター これまでのところ、WAVをMP3に変換する最も簡単な方法です。
何を待っているのですか?
ビデオコンバータ
ビデオをMP4、MOV、MP3、GIFなどに変換する
- Windows10 / 8/7の場合
- Mac OS X14以降の場合
- Android向け
よくある質問
iTunesはWAVをMP3に変換しますか?
まず、iTunesで変換したいWAVファイルを見つけます。 次に、 ファイルのインポート設定 [ファイル]タブで選択します MP3エンコーダ. 第三に、曲を選択してクリックします MP3バージョンを作成 内のオプション 変換 トップの フィレット メニューバー。 最後に、変換が完了し、変換されたファイルを保存する出力ファイルを見つけることができます。ところで、 AmoyShareビデオコンバーター WAVをMP3に簡単に戻すこともできます。
WindowsのiTunesでWAVをMP3に変換する方法は?
まず、クリック 編集 をクリックして 環境設定. 次に、 ファイルのインポート設定 in ファイル 選択するタブ MP3エンコーダ。 変換する曲ファイルを右クリックして、次の場所に移動します フィレット メニュー→変換 とヒット MP3バージョンを作成 オプションを選択します。 最終的に、変換されたファイルはMP3形式でディスクに保存されます。
iTunesでMP3をWAVに変換する方法は?
まず、iTunesに変換するWAVファイルを見つけます。 次に、 ファイルのインポート設定 [ファイル]タブで選択します WAVエンコーダー. 第三に、曲を選択してクリックします MP3を作成する 内のオプション 変換 トップの フィレット メニューバー。 最後に、変換が完了し、保存した出力ファイルを見つけることができます。 プロセスはWAVをMP3に変換するのとほとんど同じですが、 ファイルのインポート設定 異なります。