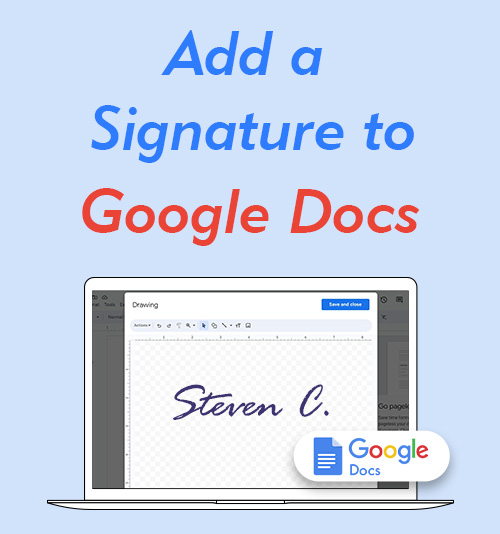
Google ドキュメントは、最も人気のあるオンライン ワードプロセッサ プラットフォームの 1 つです。ドキュメントを他のユーザーとシームレスに作成、編集、共同作業できます。さらに、Google ドキュメントに署名を追加できるため、個人や組織の日常業務の重要な部分になっています。
実際、Google ドキュメントに署名を追加すると、ワークフローが合理化され、事務作業が削減されるため、取引や複雑な契約に関与する複数のビジネス パートナーにとって作業が容易になります。
このガイドでは、 Google ドキュメントに署名を追加する方法 3つのシンプルでわかりやすい方法で。
だから、読み続けてください!
パート1. 画像をアップロードしてGoogleドキュメントに署名を挿入する
Google ドキュメントに署名を挿入する方法はいくつかあります。手書きの名前で文書に署名することに慣れている場合は、署名を画像に変換し、Google ドキュメントの署名欄に簡単にアップロードできます。
署名画像をアップロードして Google ドキュメントに署名を挿入する簡単な方法を紹介します。
あらゆるケースに適した透明な署名を準備する
Google ドキュメントに署名を追加する前に、まず背景が透明な署名画像を準備する必要があります。
署名に背景や文書内の無関係な線が含まれていると、非公式でプロフェッショナルに見えない場合があります。したがって、署名画像を透明な背景の署名に変更する必要があります。
ここでは、署名から背景を簡単に削除できる素晴らしいツールを紹介します。 AmoyShare デジタル署名メーカーAI ベースのオンライン署名背景除去ツール。
特徴:
● たった1回のクリックで透明な署名を素早く作成
● 署名画像の元の品質を維持する
● Googleドキュメントとのシームレスな統合を実現
● 他の文書でも再利用可能
● 無料でご利用いただけます
以下の簡単な手順に従って、今すぐデジタル署名を作成してください。
- 署名画像をアップロードする AmoyShare 電子署名メーカー.
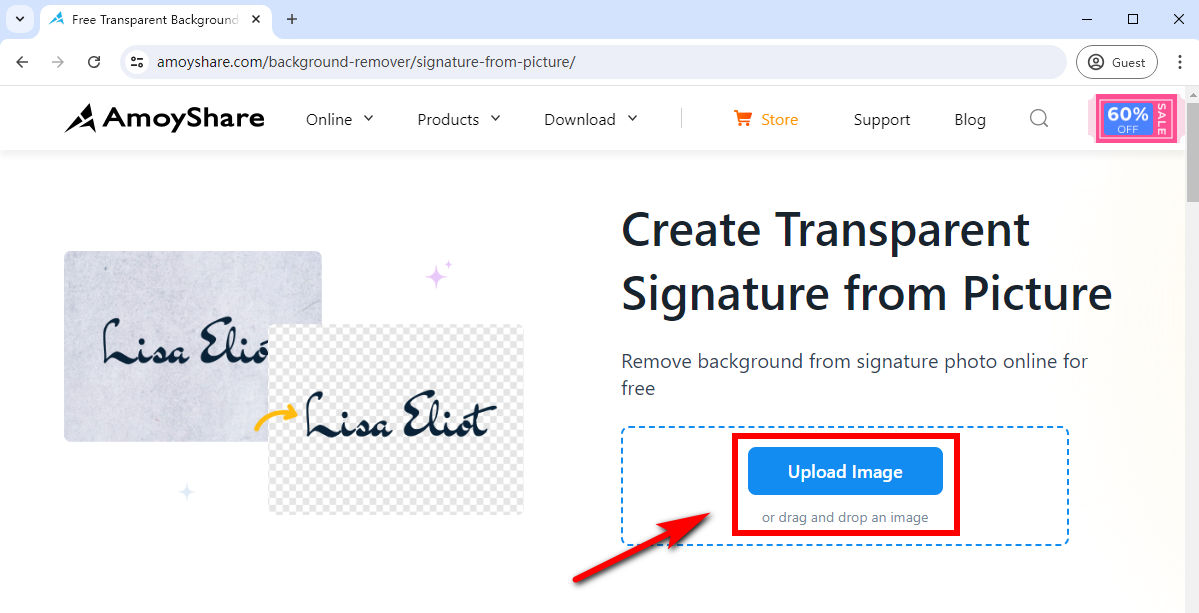
- すると、数秒以内に署名の背景が自動的に削除されます。
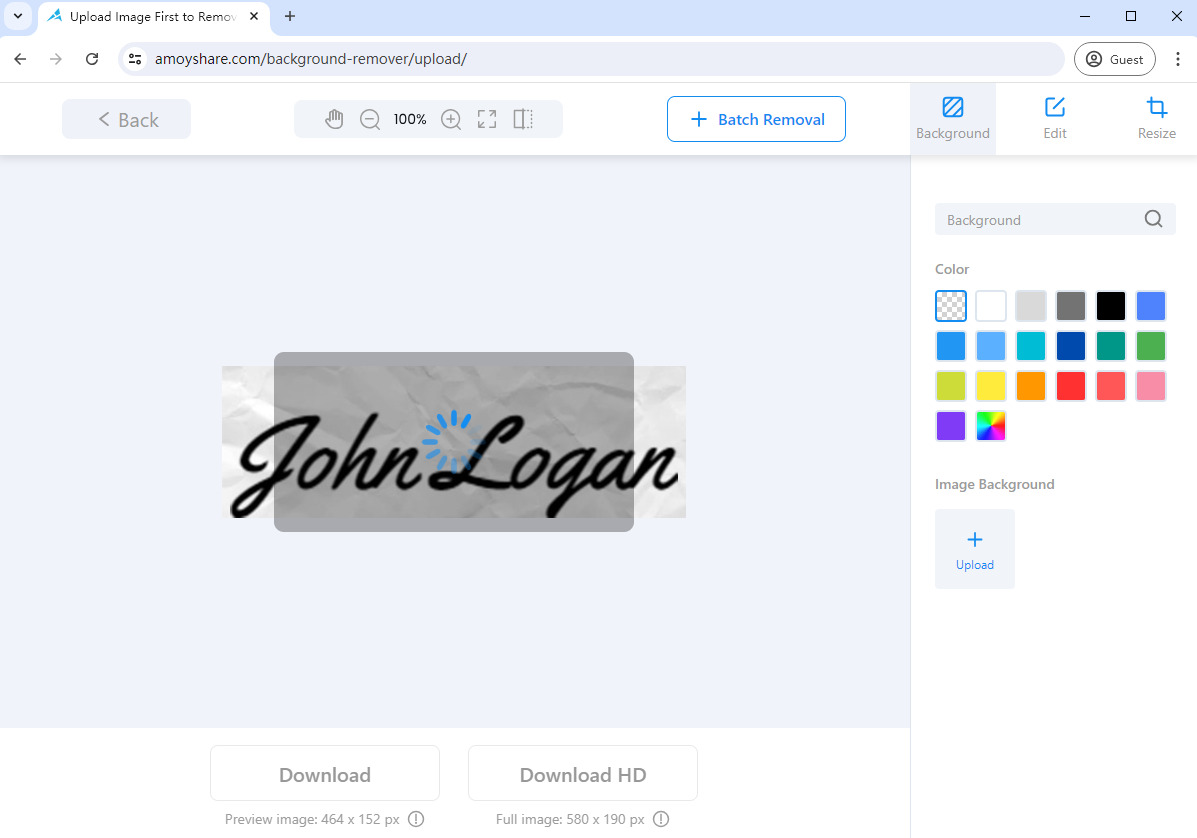
- 透明な署名を PNG 画像でダウンロードします。その後、任意の Google ドキュメントに電子署名を簡単に追加できます。
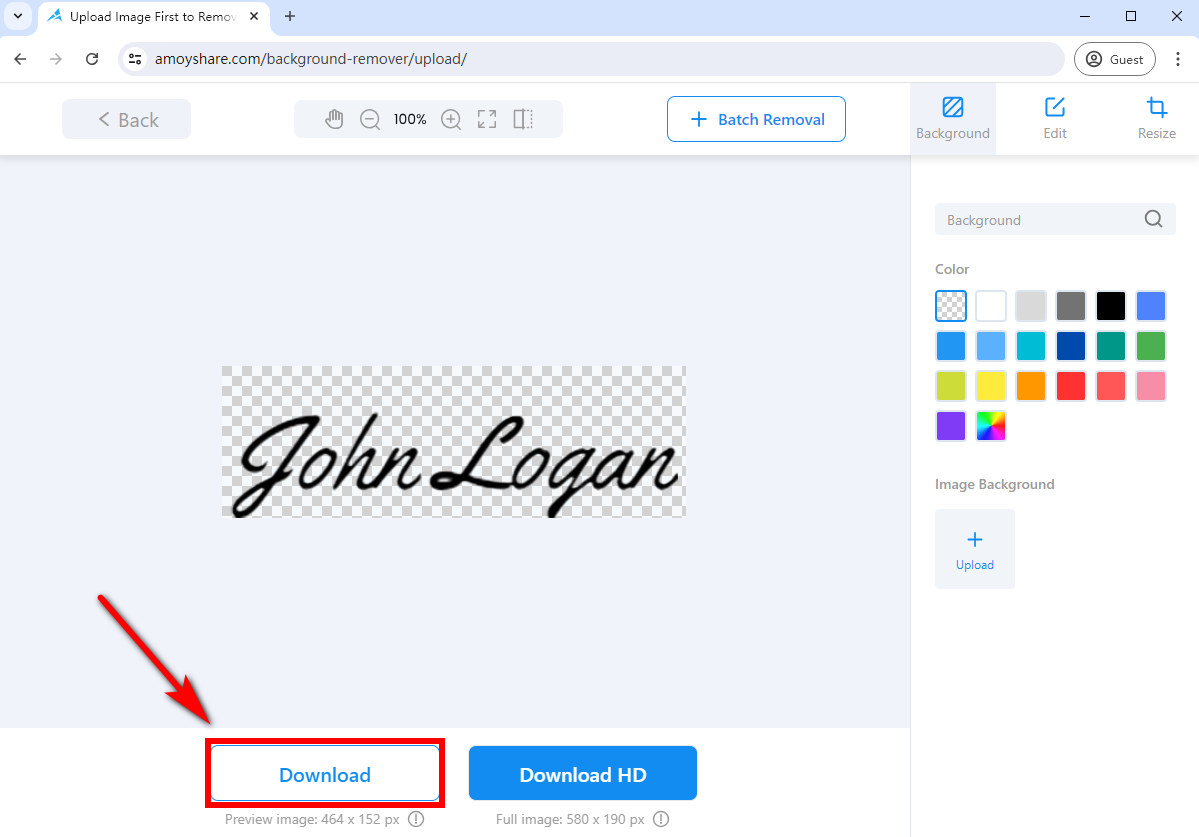
Google ドキュメントに署名を追加する方法
これで透明な署名が作成されました AmoyShare デジタル署名メーカーでは、Google ドキュメントに署名を追加する方法が知りたいかもしれません。幸いなことに、Google ドキュメントには、ドキュメントに署名画像を挿入できる機能が組み込まれているため、できるだけ早く署名されたドキュメントを入手できます。
Googleドキュメントに署名を追加する簡単な手順は次のとおりです。 画像をアップロードして:
- Google ドキュメントで署名を追加するファイルを開きます。「ファイル選択ツールを開く」アイコンをクリックします。
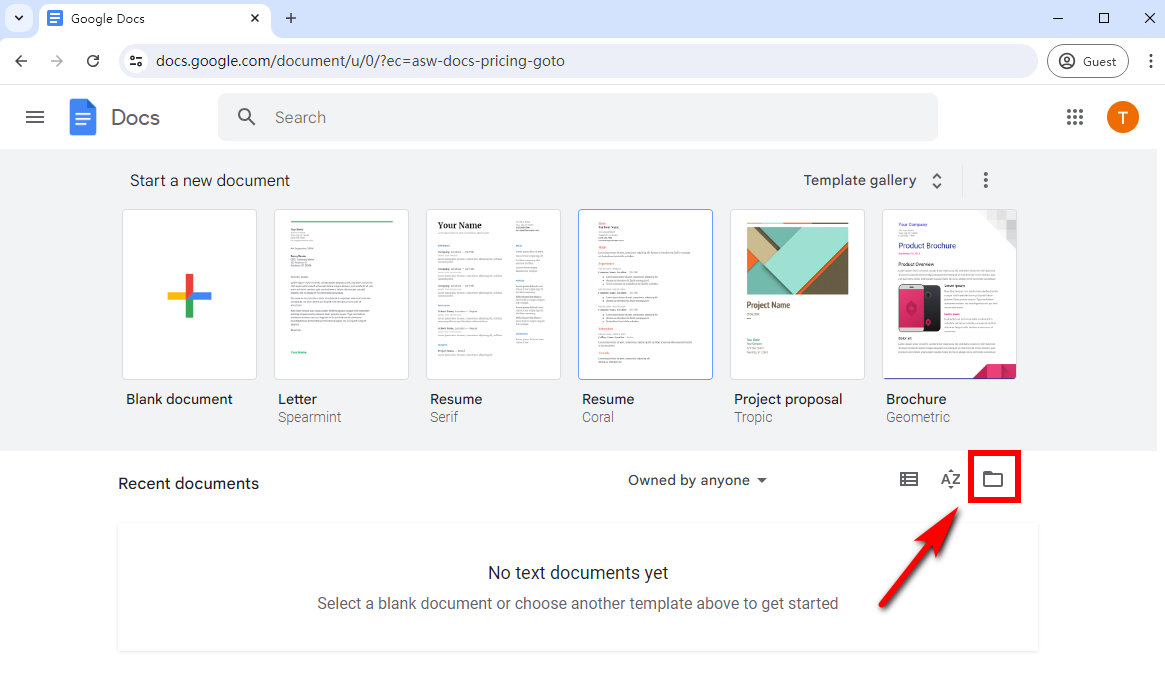 「参照」をクリックするかファイルをドラッグしてドキュメントをアップロードするには、「アップロード」を選択します。
「参照」をクリックするかファイルをドラッグしてドキュメントをアップロードするには、「アップロード」を選択します。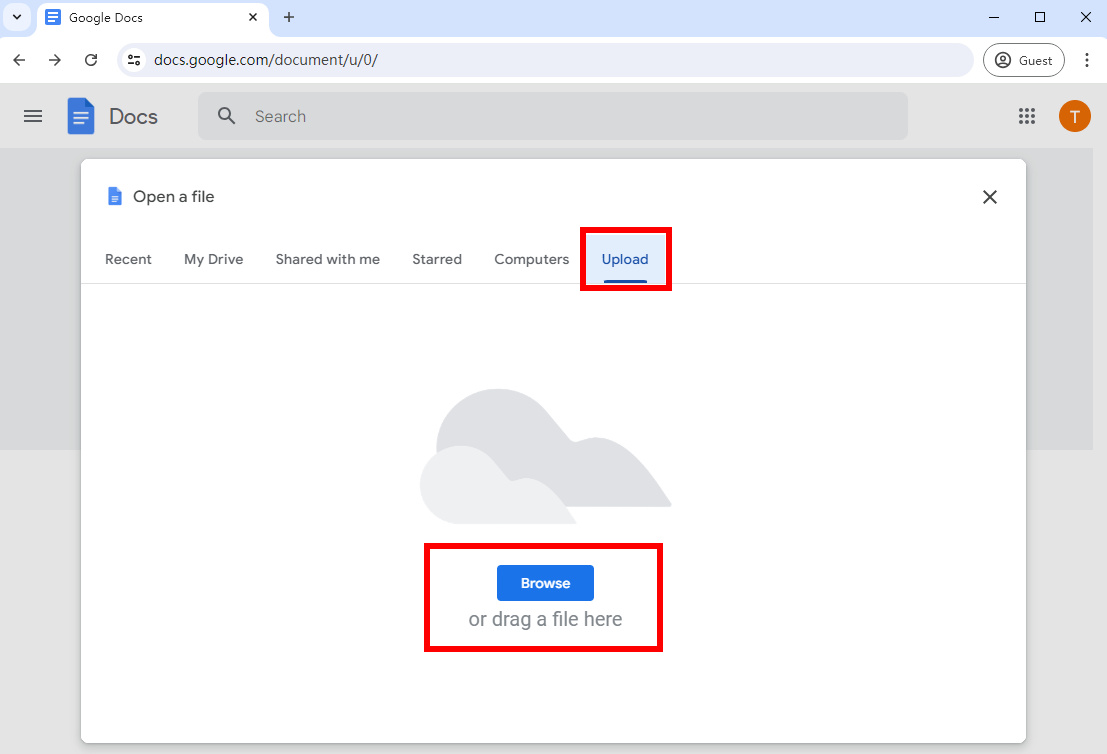
- 署名画像を挿入します。「挿入」に移動し、「画像」をクリックして、「コンピューターからアップロード」を選択し、AmoyShare Digital Signature Maker で作成した署名をアップロードします。
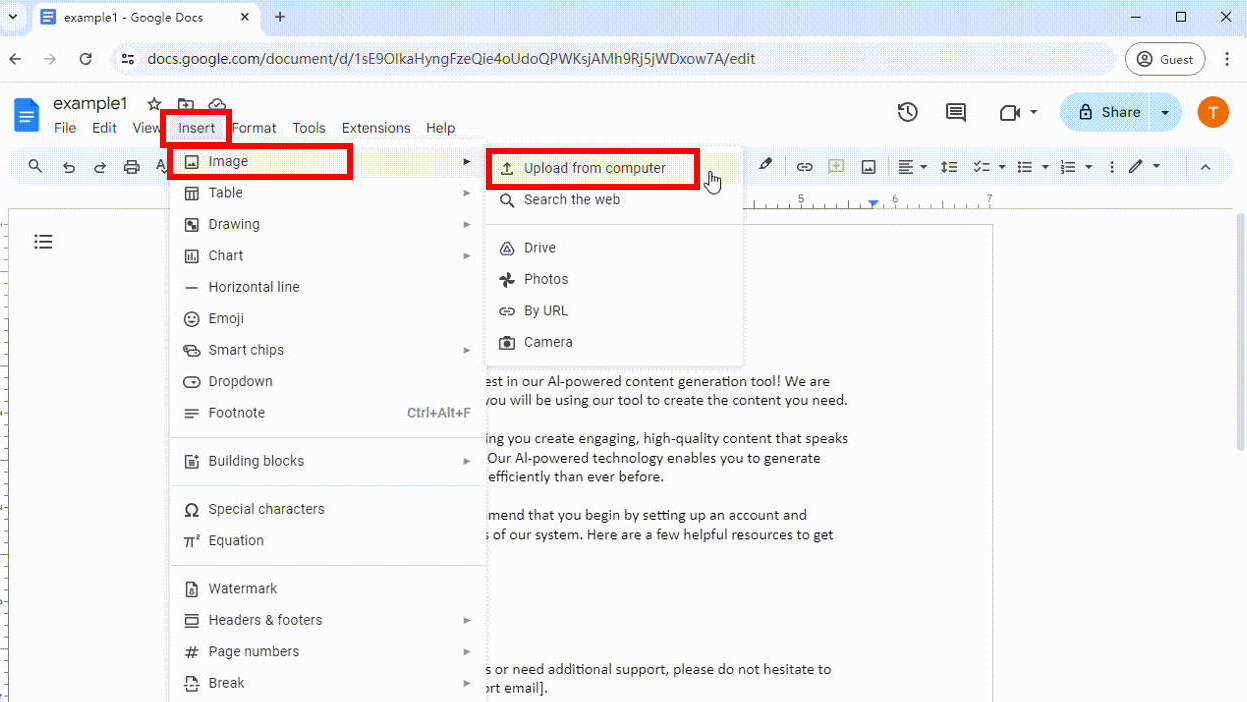
- 署名のサイズを変更し、署名領域に配置します。
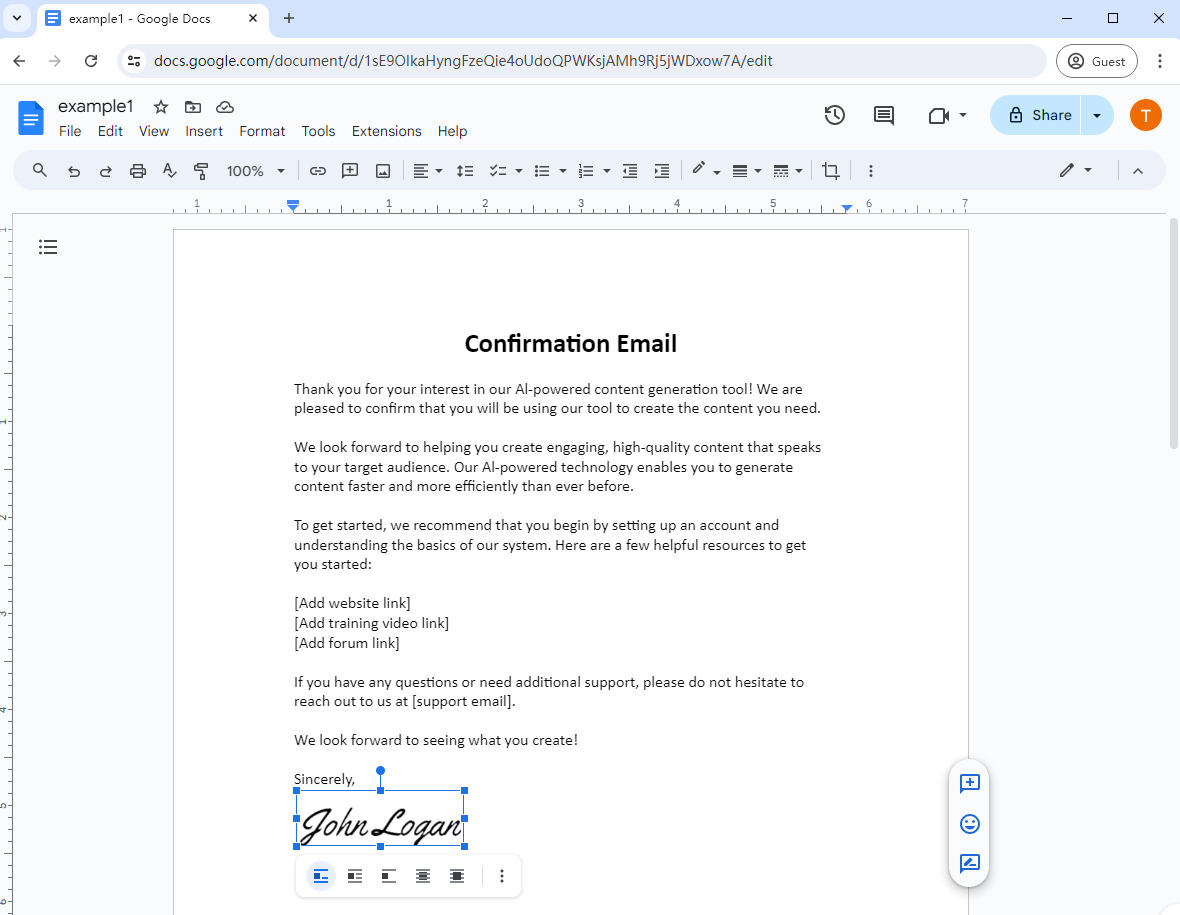
- 署名を追加したら、「ファイル」に移動し、「ダウンロード」を選択して Google ドキュメントをダウンロードするか、「共有」を選択してファイルを他のユーザーと共有することができます。
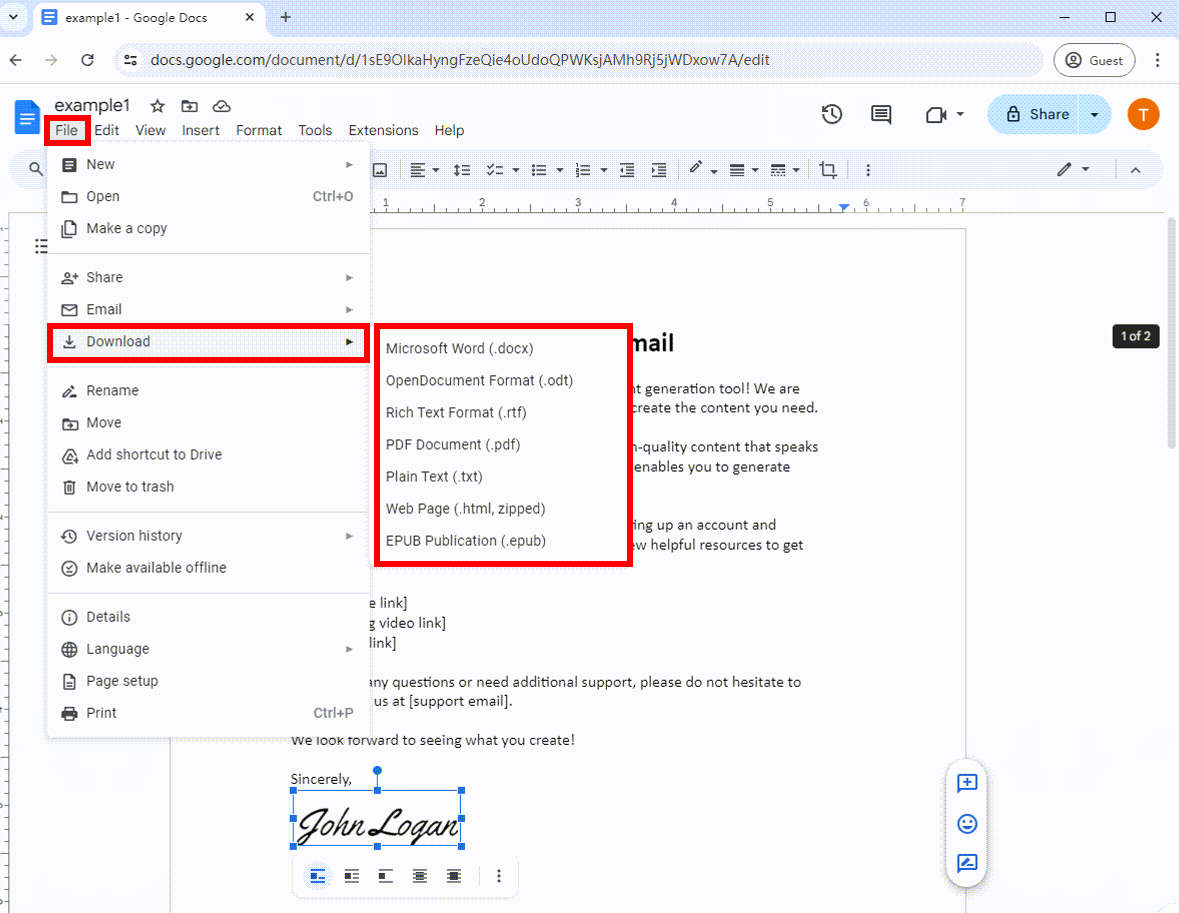
ヒント:
Google ドキュメントを初めて使用する場合は、まず無料アカウントを作成してください。
パート2. Google 描画ツールを使用して Google ドキュメントに署名する方法
描画ツールを使用すると、Google ドキュメントに署名を追加する最も簡単な方法が提供されます。プロの描画ソフトウェアほど強力ではありませんが、描画ツールは簡単な手書きの署名を作成するのに適しています。
Google 図形描画を使用して Google ドキュメントに署名を追加する方法については、次のステップバイステップ ガイドに従ってください。
- Googleドキュメントでドキュメントを開きます。
- 署名を表示したい行にカーソルを置きます。次に、「挿入」に移動し、「描画」をクリックして、「新規」を選択します。
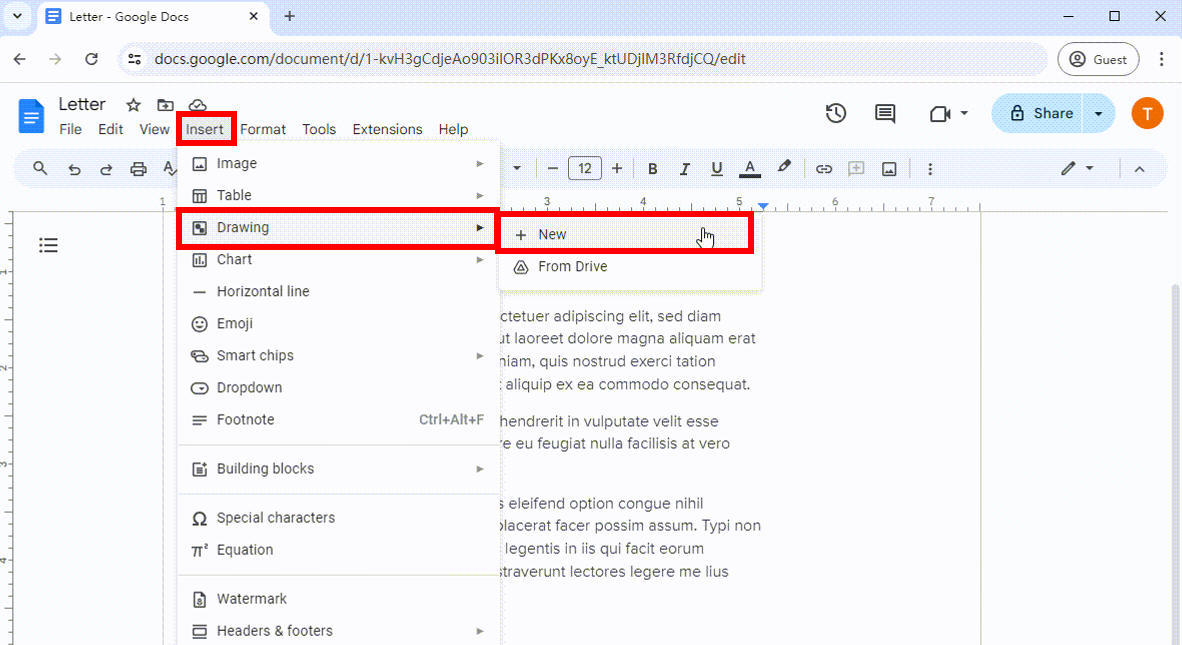
- 描画ウィンドウで、「線」アイコンの横にあるドロップダウン矢印を選択し、「落書き」を選択します。
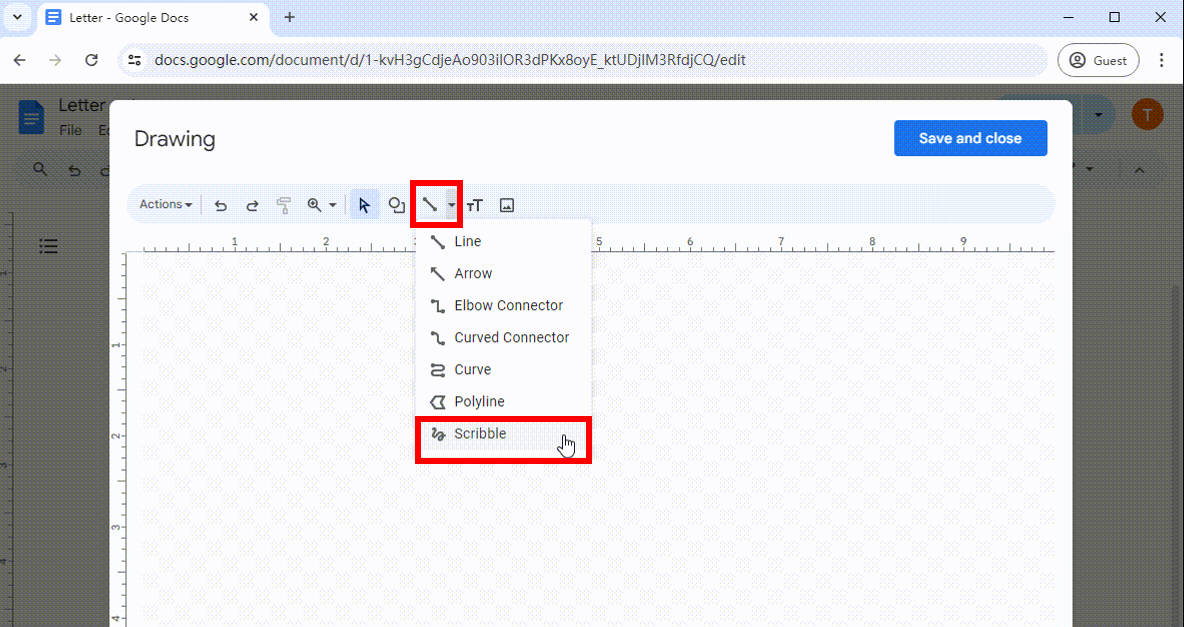
- マウス、トラックパッド、またはタッチスクリーンデバイスを使用して名前を手書きできます。次に、「保存して閉じる」をクリックします。
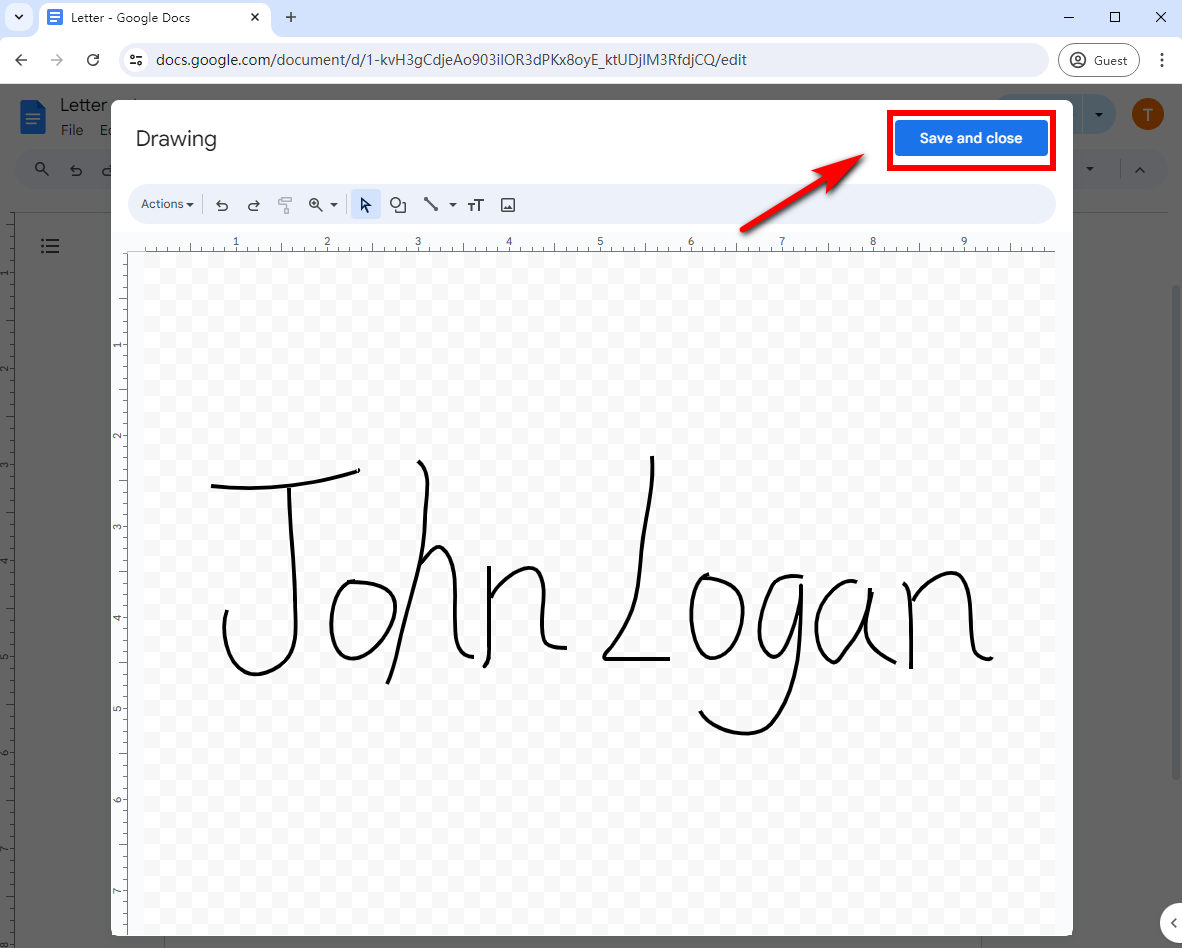
- 手書きの署名の画像がカーソルの位置に表示され、必要に応じて署名のサイズを変更できます。最後に、上記と同じ手順でファイルをダウンロードまたは共有できます。
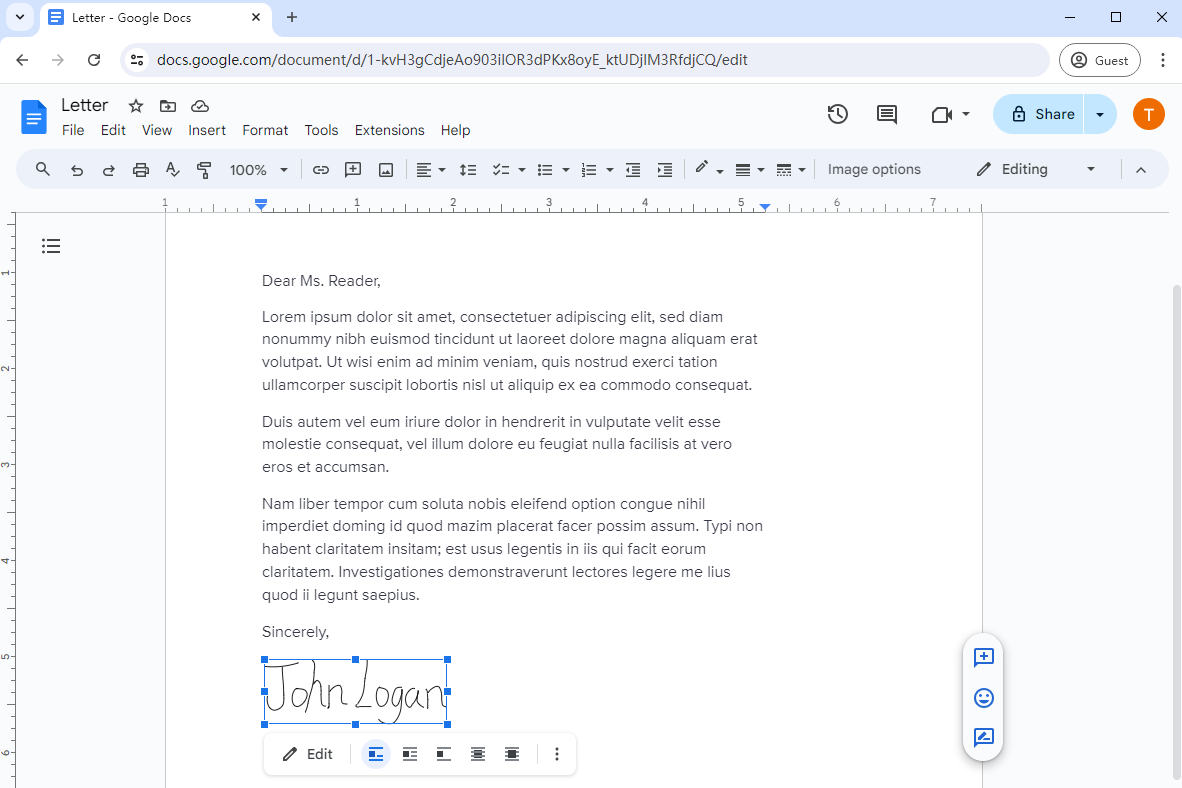
ヒント:
Google ドキュメントで署名を完璧にするには、必要に応じて署名を編集または保存することができます。以下にいくつかのヒントを示します。
署名の形状やサイズを変更するには、署名画像をクリックして境界ボックスを表示し、辺をドラッグして拡大または縮小します。さらに編集するには、「編集」ボタンを押して描画ツールに戻ります。
Google ドキュメントで作成した電子署名を保存する場合は、描画ツールに戻ります。[アクション] に移動し、[ダウンロード] を選択して、将来のドキュメント用に署名を JPEG、PDF、PNG、または SVG ファイルとしてダウンロードします。
パート3. アドオンを使用してGoogleドキュメントに署名を挿入する方法
描画ツールを使用して署名を追加するだけでなく、署名アドオンを使用して Google ドキュメントに署名行を簡単に挿入することもできます。
アドオンをインストールして電子署名を作成し、数回クリックするだけで、Google ドキュメントに署名を挿入できます。
Google ドキュメントに署名を追加する方法については、次の手順に従ってください。
- ツールバーの「拡張機能」タブをクリックし、「アドオン」を選択して、「アドオンを取得」を選択します。
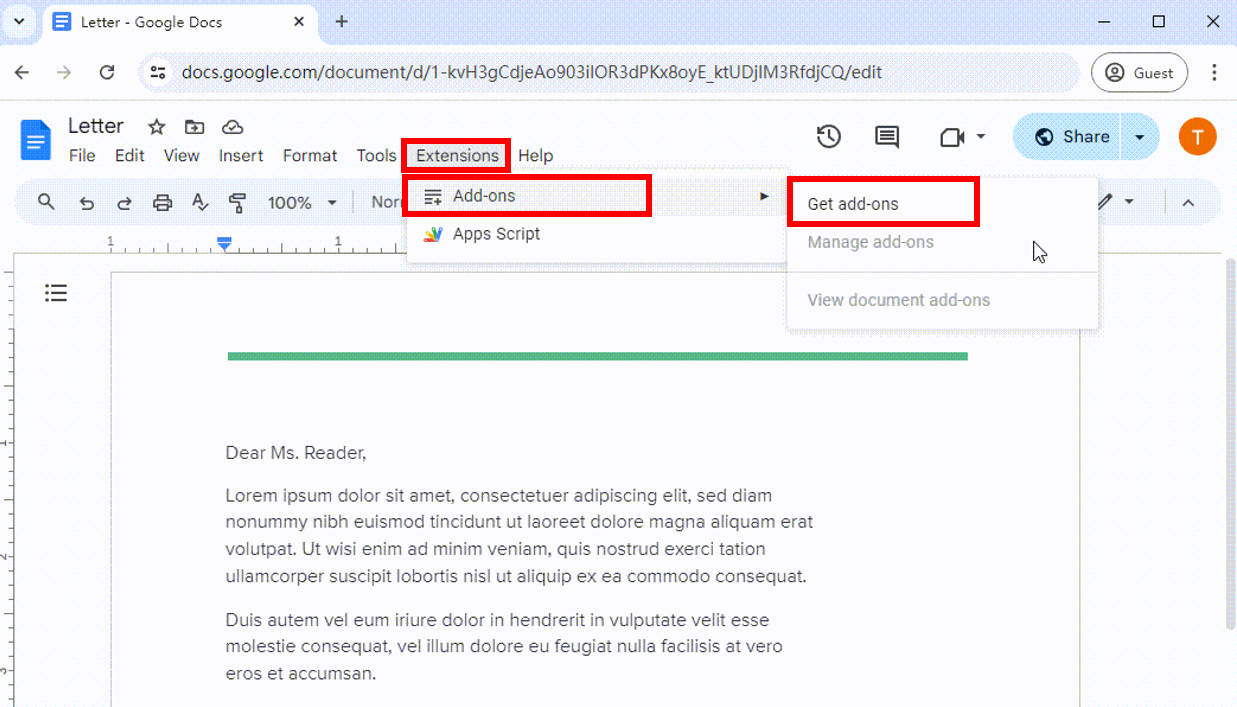
- Google Workspace Market ポップアップ ウィンドウで、必要なツールを検索できます。ここでは、PandaDoc を例に挙げてみましょう。
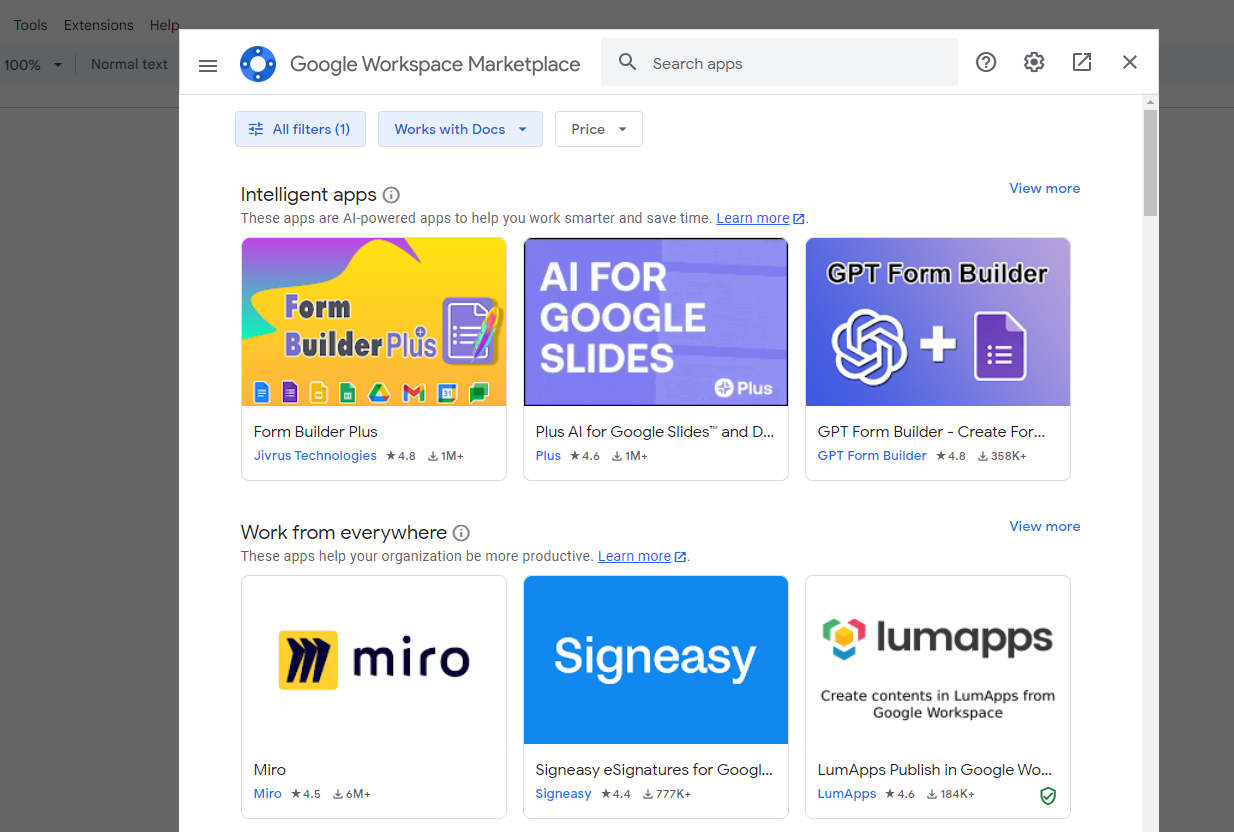 検索ボックスで「PandaDoc for Google Docs」を検索し、アドオンをインストールします。
検索ボックスで「PandaDoc for Google Docs」を検索し、アドオンをインストールします。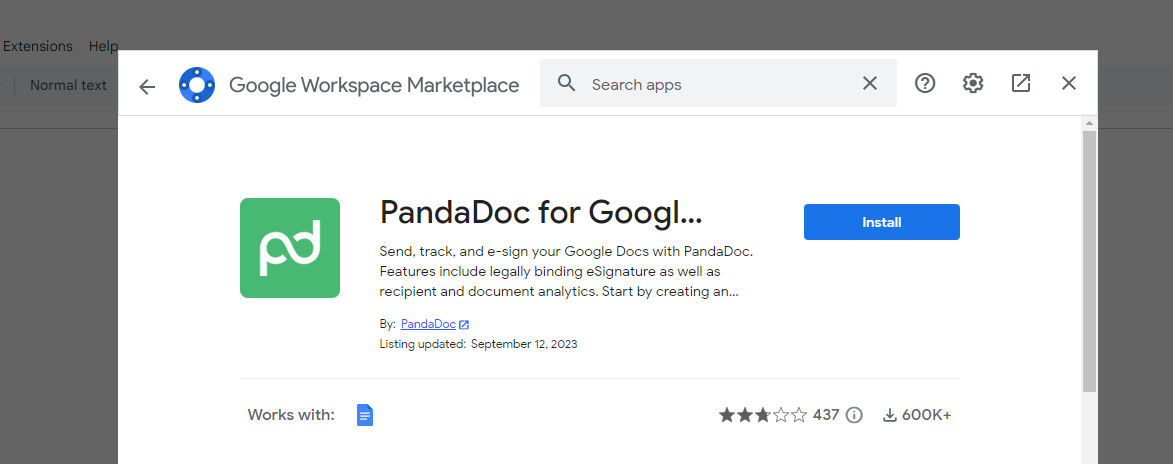
- Google ドキュメント アカウントにアドオンがインストールされたら、元の Google ドキュメントに戻り、メニュー バーから [拡張機能] を選択して、Google ドキュメント用の PandaDoc を選択します。その後、すぐに署名を開始できます。最後に、上記と同じ手順でドキュメントをダウンロードまたは共有します。
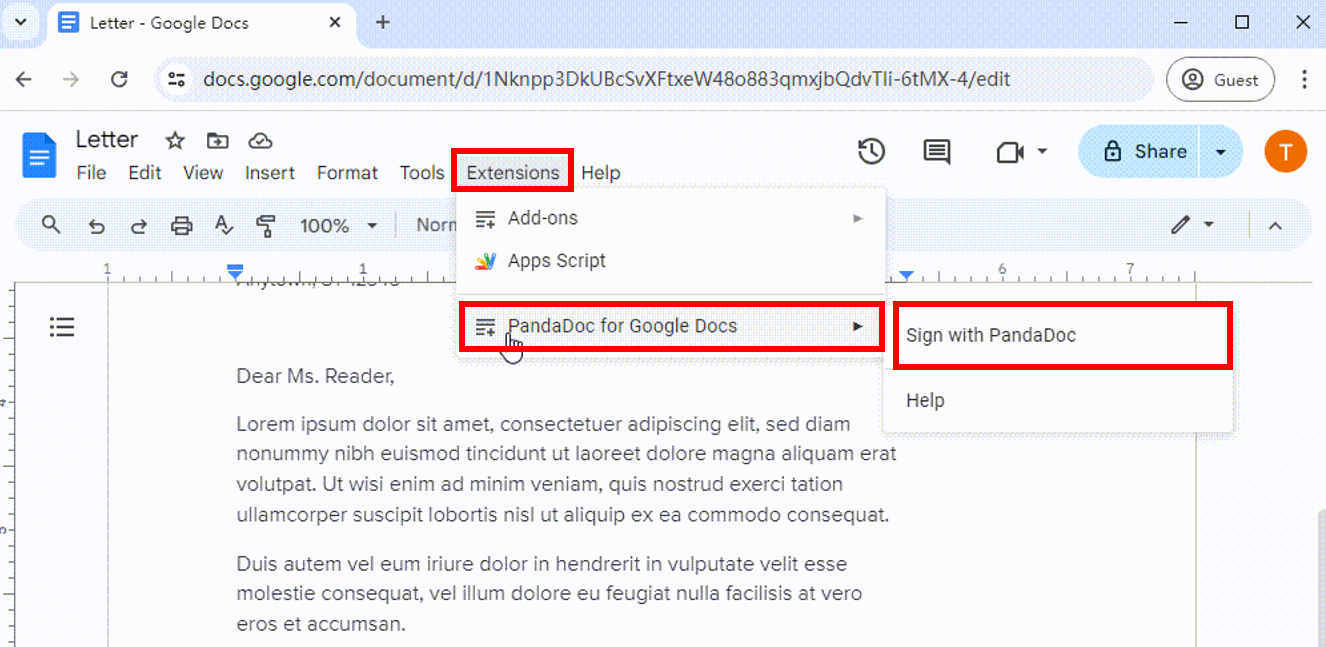
ヒント:
ほとんどのアドオンでは、初めてサインアップするときにアカウントを作成する必要があります。
まとめ
この記事では、Google ドキュメントに署名を追加する 3 つの異なる簡単な方法を学びました。また、デジタル署名の作成方法と署名の編集方法についても説明します。これらの方法とツールを使用すると、紙やプリンターを使用する手間を省き、効率を高めることができます。
AmoyShare Digital Signature Maker を使用すると、署名の品質を犠牲にすることなく、数秒でデジタル署名を作成できます。その後、自信を持って Google ドキュメントにプロフェッショナルな署名を追加できます。
Googleドキュメントに署名を挿入する準備はできていますか? AmoyShare 電子署名作成ツール!
よくあるお問い合わせ
1. 携帯電話の Google ドキュメントに署名を追加するにはどうすればいいですか?
1。 に行く AmoyShare 電子署名作成ツール オンライン ツールを使用して署名画像をアップロードします。
2. このツールは、1 回のクリックで署名の背景を削除します。
3. 透明な署名を PNG 形式でダウンロードします。
4. 次に、Google ドキュメント アプリでファイルを開き、編集アイコンをクリックして + をタップし、「画像」を選択して、「写真から」を選択し、透明な署名画像をアップロードします。
5. チェックアイコンをクリックしてドキュメントを保存します。
2. Google ドキュメントで署名を手書きするにはどうすればよいですか?
Google ドキュメントの描画ツールを使用して署名を手書きできます。
1. Google ドキュメントでドキュメントを開きます。
2. [挿入] に移動し、[描画] アイコンを選択して、[新規] を選択します。
3. 描画ウィンドウで「落書き」を選択し、署名を描きます。
4. 「保存して閉じる」をクリックすると、手書きの署名がカーソルの位置に表示されます。その後、ファイルを保存します。
3. Google ドキュメントに署名を追加できますか?
1. Google ドキュメントでファイルを開き、署名行を追加する場所をクリックします。
2. 上部のメニューから「拡張機能」を選択し、「アドオン」を選択して、「アドオンを取得」をクリックします。
3. Google Workspace Marketplace ポップアップ ウィンドウで、署名アドオンを選択してインストールします。
4. ドキュメントを再度開き、Google ドキュメントのアドオンを使用して署名を挿入します。