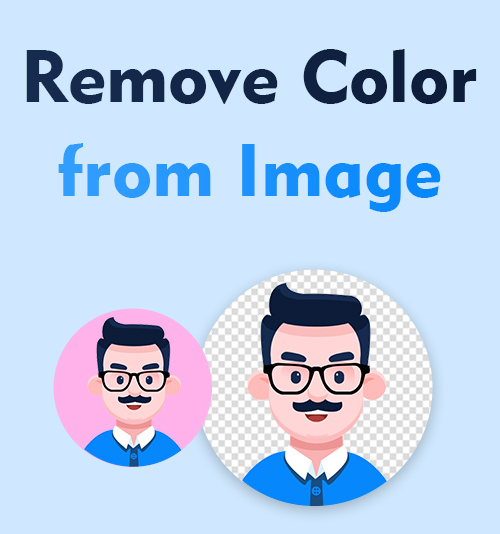
カラー画像よりも白黒またはグレースケール画像の外観を好む人もいます。 色を取り除くことで、視覚的に魅力的だと感じる特定の芸術的またはヴィンテージの美学を実現できます。
色の邪魔を排除することで、画像内の構成、照明、テクスチャ、形状に焦点を移すことができます。 画像から色を削除すると、写真内の線、パターン、コントラストが強調され、閲覧者が視覚的要素を別の方法で認識できるようになります。
場合によっては、色が気を散らしたり、写真の主要な主題やメッセージを損なったりすることがあります。 知ったら 画像から色を削除する方法、焦点を主題そのものだけに向けることができ、そのインパクトやストーリーテリングを高めることができます。
色の欠如は、写真に象徴的な意味をもたらしたり、特定の雰囲気や雰囲気を呼び起こしたりすることがあります。 白黒写真は、シンプルさ、優雅さ、ドラマ、内省などの概念と関連付けられることがよくあります。 Photoshop で背景色を削除すると、写真家は伝えたい感情的または象徴的な側面を強調できます。
状況によっては、照明条件や画質が理想的ではないため、写真に色かぶり、ノイズ、その他の問題が発生することがあります。 このような写真を白黒に変換すると、これらの問題を軽減し、画像を修復することができます。
画像から色を自動的に削除する 3 つの最良の方法
人工知能 (AI) アルゴリズムを利用して画像から背景を自動的に削除するオンライン ツールやソフトウェアがあります。 これらのツールは通常、機械学習技術を使用して前景の被写体を識別し、背景から分離します。 例としては、Erase.bg、AmoyShare 画像背景削除ツール、Fotor 背景削除ツールなどがあります。
AmoyShare 画像背景リムーバー
画像から特定の色を削除する必要がある場合、AmoyShare は市場で最も有力な選択肢の XNUMX つです。 新しい AI テクノロジーにより、AmoyShare ではワンクリックで色を削除できます。
- 訪問 アモイシェアのウェブサイト.
- 背景の色を削除したい写真をオンラインに無料でアップロードします。 ほとんどのツールでは、コンピュータから画像を直接アップロードしたり、画像を Web ページにドラッグ アンド ドロップするオプションを提供したりできます。
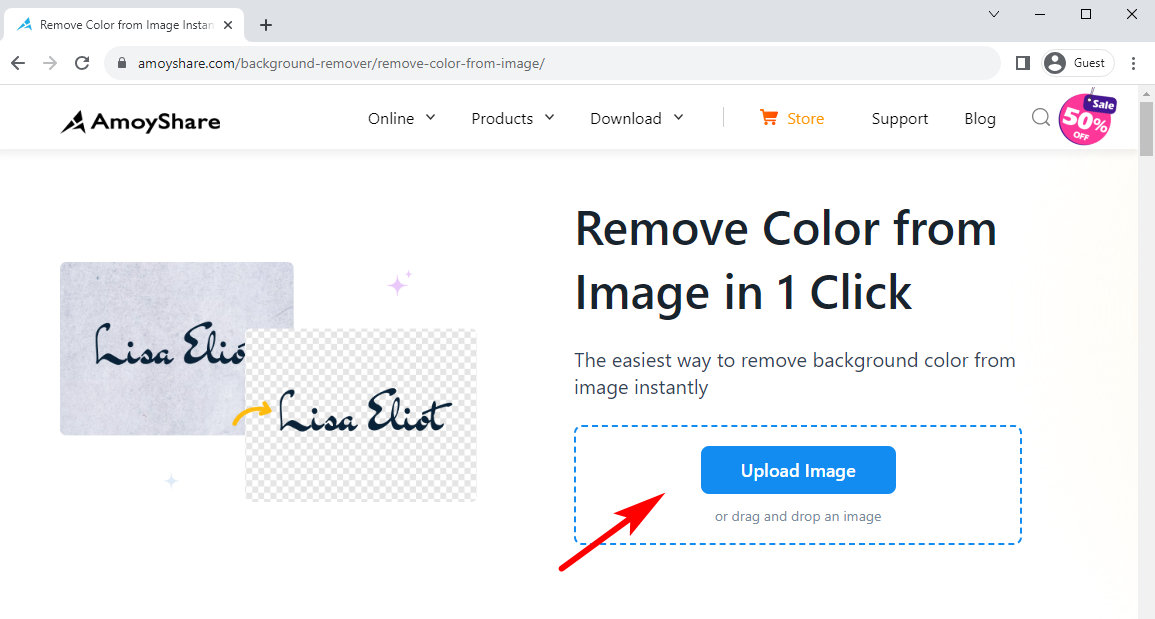
- 画像がアップロードされると、AmoyShareは画像を分析し、自動的に背景を削除しようとします。 画像の複雑さに応じて、このプロセスには数秒以上かかる場合があります。
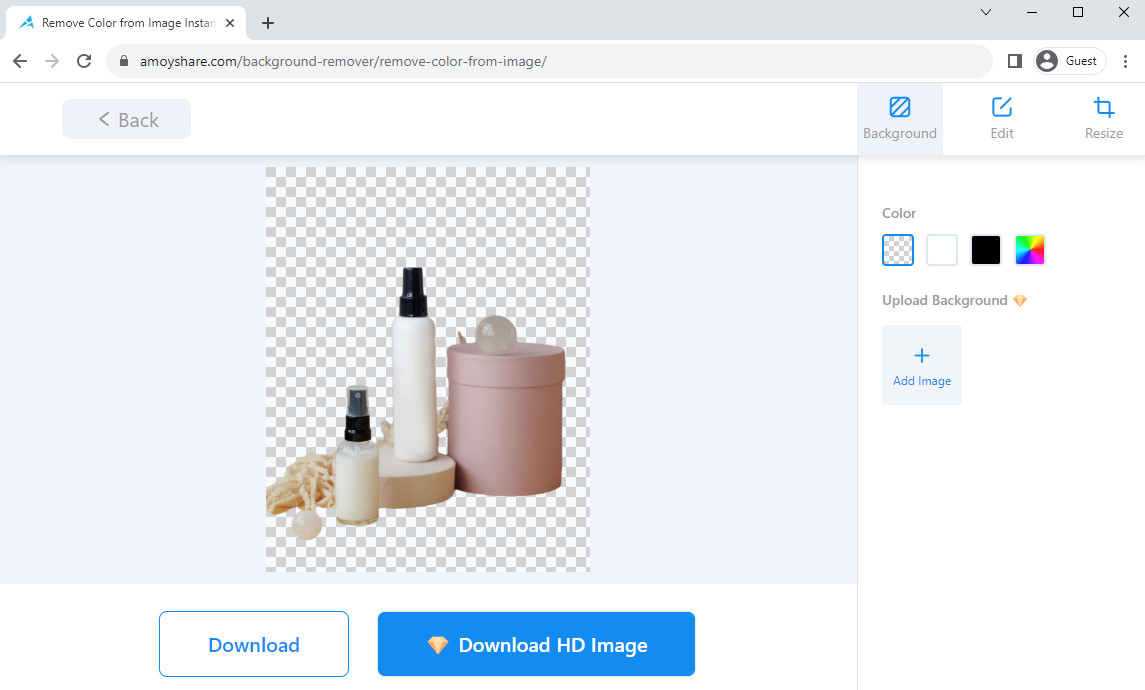
- 背景の削除プロセスが完了したら、結果を確認して、背景の削除に満足していることを確認します。
Fotor バックグラウンド リムーバー
選択できるオプションがたくさんある場合、各オプションがどのように機能するかを正確に知ることができます。 AmoyShare は最高の無料オンライン画像カラーリムーバーの XNUMX つです。
Fotor これもあなたに最適な AI 画像背景除去ツールです
- Fotor 背景除去 Web サイトにアクセスします。
- 背景を削除するために選択した写真をアップロードします。 AmoyShare のようなこのツールを使用すると、コンピュータから画像を直接アップロードしたり、画像を Web ページにドラッグ アンド ドロップするオプションを提供したりできます。
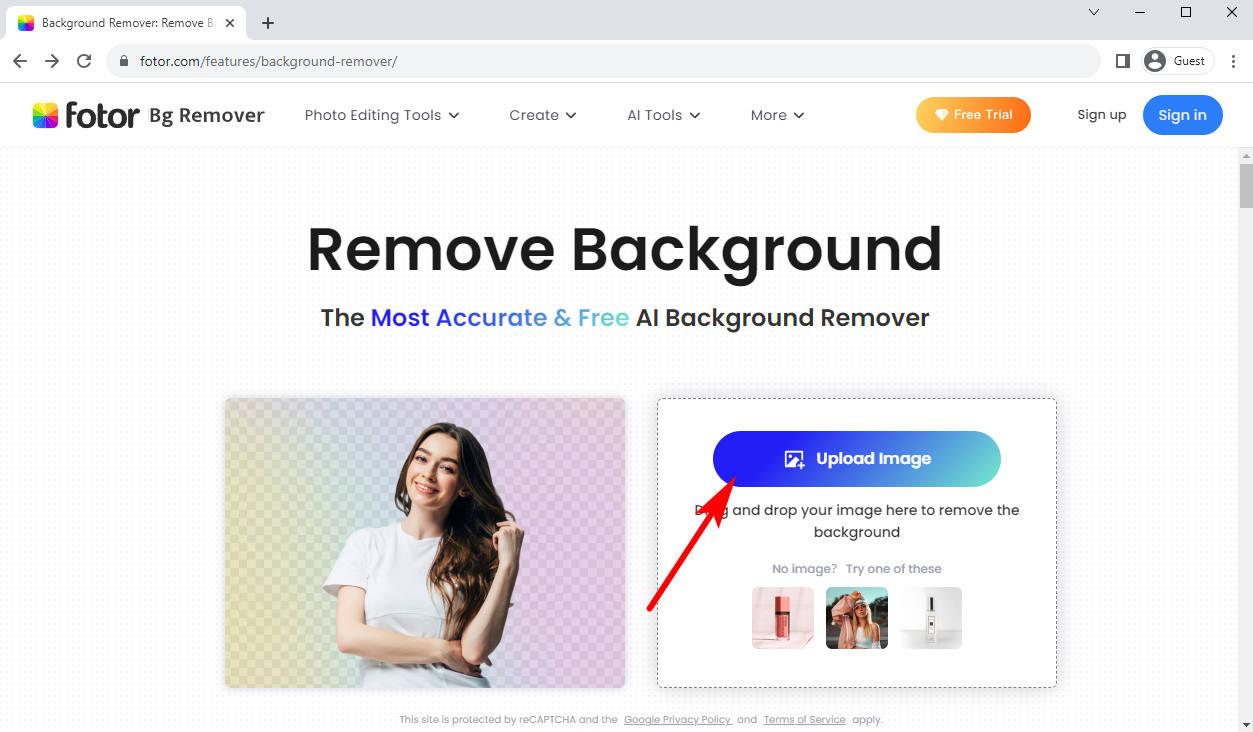
- 自動的に背景の削除が開始されますが、Web サイトから提供される新しい背景を選択することもできます。
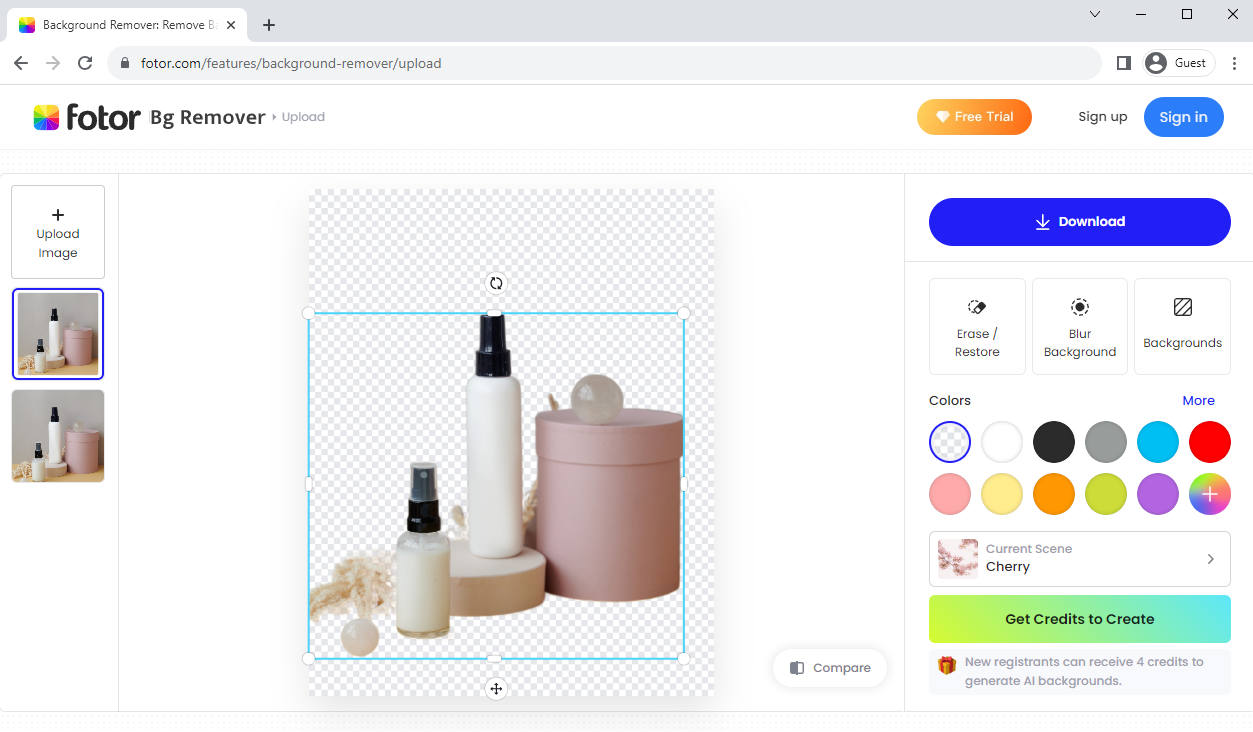
- 次に、画像をダウンロードしてデバイスに保存します。
消去.bg
Erase.bg は最も一般的に使用される Web サイトの XNUMX つであるため、画像の処理にかなりの時間がかかる可能性があります。 しかし、オンラインで背景色を削除しようとするときに使用する最も簡単なオプションの XNUMX つです。
- このリンクをたどって Web サイトを開きます。たどるリンクは次のとおりです。 https://www.erase.bg/
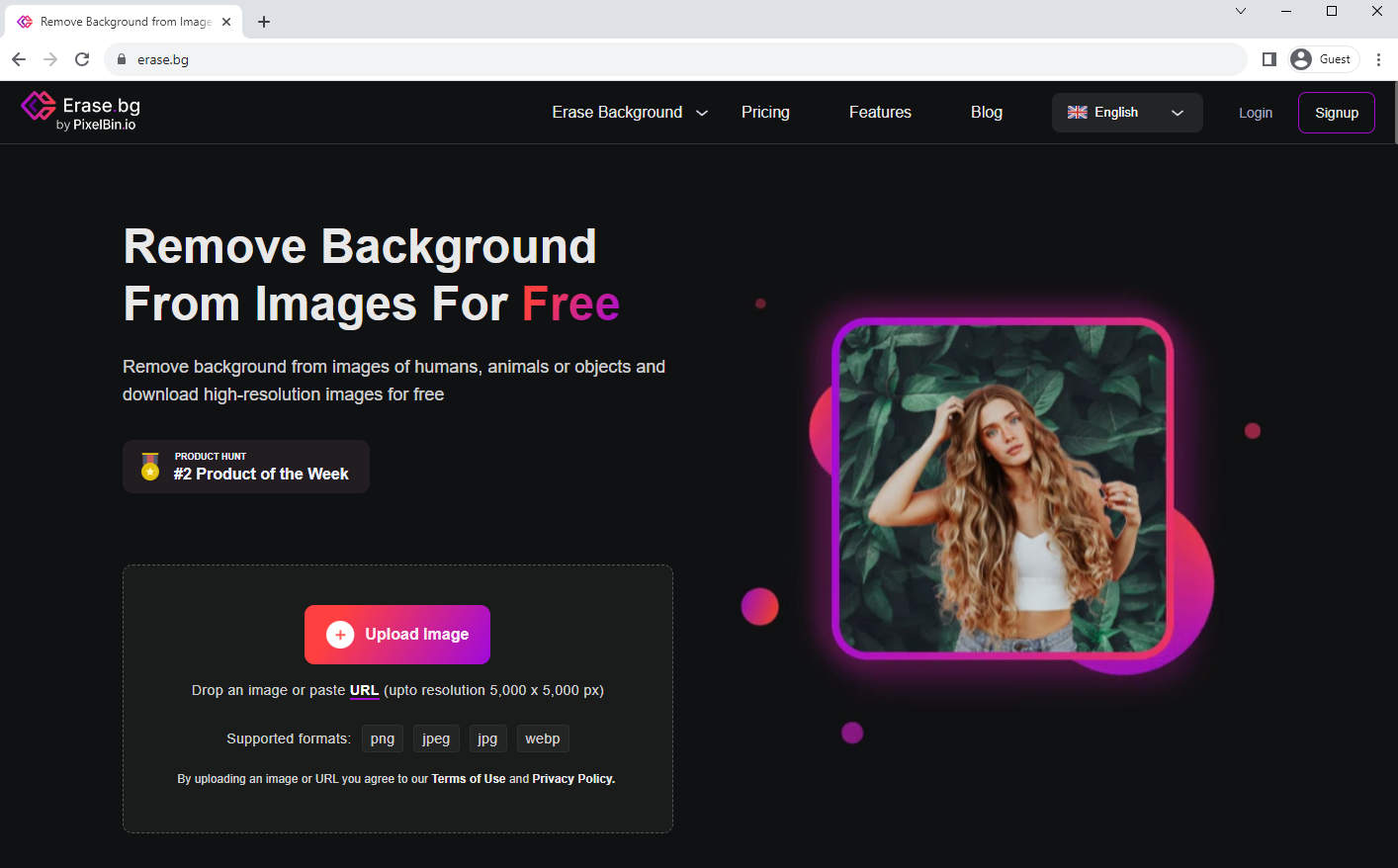
- 少し下にスクロールすると、「画像のアップロード」というタブが見つかります。 それをクリックして、背景を削除したい画像を選択します。
画像から特定の色を手動で削除する 2 つの方法
手動アプリを使用すると、背景色除去ツールを正確に制御できます。 特定の領域またはオブジェクトからカラーを選択的に削除できます。これは、特定の要素の色を保持しながら他の要素の彩度を下げたい場合に特に便利です。 このレベルの制御は、多くの場合、自動フィルターやクイックフィルターでは不可能です。
手動による色除去技術は、通常、自動化された方法と比較して、画像の詳細をより良く保存できます。
画像から手動で色を削除することで、創造性を探求し、画像のユニークな外観を実現する機会が得られます。 手動アプリには多くの場合、ブラシ、グラデーション、マスキングなどのさまざまなツールが用意されており、これらを使用して色除去効果を選択的に適用したり、さまざまな設定を試したり、目的の美的結果を達成したりできます。
自動色除去アルゴリズムは、複雑な色のパターン、テクスチャ、または重なり合う要素を含む複雑な画像の処理に苦労する場合があります。 このような場合、手動介入により、視覚的な判断に基づいて情報に基づいた意思決定を行うことができ、より良い結果を確実に得ることができます。
手動による色除去ではより多くの制御とカスタマイズのオプションが提供されますが、自動フィルターに比べて時間がかかる可能性があることに注意してください。 手動方式と自動方式のどちらを選択するかは、最終的にはニーズの要件と希望する制御レベルによって決まります。
Photoshop で画像から色を削除する方法
Photoshop はどのようにして画像から色を削除しますか? 次の手順に従って完了できます。
- フォトショップで画像を開く: Photoshop を起動し、「ファイル」>「開く」に移動してコンピューターから画像を選択して、作業したい画像を開きます。
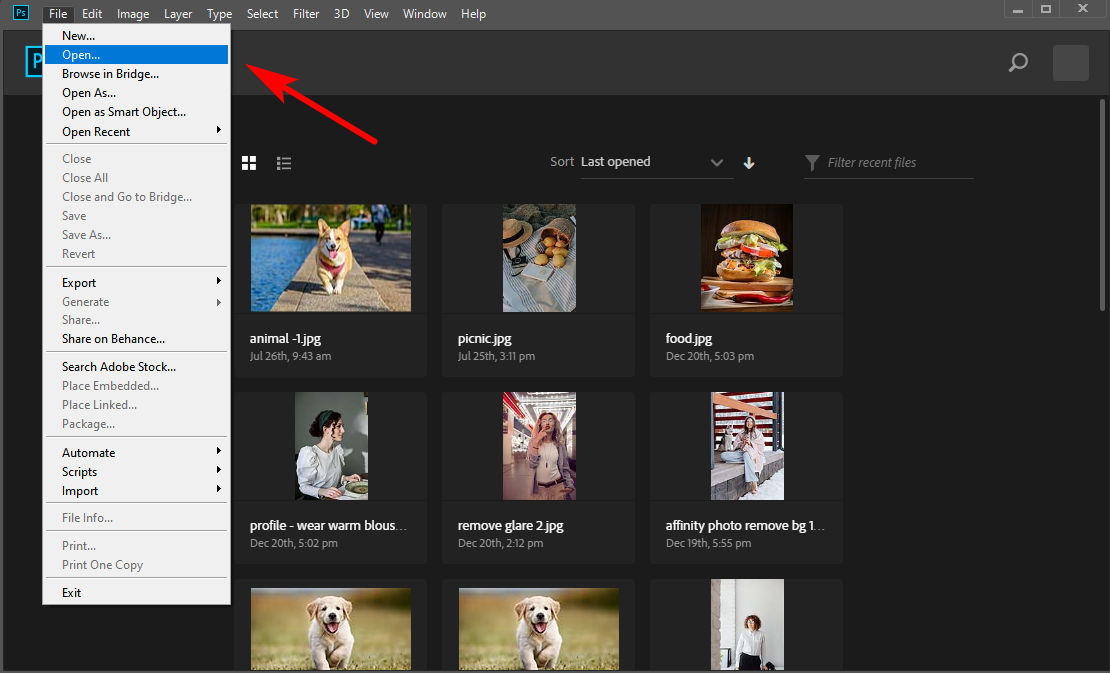
- 背景レイヤーを選択します: [レイヤー] パネル (通常は Photoshop ワークスペースの右側にあります) に、「背景」というラベルの付いた画像レイヤーが表示されます。 それを右クリックして「背景からレイヤー」を選択します。 これにより、背景レイヤーが通常のレイヤーに変換され、編集できるようになります。
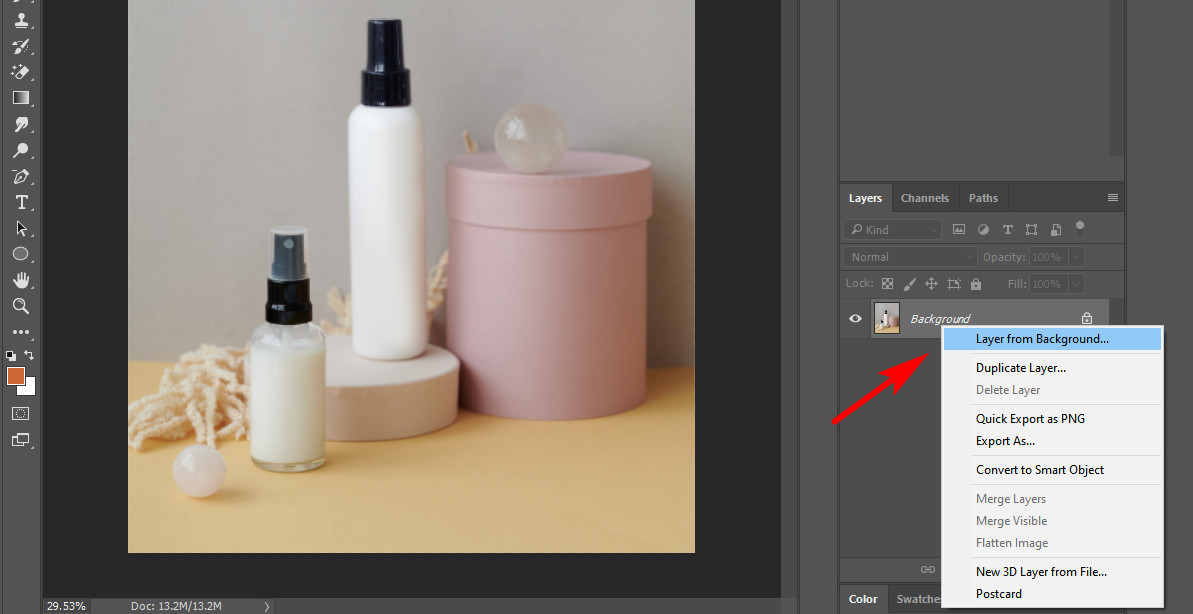
- 魔法の杖ツールを選択します。 Photoshop ワークスペースの左側にあるツールバーにある [魔法の杖] ツールを選択します。 見つからない場合は、クイック選択ツールをクリックして押し続けると、魔法の杖ツールが表示されます。
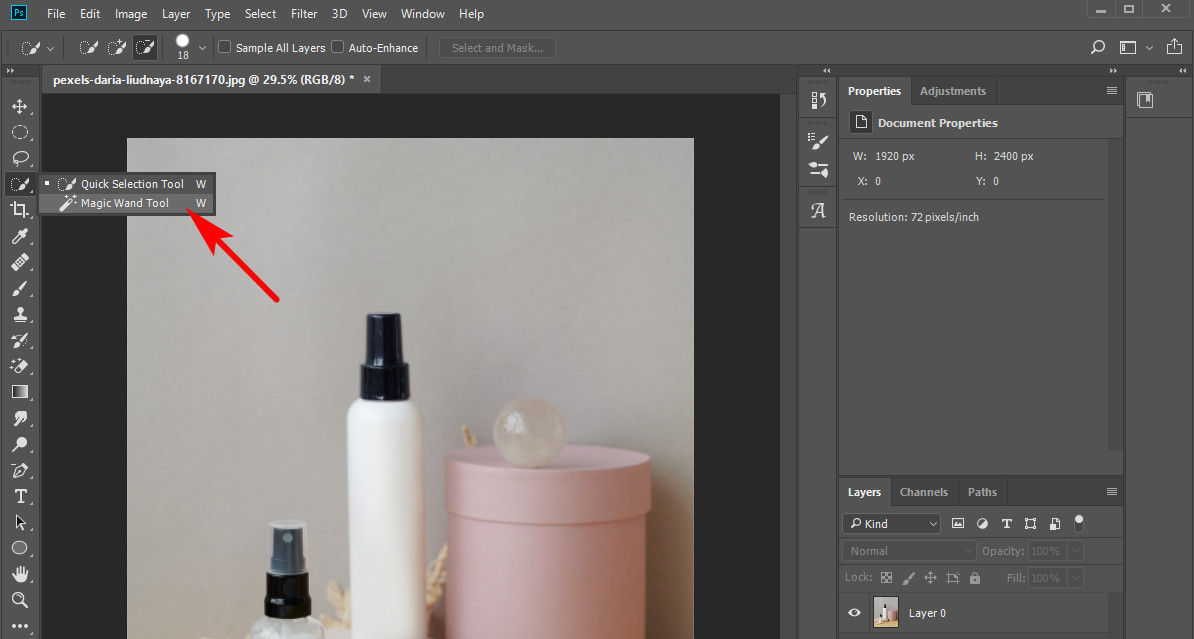
- ツール設定を調整します。 Photoshop ウィンドウの上部には、ツール オプション バーがあります。 削除する背景色の複雑さに基づいて許容レベルを設定します。 値を低くすると、サンプリングされた色によく一致するピクセルのみが選択され、値を高くすると、より広い範囲の色が選択されます。 適度な値から始めて、必要に応じて調整します。
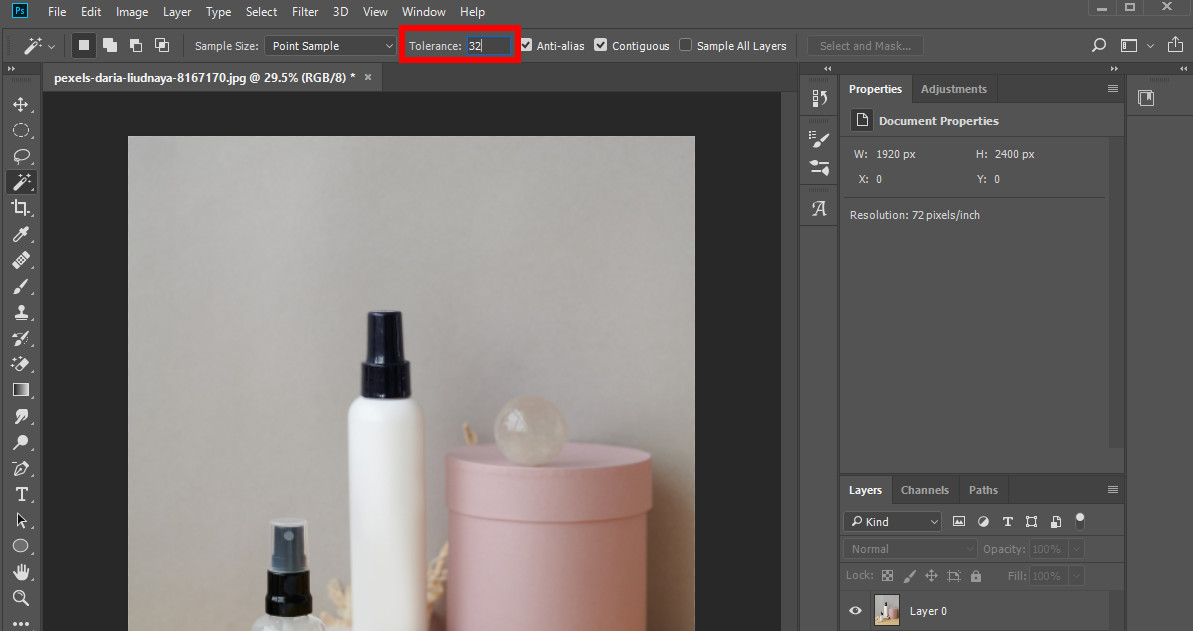
- 背景色を選択します。 魔法の杖ツールを使用して、削除する背景色をクリックします。 このツールは、許容値の設定に基づいて、類似した色の連続した領域を選択します。 Shift キーを押しながらクリックすると、選択範囲にさらに領域を追加できます。
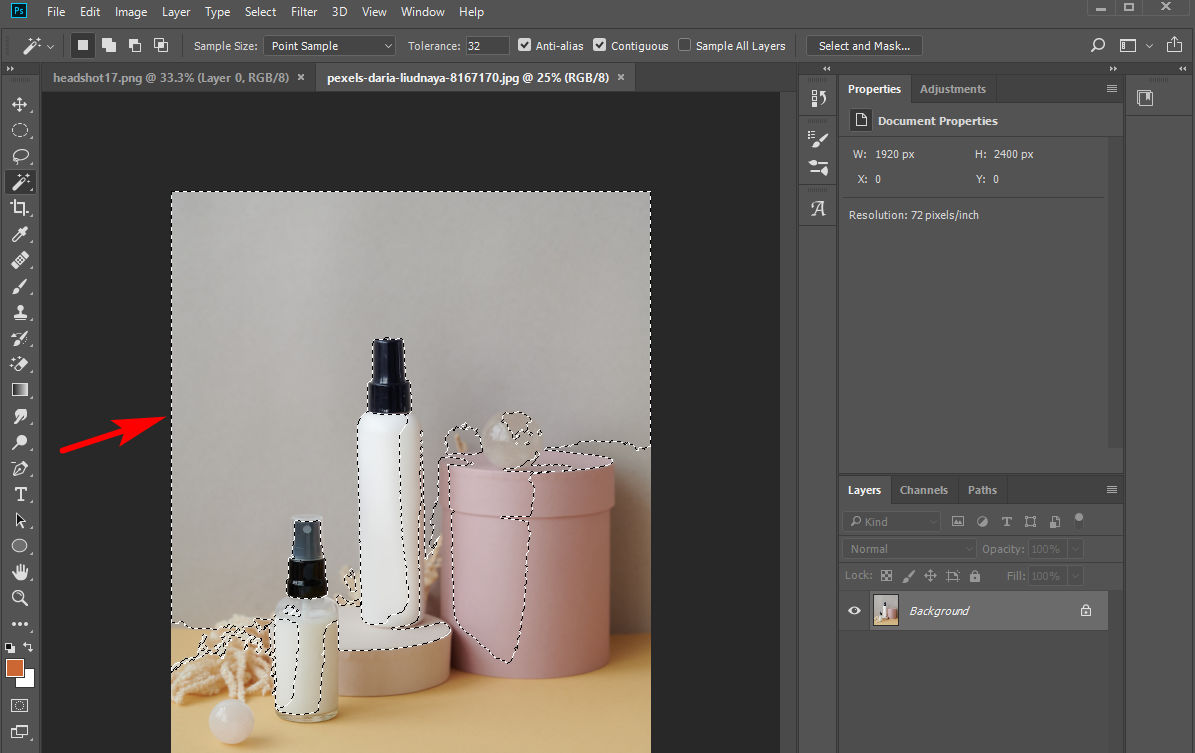
- 選択範囲を絞り込みます (オプション): 最初の選択が完璧でない場合は、なげなわや多角形なげなわなどの選択ツールを使用して手動で調整できます。 これらのツールを使用すると、選択範囲に含める、または選択範囲から除外したい領域の周囲にカスタム形状を描画できます。
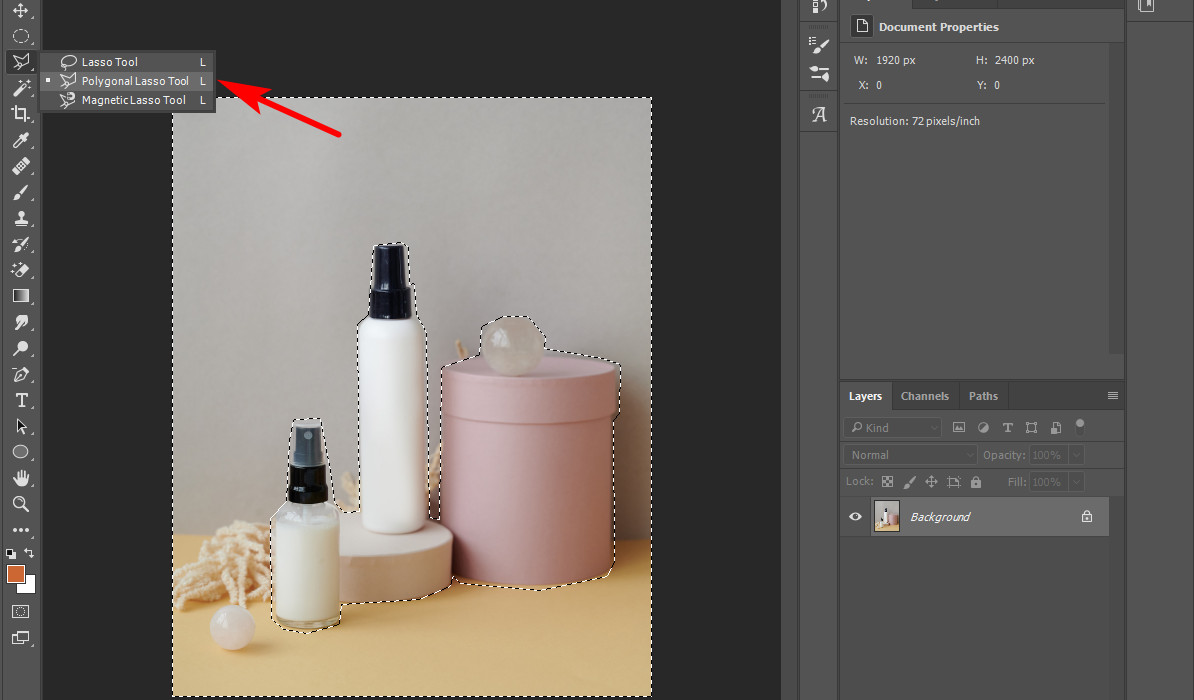
- 選択した背景を削除またはマスクします。 目的の選択を行ったら、Delete キーを押して選択した背景ピクセルを削除するか、レイヤー マスクを作成します。 次に、レイヤーパネルの下部にある「レイヤーマスクを追加」ボタンをクリックしてレイヤーを作成する必要があります。 選択した領域が保持され、背景が透明になります。
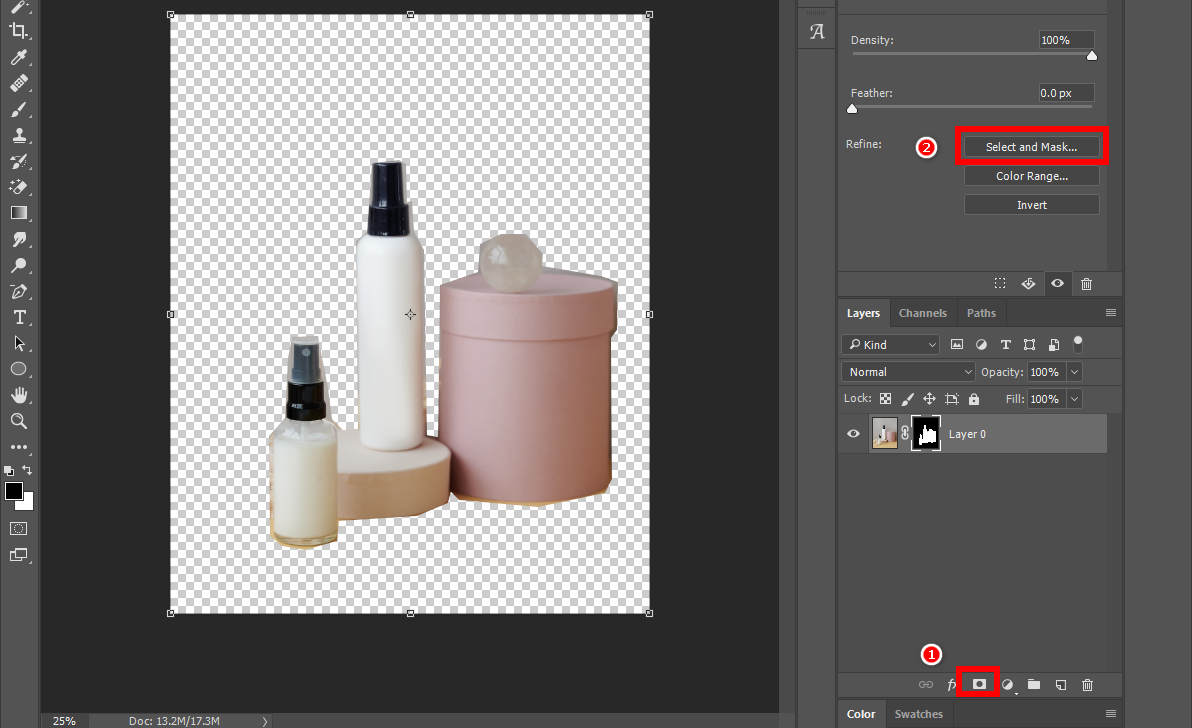
- 画像を保存する: 背景色を削除した後、PNG や TIFF などの透明度をサポートする形式で画像を保存すると、透明な背景を維持できます。 「ファイル」>「名前を付けて保存」に移動し、希望の形式を選択します。 これで、Photoshop で色を削除する方法がわかりました。
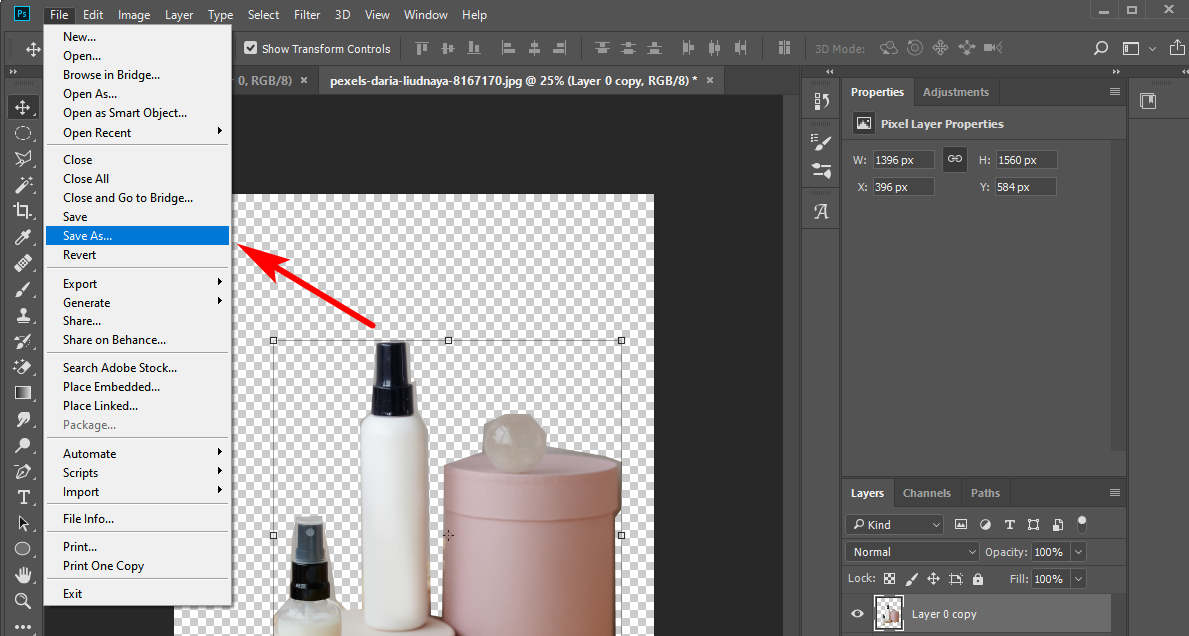
ImgOnline.Tools を使用して画像から特定の色を削除する方法
ImgOnline.Tools は、入力した明確な色の HTML 値に従って背景から色を検出し、画像から色を正確に除去できる特定の背景色除去ツールを提供します。 詳細なガイドに従って、画像から特定の色を削除する方法を処理します。
- 訪問 ImgOnline.ツール ウェブサイト: Web ブラウザを開いて、ImgOnline.Tools Web サイトにアクセスします。
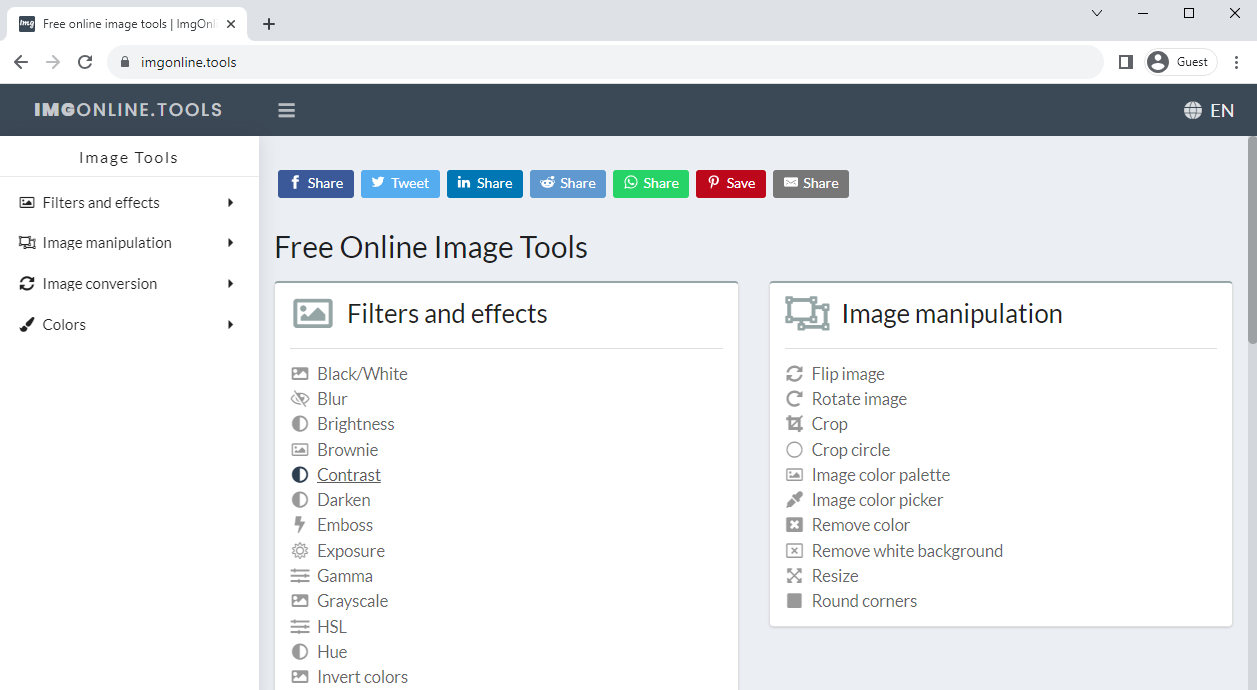
- 「画像操作」カテゴリを選択します。 ウェブサイトのホームページには、さまざまなカテゴリがあります。 リストから「画像操作」→「色の削除」を選択します。
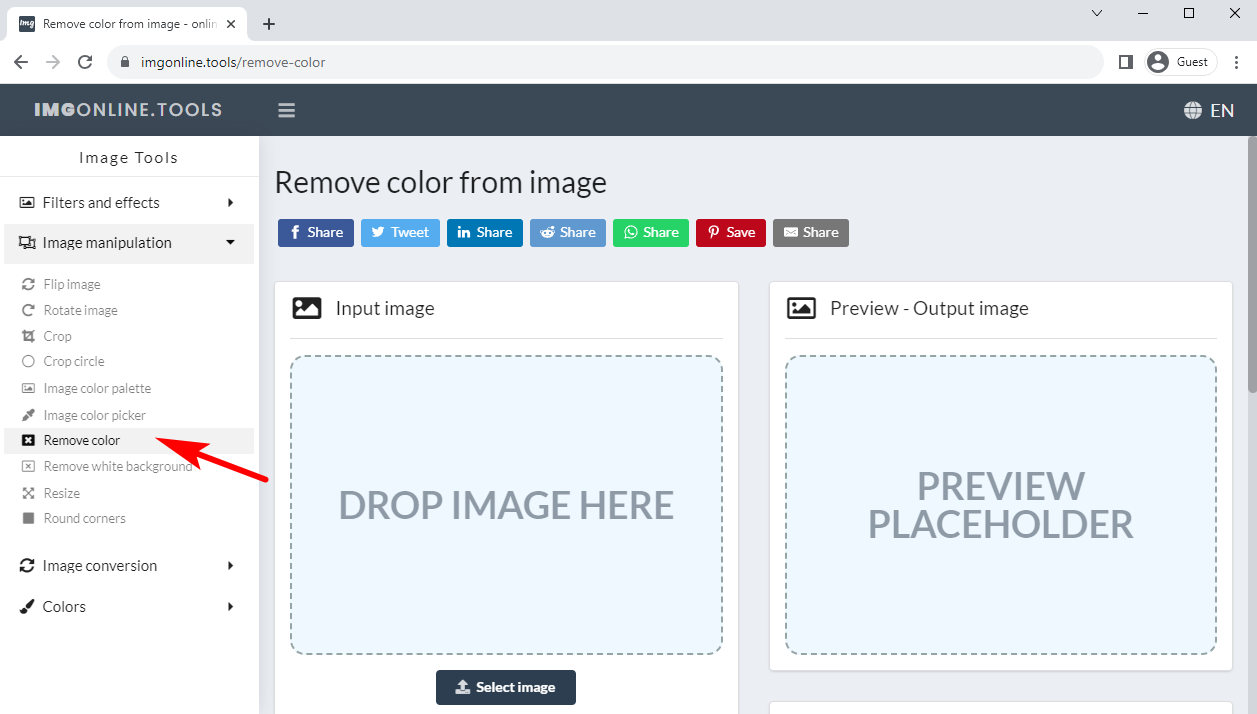
- 画像をアップロードします: 画像をアップロードするオプションが表示されます。 「画像を選択」ボタンをクリックし、加工したい画像を選択します。
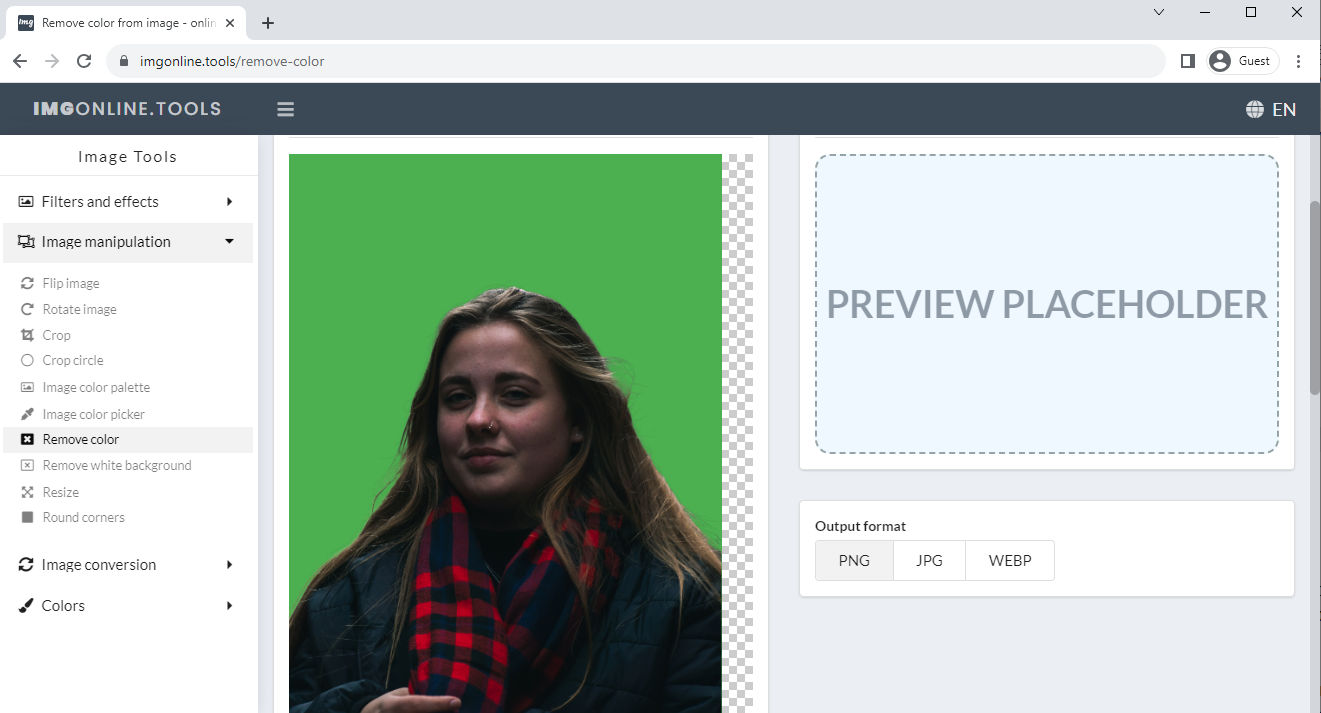
- 色の設定を調整します。 アップロードする画像の背景色に応じて、一致する色の値を入力します。
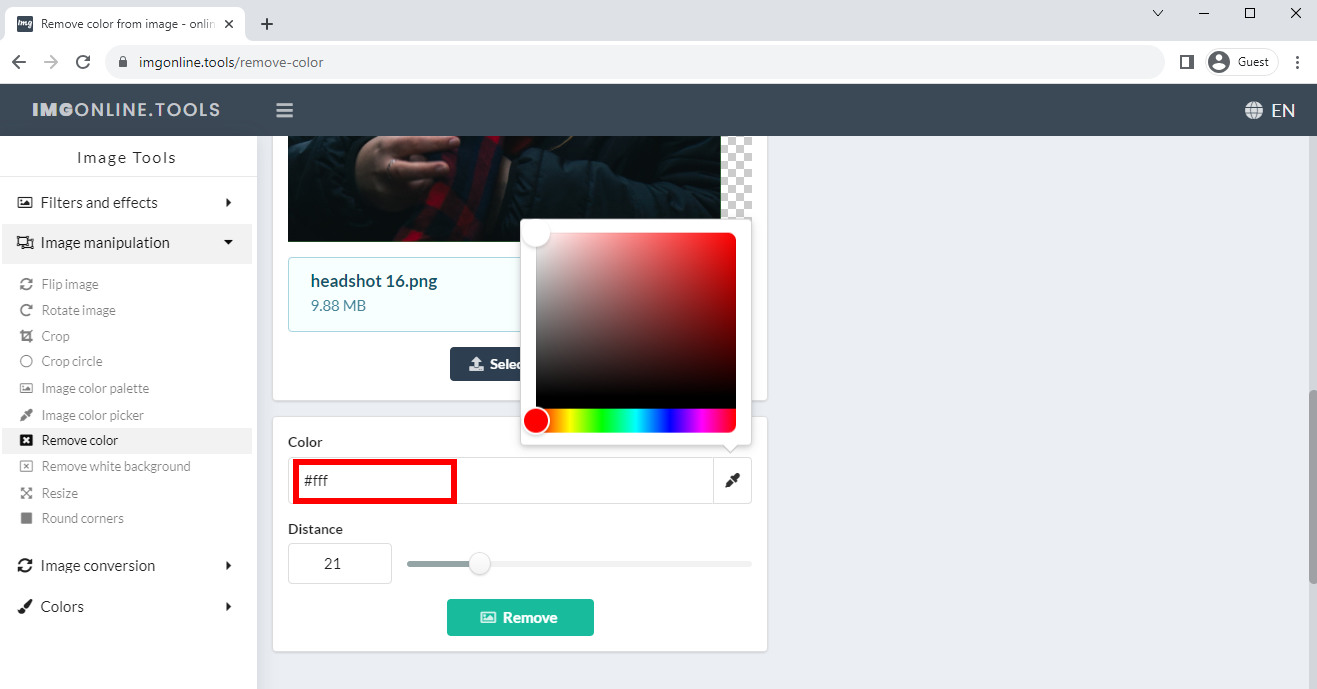
- エフェクトを適用します。 画像をアップロードし、必要な調整を行ったら、「削除」ボタンをクリックして、色削除ツールを使用して画像から特定の色を削除します。
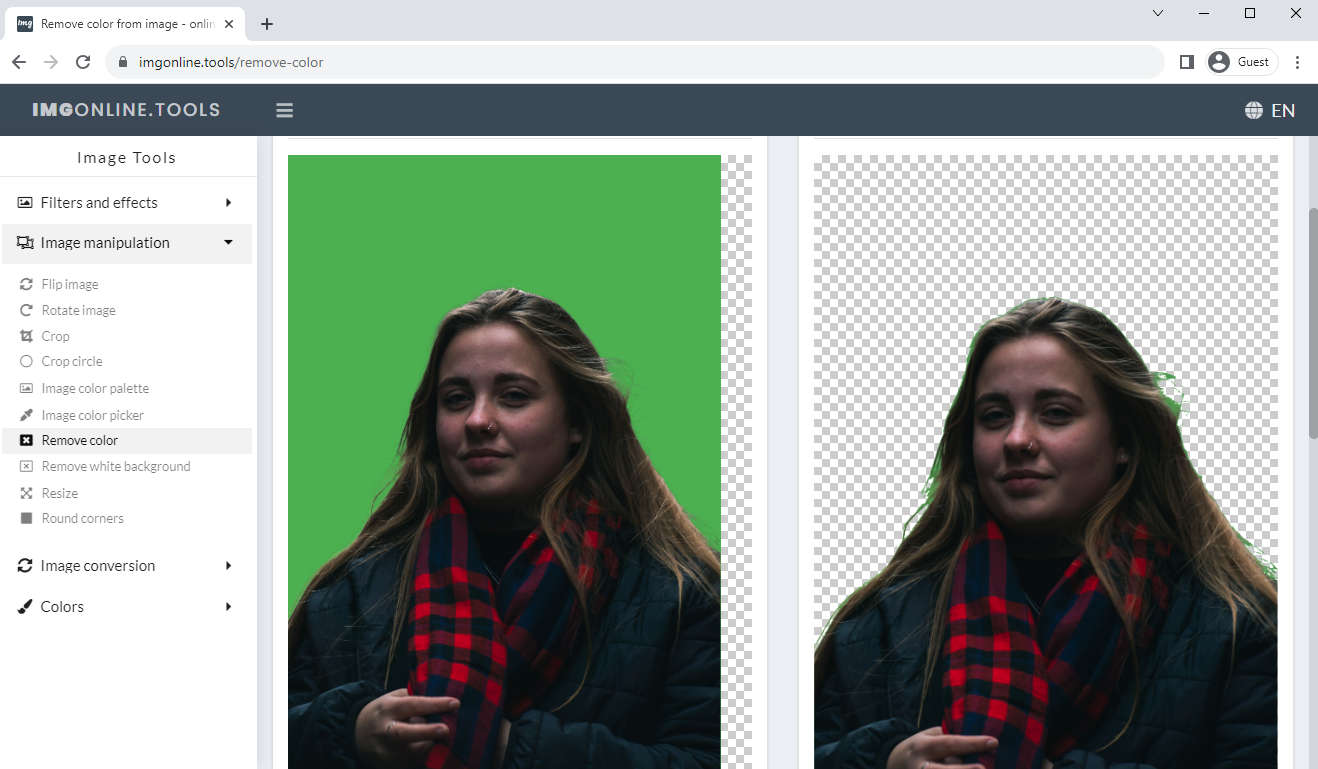
- 変更したイメージをダウンロードします。 処理が完了すると、Web サイトには変更された画像が表示されます。 [ダウンロード] ボタンをクリックして画像をコンピュータに保存します。
結論
これらのアプリは、ユーザーが画像から色の削除、照明の調整、フィルターや効果の適用、欠陥の除去などを実行できる強力なツールと機能を提供します。
トップクラスの写真編集アプリはユーザーフレンドリーなインターフェースに優れており、初心者でもアクセスしやすくなっています。 これらは、ユーザーが数回タップまたはスワイプするだけで印象的な結果を達成できる直感的なコントロールとプリセットを提供します。 さらに、これらのアプリの多くは広範なチュートリアル、ヒント、コミュニティ フォーラムを提供し、ユーザーが編集スキルを向上させるための学習環境を促進します。
さらに、Photoshop で色を削除する方法がわかったので、イノベーションを取り入れて、この分野の最新のトレンドに遅れないようにする必要があります。 この記事で説明したこれらのアプリを使用すると、人工知能を利用したツール、高度なフィルター、クリエイティブな効果にもアクセスできるようになります。
最終的に、最高の写真編集アプリは、個人で楽しむためでも、ソーシャル メディアで共有するためでも、プロの目的であれ、ユーザーが普通の画像を素晴らしいビジュアルの傑作に変えることができるようにします。 そして AmoyShareの背景除去ツール ユーザーフレンドリーなインターフェイス、強力な機能、継続的なアップデートを提供するこのオンライン オプションは、写真や画像編集に情熱を注ぐ人にとって不可欠なツールとなっています。
次回まで。
任意の消去
ビデオや写真から透かしを魔法のように削除します
- Windows10 / 8/7の場合
- Mac OS X14以降の場合
- Android向け
よくある質問
画像から色を削除して透明にする方法を教えてください。
AmoyShare背景除去ツールなどのオンラインツールを使用して、画像から色を除去できます。 スマートツールは、カラー背景を被写体から自動的に分離して削除します。 数秒後には背景が透明な PNG 画像をダウンロードできます。
PhotoshopでXNUMXつの色をすべて削除するにはどうすればよいですか?
Photoshop の魔法の杖ツールを使用すると、1 回のクリックで同じ色のすべてのピクセルを簡単に選択できます。 次に、[削除]キーをタップして画像から色を削除します。