
インターネット中の多くのアプリケーションは、最高のコンバーターであると主張しています。 これらのどれが使いやすく理解しやすいかをどうやって知るのですか?
FFMpegは、MKVをMP4などに変換する人気のある変換ソフトウェアです。 この前述のアプリケーションの唯一の問題は、手順である可能性があります。 それらは特に単純ではなく、一見混乱しているように見えるかもしれません。
そのため、FFmpegを使用して MKVをMP4に変換する この記事の中で。 ガイドを提供するだけでなく、使用できる代替オプションを共有します。 BeeConverterは、簡単な手順と簡単なバッチ変換を備えた高級アプリケーションです。 また、新しいソフトウェアをダウンロードしたくない人には、すばらしいオンラインの機会を提供します。
始めましょう。
目次
パート1:FFmpegでMKVをMP4に変換する方法
ほとんどの標準ユーザーはMKVをMP4に変換できません。これは、MKVファイルが多くのデバイスやコンピューターと互換性がないため、問題になる可能性があります。
これらの簡単な手順に従ってください。FFmpegコマンドを使用して、Windowsで品質を損なうことなくMKVをMP4に変換する最も簡単な方法が見つかります。
- まず、手順に従ってFFmpegをダウンロードします。 に移動 https://ffmpeg.org/download.html。 一部のファイルは圧縮されているため、WinRARやWinZipなどの解凍プログラムがインストールされていることを確認してください。
- FFmpegが正常にインストールされると、ビデオファイルをMKVファイルからMP4 H264、H265などに変換できるようになります。
- 元のビデオとオーディオをコピーして、新しいコンテナに貼り付けます。 それが新しいセーブポイントになります。
- コマンドプロンプトユーティリティからFFmpegにアクセスします。 MKVをMP4に変換するには、次のコマンドを入力する必要があります。
- FFmpeg -i video.mkv -c copy video.mp4
- この例では、video.mkvは変換するコンテナフォルダー内のビデオの名前であり、video.mp4は変換が完了した後のビデオの名前です。
- すべてのMKVビデオを単一のディレクトリに配置し、以下に示すコマンドを入力します。これにより、ファイル名を変更せずにファイルがMP4に変換されます。
- fまたは/R%f IN(* .mkv)DO ffmpeg -i "%f" -c copy "%〜nf.mp4"
パート2:MKVをMP4に変換する簡単で無料の方法
XNUMXつまたはXNUMXつのビデオを変換する必要がある場合にオンラインコンバーターを使用することは、多くのビデオを変換する必要がない場合の最良のオプションのXNUMXつです。 たとえば、AmoyShareは無料で提供しています MKVからMP4へのオンラインコンバーター MKVファイルをアップロードして[変換]をクリックするだけです。 はい、それはとても簡単です。
手順の詳細な内訳は次のとおりです。
- お好みのブラウザにアクセスして、 AmoyShareMKVからMP4へのコンバーター Webサイト。 これで、[アップロード]ボタンをクリックして.mkvファイルをインポートできます。 mp4テキストの横にあるドロップダウンアイコンに気付くかもしれません。 それをクリックすると、さまざまなビデオおよびオーディオ形式のリストが一覧表示されます。 この用途の広いオンラインツールを使用して、MKVをさまざまな形式に変換できます。 ここでは、MKVからMP4への変更に焦点を当てます。
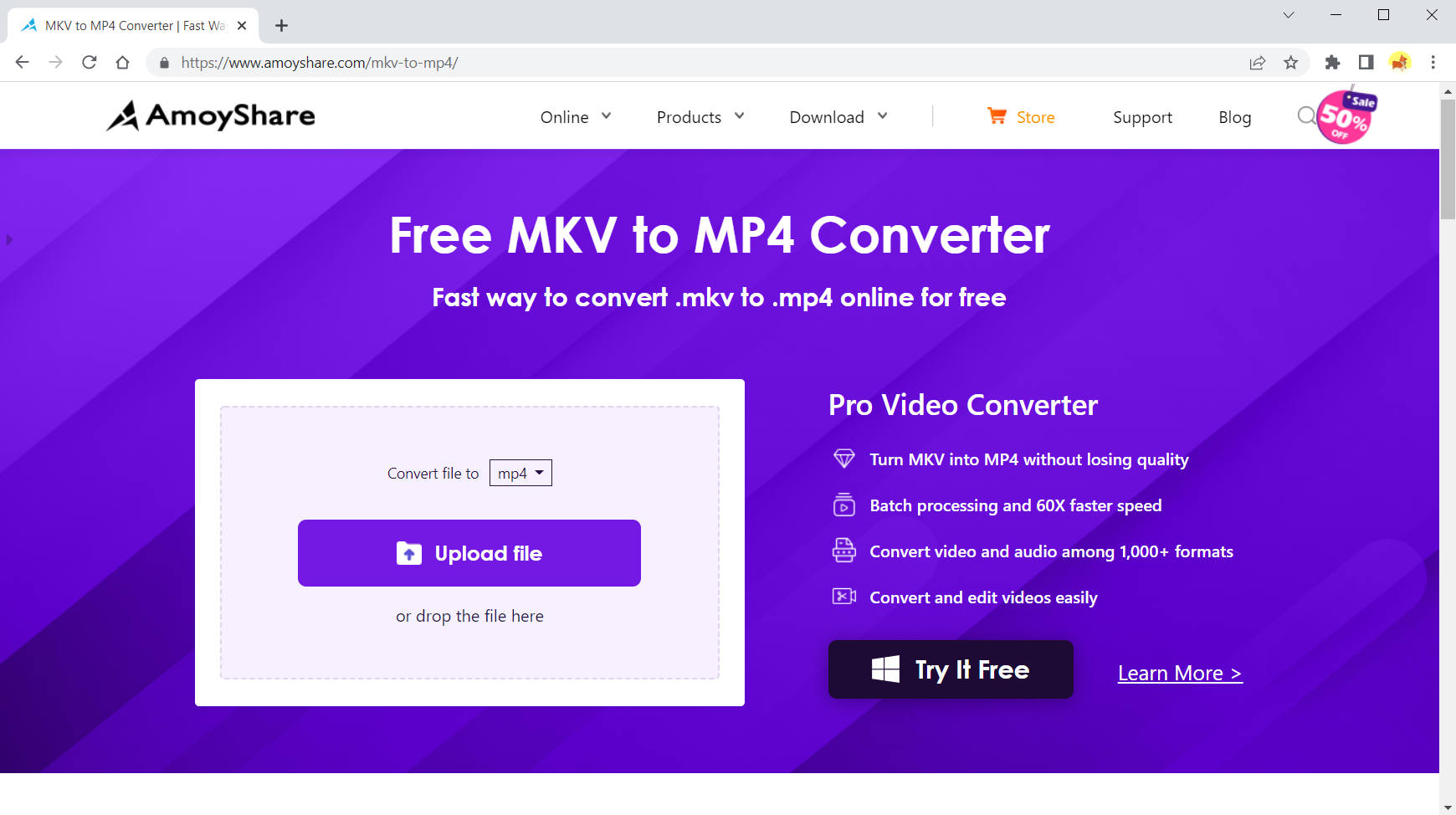
- .mkvファイルがアップロードされたら、巨大な変換ボタンをクリックして変換を開始します。
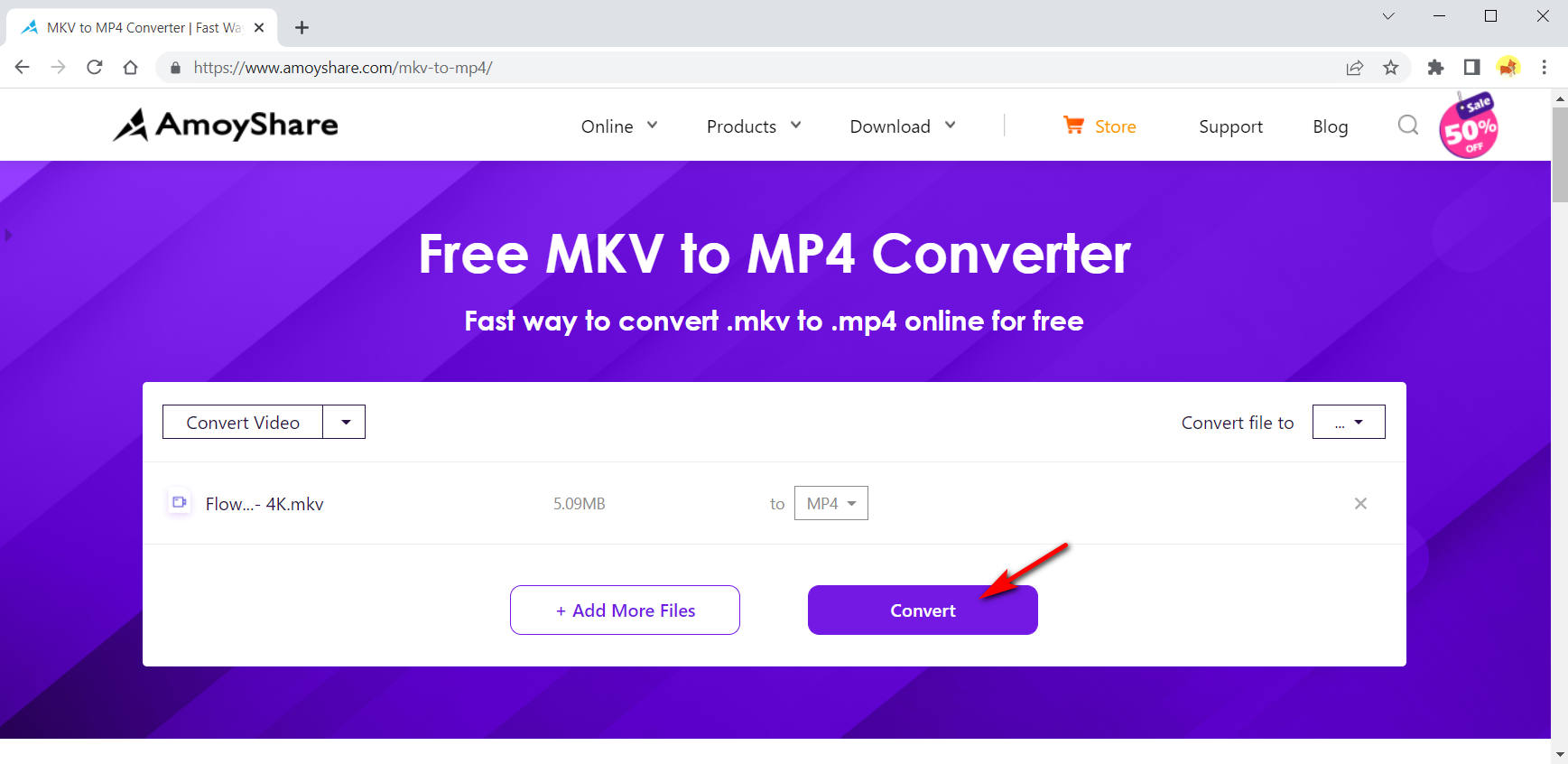
- MKVからMP4への変換が完了すると、「ダウンロード」というラベルの付いた大きな紫色のボタンが表示されます。 ダウンロードボタンをクリックして、変換されたファイルをすぐに保存します。
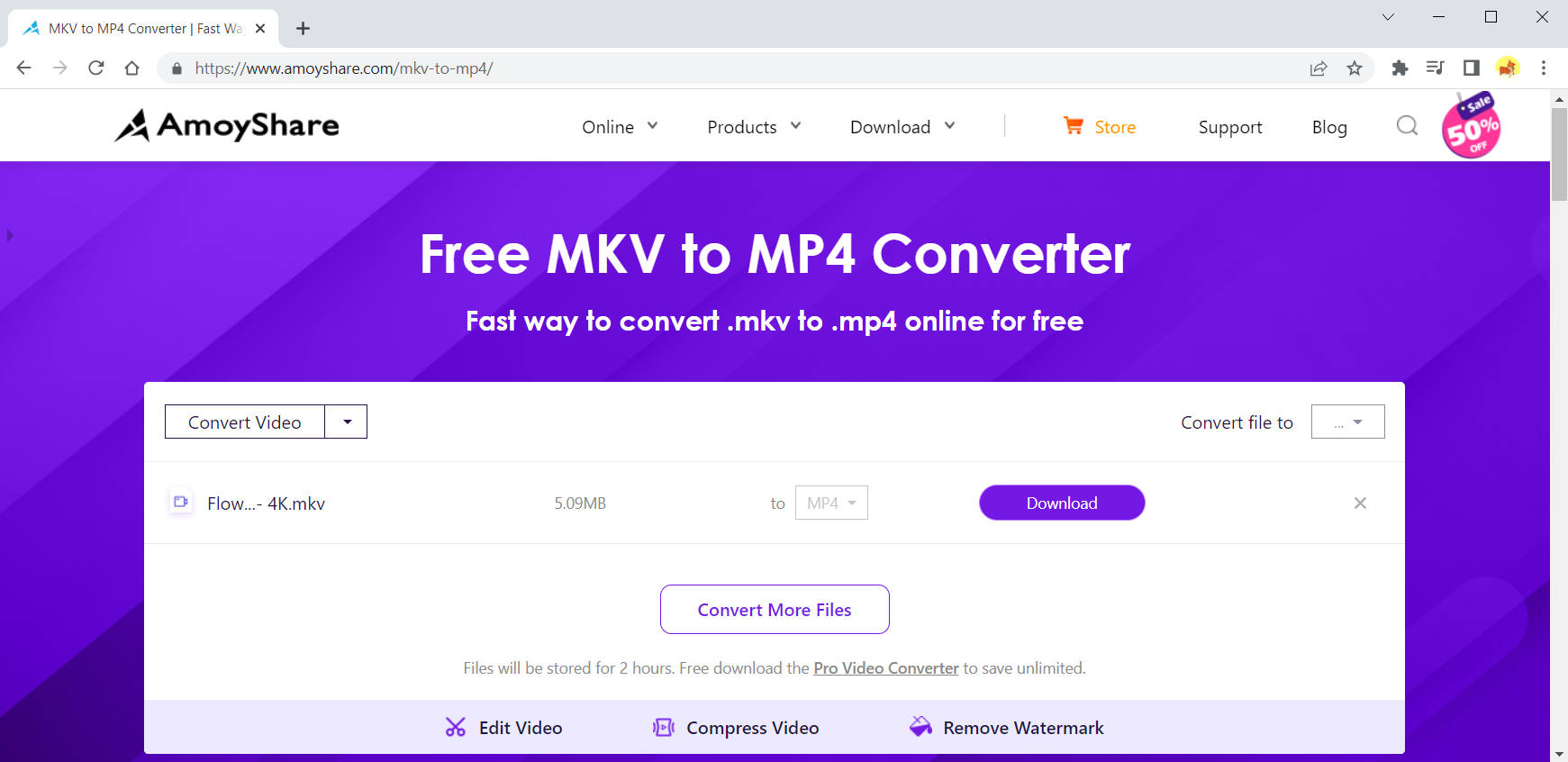
パート3:品質を損なうことなくMKVをMP4にバッチ変換
オーディオや品質を損なうことなくMKVをMP4に変換する方法がわからない場合は、もう探す必要はありません。
なぜなら ビーコンバーター あなたが探しているものです。 BeeConverterほど多くのメリットを提供するコンバーターは他にありません。 特に、あなたはすることができます MKVをMP4にバッチ変換する この用途の広いビデオコンバーターで。
始める前に、BeeConverterをコンピューターにダウンロードしてください。
ビデオコンバータ
ビデオをMP4、MOV、MP3、GIFなどに変換する
- Windows10 / 8/7の場合
- Mac OS X14以降の場合
- Android向け
- ダウンロードが完了したら、BeeConverterアプリケーションを開きます。 BeeConverterのホーム画面には、さまざまなツールが表示されます。 まず、「コンバーター」と表示されているブロックを右クリックします。
![[コンバーター]タブに移動します](https://www.amoyshare.com/uploads/2022/05/04-go-to-converter-tab.jpg)
- [ファイルの追加]ボタンをクリックして、MP4に変換するMKVファイルをインポートします。 このステップでは、それらをBeeConverterに配置して、プロセスを開始します。
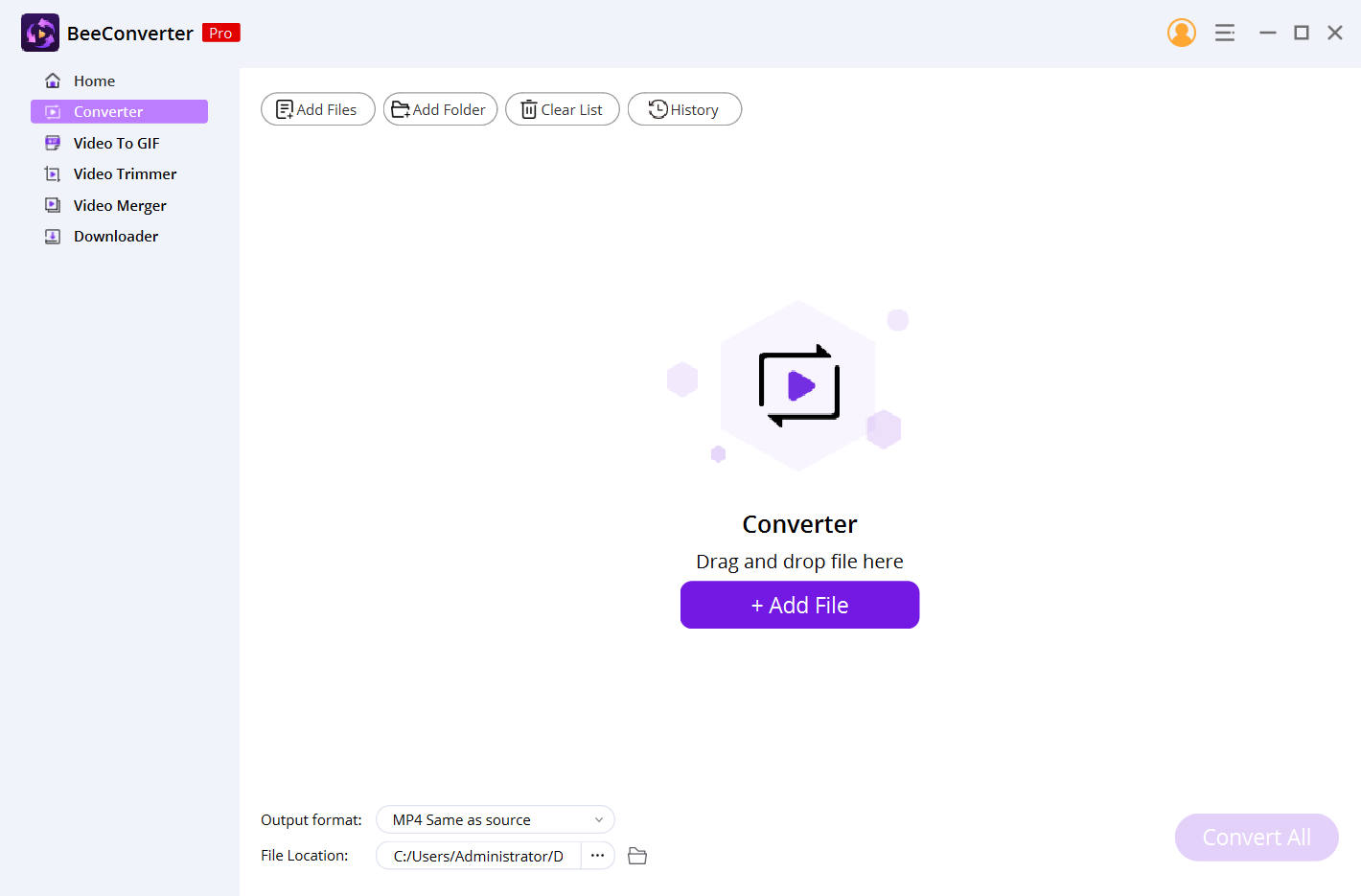
- MKVファイルがアプリケーションにアップロードされたら、左側の画面の「出力形式」タブの横にあるバーをクリックします。 ドロップダウンメニューが画面に表示されたら、[ビデオ]タブをクリックし、優先形式として[MP4]>[ソースと同じ]を選択します。 したがって、MKVをロスレス品質でMP4に変換できます。 もちろん、他のオプションを選択して、品質を下げてMKVをMP4に変換することもできます。
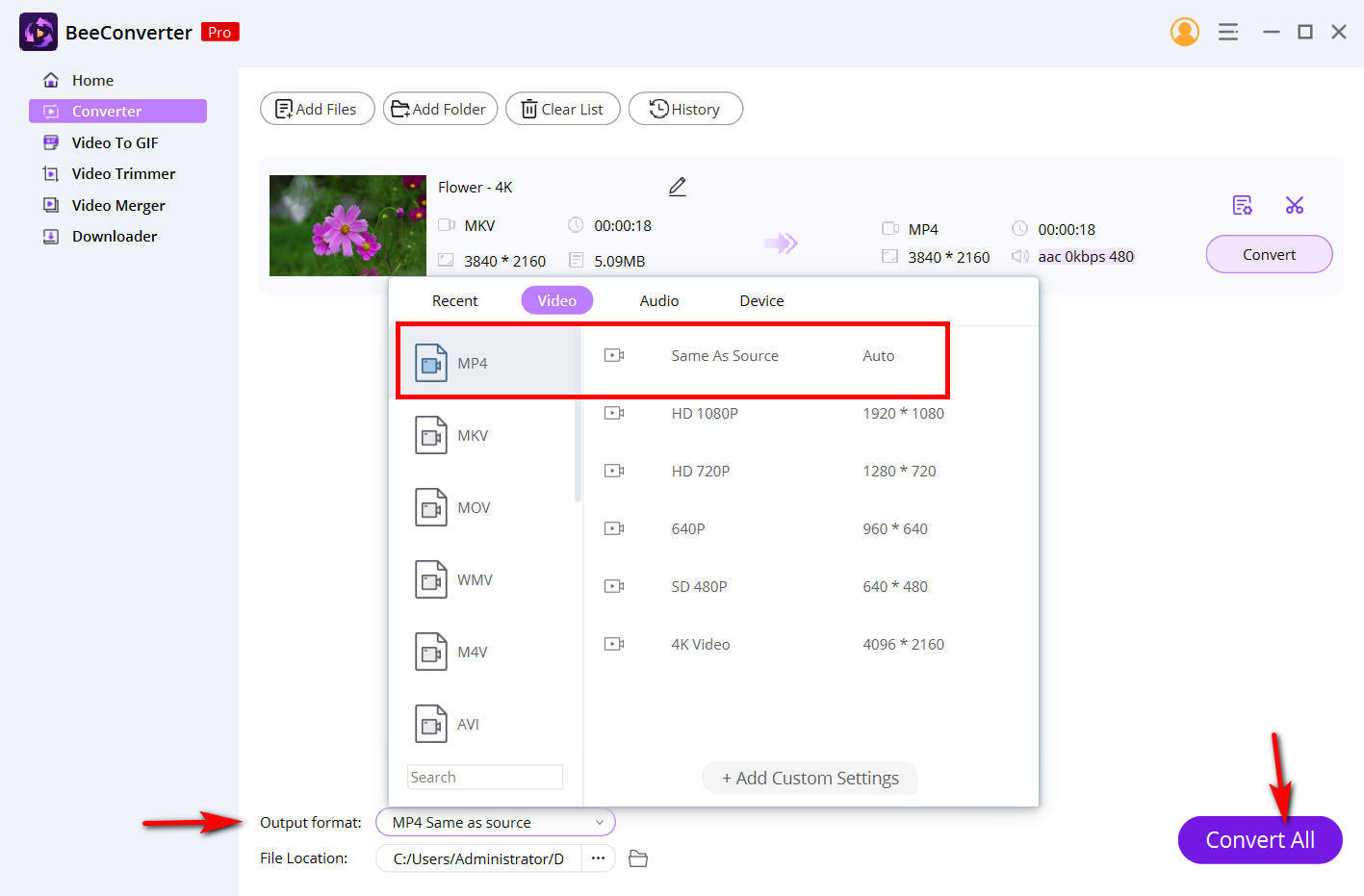
- アプリケーションの右下隅にある紫色の変換ボタンをクリックして選択します。 次に、ファイルが変換され、デバイスに自動的にダウンロードされます。
最終的な考え
このガイドでは、FFmpegを使用してMKVをMP4に簡単に変換できます。 それに加えて、BeeConverterとオンラインツールが選択のために提供されています。
ビーコンバーター は高速で比較的使いやすいですが、FFmpegの基本的なコーディング経験は、このプログラムをコンピューターの知識のない人にとってはるかに使いやすくするために必要です。 そのため、FFmpegをBeeConverterに置き換えることをお勧めします。時間はめったにありません。また、BeeConverterを使用すると、いくらか節約できます。
BeeConverterはそれをシンプルにし、誰でも簡単に使用できるようにします。 したがって、次にMKVをロスレスなしでMP4に変換する必要がある場合は、BeeConverterを使用することを忘れないでください。
ビデオコンバータ
ビデオをMP4、MOV、MP3、GIFなどに変換する
- Windows10 / 8/7の場合
- Mac OS X14以降の場合
- Android向け
よくあるご質問
MKVをMP4に変換するための最良のFFmpeg代替手段は何ですか?
または、ダウンロード ビーコンバーター 無制限のMKVからMP4への変換。 これは、ファイルの変換を簡単にする、すばやく使いやすいアプリケーションです。
MKVをMP4に変換する最速の方法は何ですか?
MKVからMP4へのコンバータ MKVファイルをすばやく変換するオンラインオプション。 このオプションはダウンロードと最小限の労力を必要としません。つまり、MP4変換されたビデオをすぐに入手できます。