
コンピューター、テレビ、スマートフォン、またはタブレットで視聴するビデオクリップには、独自のファイル形式があります。 したがって、どのプラットフォームでもビデオを効果的に機能させたい場合は、各ビデオ形式がどのように機能するかを把握する必要があります。
既知のビデオ形式は4つあり、その中で最も人気があり一般的なのはMOVとMPXNUMXのXNUMXつです。
MOVファイルはMacOS Xと互換性がありますが、これらのMOVビデオがQuickTimePlayerで完全に開かない場合があります。 さらに、これらのファイルはコンピューター上で多くのスペースを占有し、他のポータブルデバイス、ゲームコンソールで再生したり、ビデオ共有Webサイトで共有したりすることはできません。
上記のすべてのシナリオで、最良のオプションはMacでMOVをMP4に変換することです。 ご存知のように、MP4は広く使用されているビデオ形式であり、事実上すべてのメディアプレーヤーおよびポータブルデバイスと互換性があります。
次に、変換する方法 MOVからMP4へ Macでは?
喜んで、あなたは正しいページに行き着きました。 この投稿では、目標を達成するためのいくつかのビデオコンバーターを紹介します。
それらについて知るには、下にスクロールしてください。
コンテンツのナビゲーション
- パートI: 品質を損なうことなくMacでMOVをMP4に変換する方法
- パートII: iMovieを使ってMacでMOVをMP4に変換する方法
- パートIII: QuickTimeを使用してMacでMOVをMP4に変換する方法
- パートIV: VLCを搭載したMacでMOVをMP4に変換する方法
- パートV: MacオンラインでMOVをMP4に変換する方法
- パートVI: MOVからMP4へのコンバーターの比較表
パートI:品質を損なうことなくMacでMOVをMP4に変換する方法
最良の特徴: このツールを使用すると、ビデオとオーディオを1,000以上の形式に変換できます。 また、変換速度は同業他社より60%高速です。 最も重要なことは、ビデオとオーディオをバッチで変換できるようになることです。
OSとの互換性: WindowsおよびMac。
AmoyShareビデオコンバーターアルティメット は、WindowsとMacの両方のユーザーがMOVをMP4に変換できるようにするシンプルでありながら見事なビデオコンバーターです。 しかし、それだけではありません。 この素晴らしいビデオコンバーターは、AVI、FLV、WebM、FLAC、AAC、MP3、およびほとんどのデバイスと互換性のある他の形式など、他のさまざまな形式でビデオやオーディオを変換することもできます。 さらに、このツールを使用すると、面倒なことなくビデオをカット、マージ、回転、または強化できます。
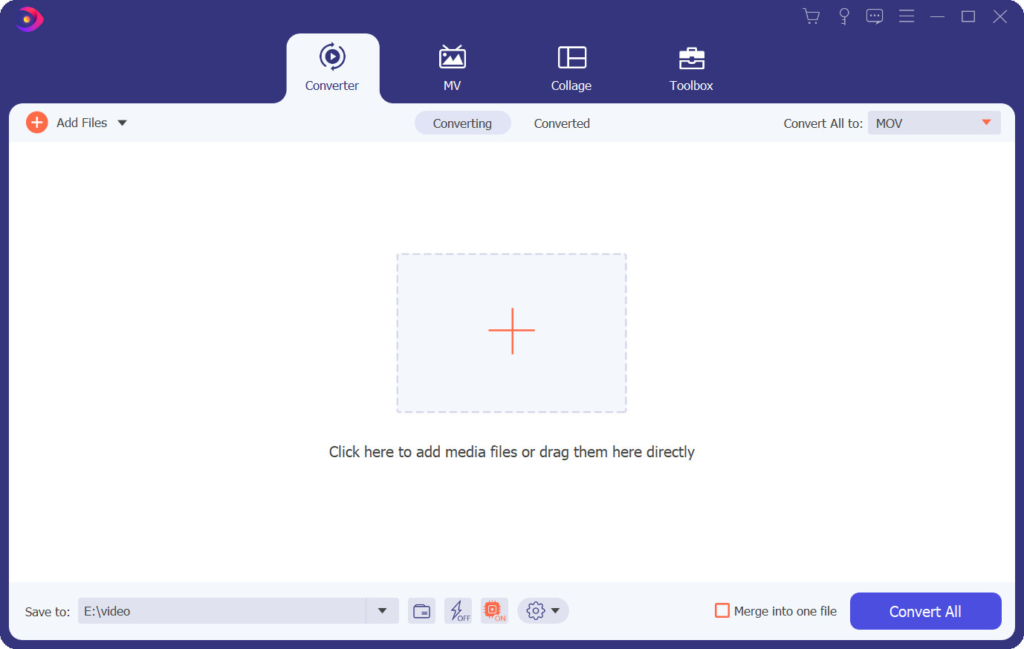
Macbook ProまたはMacバージョンでMOVをMP4に変換する方法を知りたいですか? AmoyShare Video ConverterUltimateがあなたを取り戻しました。 以下の手順に従って、このツールがどのようにそれを達成するのに役立つかを知ることができます。
ビデオコンバータ
ビデオをMP4、MOV、MP3、GIFなどに変換する
- Windows10 / 8/7の場合
- Mac OS X14以降の場合
- Android向け
- ステップ1:MacにMOVからMP4へのコンバーターをインストールする
- まず、上の[無料ダウンロード]ボタンをクリックして、プログラムのインストーラーを入手します。 macOSを使用しているため、デバイスに適したインストーラーを選択する必要があります。 保存したら、プログラムを実行し、すべてのインストールプロンプトに従って、ツールを正常にインストールします。 次に、後でプログラムを起動し、そのインターフェイスに慣れます。
- ステップ2:MOVファイルをインポートする
- MOV to MP4 Mac Converterのメインインターフェイスで、「+」アイコンを押してMOVビデオをツールにインポートします。
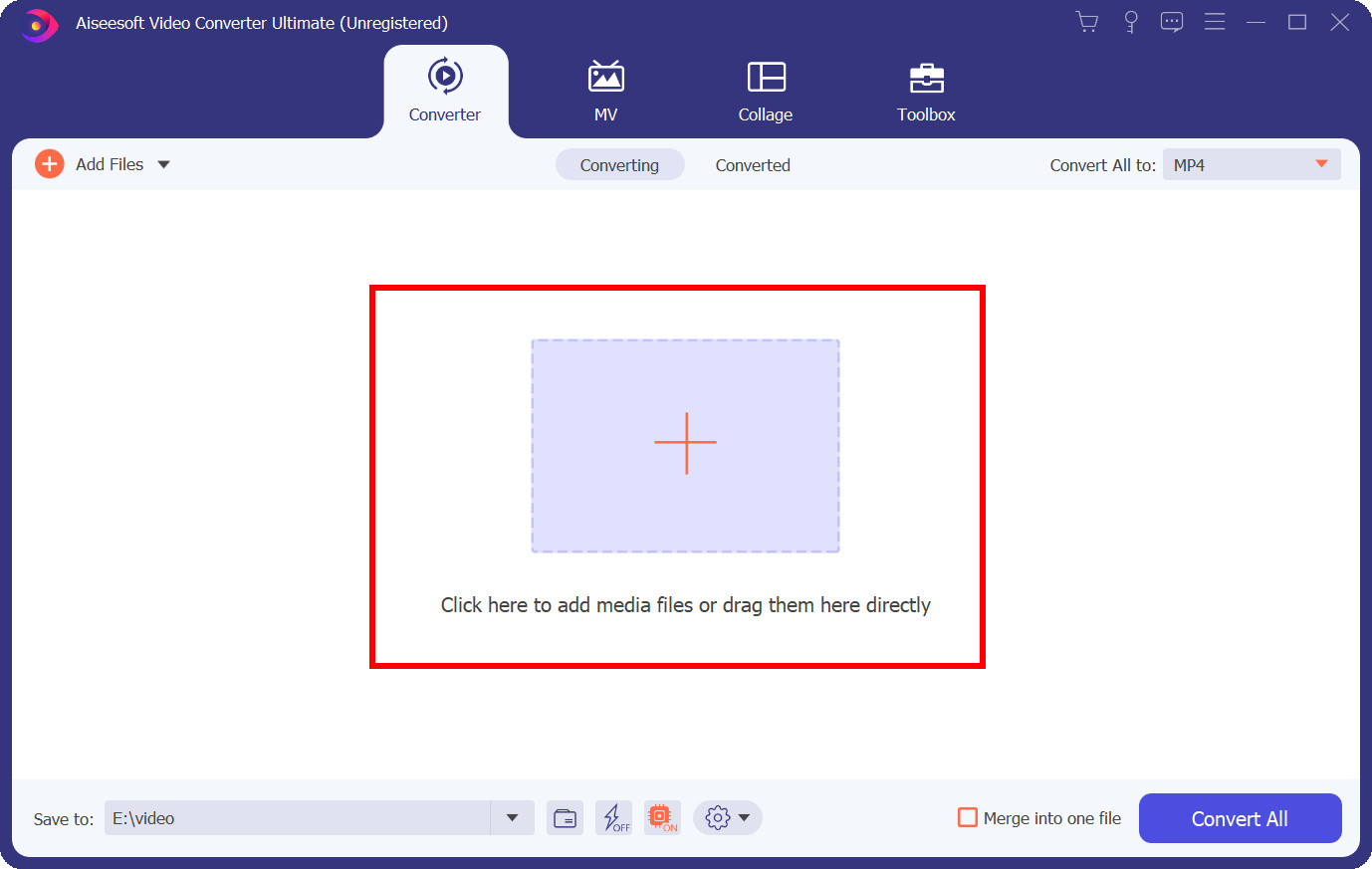
- MOV to MP4 Mac Converterのメインインターフェイスで、「+」アイコンを押してMOVビデオをツールにインポートします。
- ステップ3:出力フォーマットをMP4として設定します
- 次に、右上隅のドロップダウンメニューをクリックし、MP4を目的の結果の形式として設定します。 さらに、「ソースと同じ、4K、HD、SDなど」の中から出力品質を決めることができます。
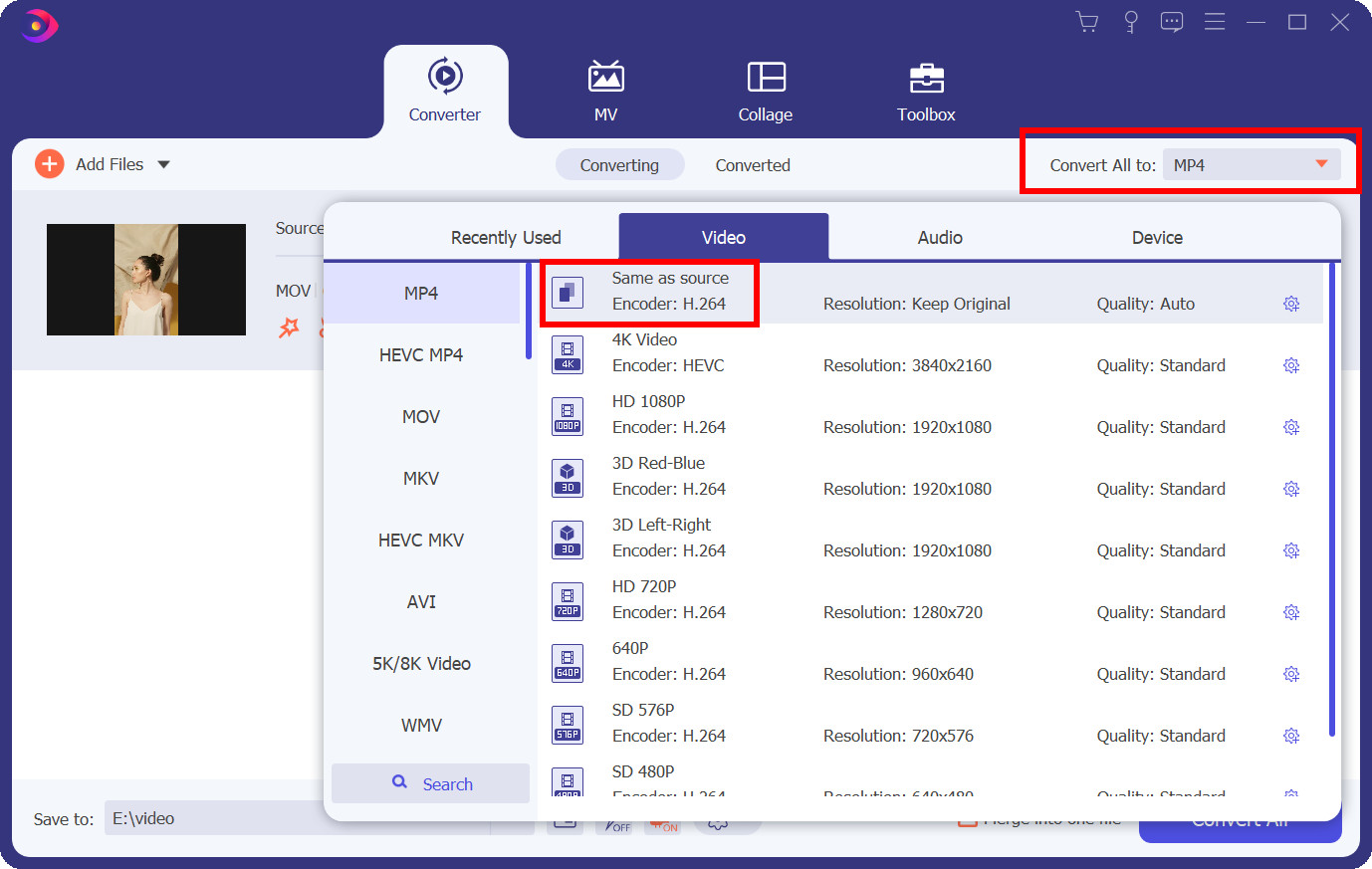
- 次に、右上隅のドロップダウンメニューをクリックし、MP4を目的の結果の形式として設定します。 さらに、「ソースと同じ、4K、HD、SDなど」の中から出力品質を決めることができます。
- ステップ4:MOVからMP4への変換を開始します。
- 右下隅にある[すべて変換]アイコンを押します。 その後、ツールはMOVビデオをMP4ファイル形式に変換するプロセスを開始します。 ビデオの長さによっては、変換プロセスに時間がかかります。
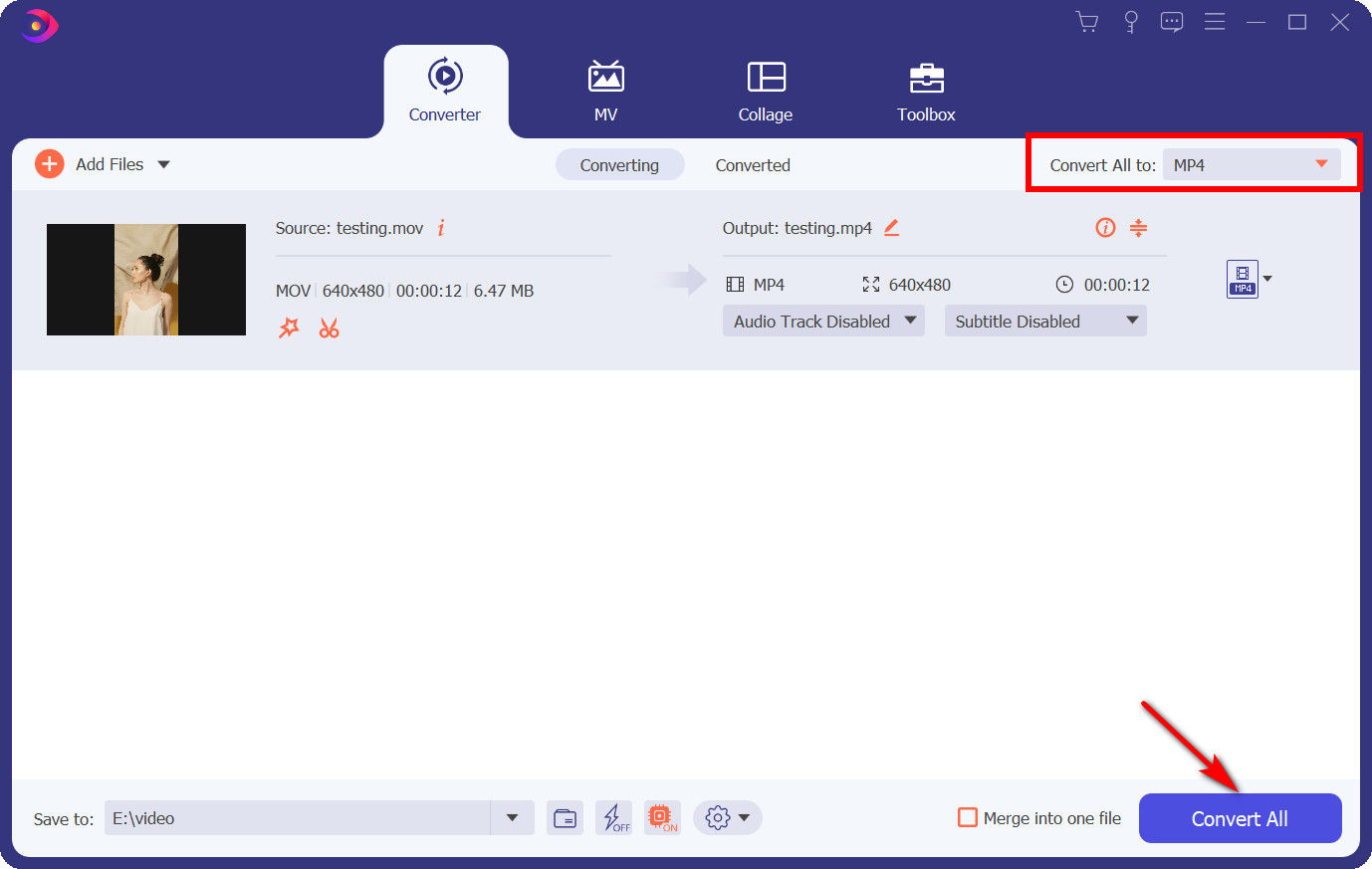
- 右下隅にある[すべて変換]アイコンを押します。 その後、ツールはMOVビデオをMP4ファイル形式に変換するプロセスを開始します。 ビデオの長さによっては、変換プロセスに時間がかかります。
- ステップ5:変換されたMP4ビデオを見つける
- 変換プロセスが100%に達すると、宛先フォルダーがポップアップ表示され、新しく変換されたビデオを見つけることができます。
それでおしまい! これで、変換されたビデオを任意のデバイスで再生できます。
パートII:iMovieを使用してMacでMOVをMP4に変換する方法
最良の特徴: iMovieには緑色の画面効果が組み込まれており、ユーザーはこれを使用して、緑色の画面の前で撮影されたクリップの被写体を削除し、フィギュアを他の背景に配置できます。 iMovieのもうXNUMXつの優れた機能は、ビデオ用に変更できるハリウッドスタイルのムービーテンプレートが多数含まれていることです。
OSとの互換性: MacコンピューターとiOSモバイルデバイス。
iMovieはAppleのビデオエディタであり、すべての新しいMacコンピュータにプリインストールされています。 ただし、多くのユーザーは、このツールが独自のMOVからMP4へのコンバーターでもあることに気づいていません。 iMovieは、変換ツールやその他のさまざまな機能を提供できます。 iMovieが提供できる機能は、HDおよび4Kビデオの互換性、自動ビデオ編集、ビデオの色調整、ビデオ速度の変更、およびリアルタイムのタイトル付けです。 さらに、MacでiMovieを使用してMOVをMP4に変換するときに、いくつかの詳細を変更することもできます。 たとえば、解像度、品質、圧縮の程度を変更したり、動画にタグを追加して、後で簡単に見つけられるようにすることができます。 このツールは完全に無料であるため、包括的な支払いプランについて心配する必要はありません。
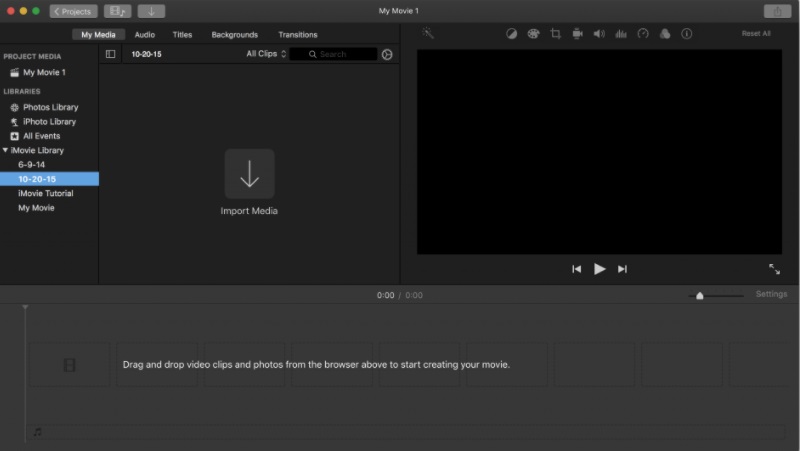
iMovieを使用してMacでMOVをMP4に変換する方法に関するユーザーガイド:
- まず、MacでiMovieアプリケーションを起動します。 次に、「メディアのインポート」ボタンをクリックして、変換するMOVビデオを選択します。
- 「ファイル」メニューから「共有」を選択します。 ここでは、目的の対象者に基づいて、共有するのに最もアクセスしやすい形式を決定します。
- このツールは、さまざまなファイル形式を提供します。 MOVをMP4ファイル形式に変換したいので、エクスポート設定を調整し、出力形式としてMP4を選択する必要があります。
- ファイルの名前を変更し、ビデオを保存する保存先フォルダーを選択します。 ここから、変換プロセスを開始できます。
追加のヒント: カタリナを搭載したMacでMOVをMP4に変換する方法も知りたい場合は、心配しないでください。 上記の手順は、MacCatalinaを含む他のMacバージョンでiMovieを使用してビデオを変換する場合と同様です。
パートIII:QuickTimeを使用してMacでMOVをMP4に変換する方法
最良の特徴: QuickTimeは、Macでの画面アクティビティを記録できます。 同様に、iPhone、iPad、またはiPod touchがAirDropをサポートしている場合は、デバイスでビデオをキャプチャしてMacにワイヤレスで送信し、QuickTimeで開くことができます。
OSとの互換性: Macのみ。
Quicktime Proは、Macで.movを.mp4に変換するために使用できるもう4つのツールです。 簡単な変換手順を提供します。 このプログラムでは、カット、回転、再配置などのツールを使用してビデオを変更できます。 それとは別に、QuickTimeProはさまざまなビデオ形式でビデオを再生することもできます。 ただし、通常MacからMOVファイルを再生している場合は、他の人(Macを所有していない)がファイルを再生できないことに気付かない場合があります。 そうは言っても、QuickTimeを使ってMacでMOVをMPXNUMXに変換する方法を知ることは確かに役に立ちます。 QuickTime Proの主な制限は、一度にXNUMXつのファイルしか変換できないことだけです。 さらに、それは主にプレーヤーです。 つまり、この投稿に記載されている他の変換ツールの高度な機能の一部にアクセスできなくなります。
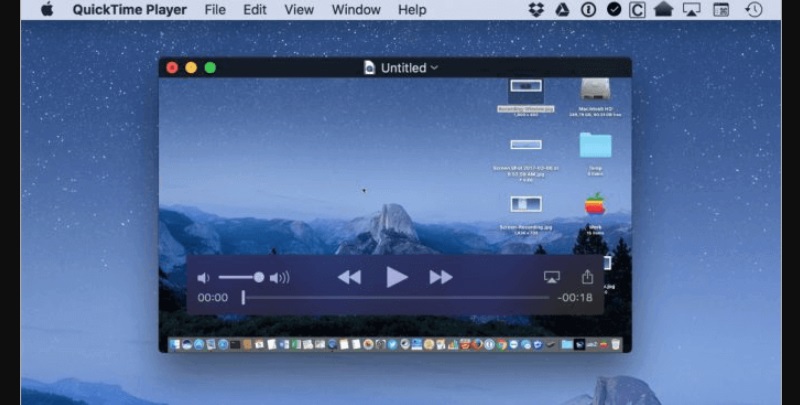
Mac QuickTimeでMOVをMP4に変換する方法に関するユーザーガイド:
- QuickTimeProプログラムを起動します。 次に、料金所のインターフェースのトップバーにある[ファイル]ドロップダウンメニューに移動します。 次に、「ファイルを開く…」を選択して、MP4に変換するMOVファイルをロードします。
- ファイルがインポートされると、ドロップダウンメニューの「エクスポート…」オプションがアクティブになります。 それをクリックして続行します。
- 表示される「エクスポート」画面で、リストから「MovietoMPEG-4」を選択します。 その後、「保存」ボタンを押してください。 MOVファイルはQuickTimeProによって短時間でMP4に変換されます。
追加のヒント: Proバージョンは、AppleWebサイトからダウンロードしてアクセスできなくなりました。 ただし、すでにMacを購入してインストールしている場合は、QuickTimeProを使用してビデオ形式を変更できます。
パートIV:VLCを使用してMacでMOVをMP4に変換する方法
最良の特徴: VLCは、ビデオ、字幕の同期、およびビデオとオーディオのフィルターに関して最も広範な機能セットを提供します。 GPUでの0コピーが可能で、必要に応じてソフトウェアに依存できます。
OSとの互換性: Windows、Mac、Ubuntu、Android、およびiOS。
VLCは、無料で使用できるトップクラスのオープンソースマルチメディアプレーヤーの4つです。 この素晴らしいツールは、非営利団体でありイニシアチブであるVideoLANによって可能になりました。 VLCの統合により、MOVビデオをMP4に簡単に変換できます。 興味深いことに、この無料プログラムはユーザーの活動を追跡せず、競合する広告やスパイウェアもありません。 VLCを使用すると、ビデオ/オーディオファイル、カメラ、さらにはさまざまなソースからのストリームを再生できます。これは、VLCがMPEG-XNUMX、Dirac、WMV、RealVideoなどの幅広いファイル形式をサポートしているためです。
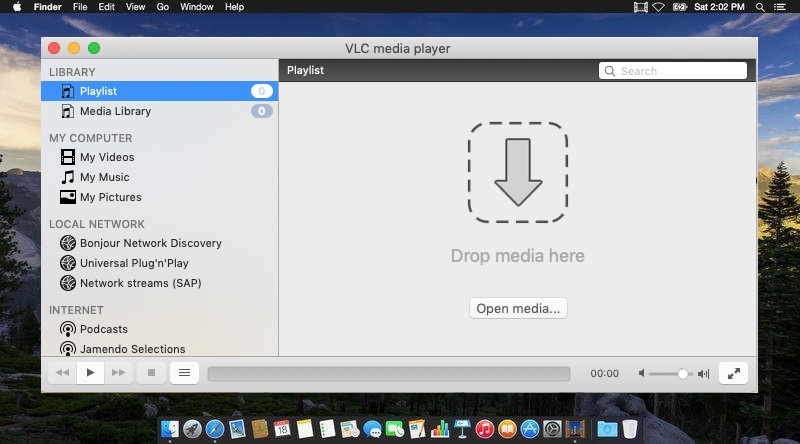
VLCを搭載したMacでMOVをMP4に変換する方法に関するユーザーガイド:
- MacでVLCメディアプレーヤーを起動します。 ただし、まだ持っていないとします。 あなたは訪問することができます VLC公式サイト ツールのインストーラーを取得します。 次に、画面の指示に注意深く従って、Macコンピュータにインストールします。
- メディアプレーヤーがインストールされたら、「ファイル」タブに移動し、オプションのリストから「変換/ストリーミング」を選択します。 次に、「メディアを開く」オプションをクリックして、MP4に変換するMOVビデオを選択します。 同時に複数のビデオを選択するオプションもあります。
- 次に、「プロファイルの選択」セクションで「ビデオ– H.264 + MP3(MP4)」を選択します。 その後、「ファイルとして保存」をクリックしてファイル名を入力し、保存先のフォルダを選択します。 最後に、「保存」を押してファイル変換を開始します。
パートV:MacオンラインでMOVをMP4に変換する方法
最良の特徴: CloudConvertは、MP4、WEBM、AVI、およびその他のXNUMXつの一般的なビデオ形式を含むさまざまな形式でビデオファイルをオンラインで変換できます。 ビデオの解像度、品質、ファイルサイズを制御することもできます。
OSとの互換性: Mac、Windows、およびモバイルデバイスのほとんどのブラウザでアクセスできます。
CloudConvert Mac用のオンラインMOVからMP4へのコンバーターで、ファイルを即座に変換できます。 品質、ビデオ解像度、さらにはファイルサイズを調整するためのいくつかのオプションがあります。 つまり、幅、高さ、アスペクト比を変更することで、出力解像度のサイズをカスタマイズできます。 さらに、CloudConvertは、ビデオ(FPS)を遅くしたり速くしたりする場合に、XNUMX秒あたりのフレーム数を設定することもできます。 それとは別に、このオンラインコンバーターを使用して、終了するタイムスタンプを入力することにより、ビデオをトリミングできます。 CloudConvertは、ビデオ形式に加えて、電子書籍、論文、オーディオファイル、スプレッドシート、およびプレゼンテーション形式でも支援できます。 探しているファイル拡張子を見つけるのに役立つように、すべてがファイルタイプごとに分類されています。
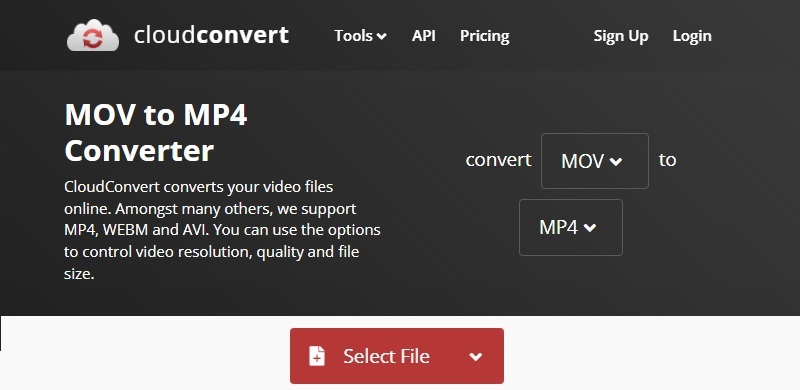
MacオンラインでMOVをMP4に変換する方法に関するユーザーガイド:
- Macで利用可能なブラウザを起動し、これをクリックしてオンラインコンバータにアクセスします リンク。 ここで、プルダウンメニューアイコンをクリックして、ビデオの優先出力形式を選択します。
- 次に、[ファイルの選択]をクリックして、ローカルドライブ、URL、Googleドライブ、Dropbox、またはOneDriveのいずれかから変換するMOVファイルを選択します。
- 設定に必要な変更を加えます。 選択を制御するには、上下の矢印を使用します。 変更の設定がすべて完了したら、[変換]をクリックして変換プロセスを開始します。
- ほとんどの場合、これには数秒かかります。 その後、特に指定しない限り、新しく変換されたビデオ形式はダウンロードしたフォルダに直接移動します。
パートVI:MOVからMP4へのコンバーターMacの比較表
| ソフトウェア | ターゲットオーディエンス | ビデオプリセット | アプリケーションのタイプ |
| AmoyShareビデオコンバーターアルティメット | ベーシック、プロシューマー、プロフェッショナル。 | iOSデバイス、テレビ、Androidスマートフォン、Windowsなど。 | デスクトップアプリケーション |
| iMovieの | プロシューマー | iPhone、iPad、Androidスマートフォン、HTC、Windows MediaPlayerなど。 | Macの組み込みアプリケーション |
| QuickTime Playerの | ベーシックおよびプロシューマー | QuickTime Player、iOS、iPad。 | Macの組み込みアプリケーション |
| VLC | ベーシック、プロシューマー、プロフェッショナル。 | ほとんどすべてのモバイルおよびコンピューターデバイス。 | デスクトップおよびモバイルアプリケーションとして利用可能 |
| CloudConvert | プロシューマーとプロフェッショナル | Android、iPhone、iPadなど。 | Webベースのアプリケーション |
MOVからMP4Macへのコンバーターに関するFAQ
MOVとは何ですか?
MOVは、Appleによって作成されたビデオ形式です。 QuickTimeプレーヤーをサポートするために開発されました。 MOVは、WindowsとmacOSの両方で、QuickTimePlayerのさまざまなバージョン間で互換性があります。 さらに、ビデオ、オーディオ、基本的な画面記録、字幕、およびその他のメディアファイルが含まれています。 ただし、MOVは高品質のビデオファイル形式であるため、コンピュータのメモリスペースを大量に消費します。
MOVファイルを開く方法は?
MOVファイルを開くWindowsオペレーティングシステムのプログラムには、QuickTime Player、Cyberlink PowerDirector、Roxio Creator、PowerDVD、およびAdobeFlashが含まれます。 MOVファイルを開くことができるMacオペレーティングシステムには、QuickTime Player、RoxioToastとRoxioPopcorn、およびAdobeFlashが含まれます。
最高のMOVからMP4へのコンバーターは何ですか?
M4VからMOVへの変換やその他のさまざまなファイル変換を支援するために利用できるいくつかのプログラムがあります。 しかし、リストからどれが最良のツールであるかについて話すとき、私たちは言うことができます Amoyshareビデオコンバーターアルティメット、これにより、60%速い速度でビデオを変換し、SD、HD、2K、さらには4Kの間で出力品質を決定できます。 場所を手に入れました。
MacでMOVをMP4に無料で変換する方法は?
1。 インストール Amoyshareビデオコンバーターアルティメット Macデバイスで。2.コンバーターを起動し、変換するMOVファイルを追加します。3. MP4を出力形式として設定し、[すべて変換]アイコンを押して変換の進行を開始します。