
MP4とMOVはどちらも、無数のビデオファイル形式で広く使用されています。 したがって、iPhone、iPad、またはMacBookを使用する場合は、MP4からMOVへのコンバータが必要です。
この投稿では、いくつかの方法でMP4をMOVに変換する方法を理解します。 テストなしで信頼性の高い無料の変換アプリケーションを使用したい場合は、 AmoyShareビデオコンバーター 本当にあなたにとって良い選択です。 エラーは発生せず、変換速度も速いです。 さらに、ファイルの品質を損なうことはありません。 詳細については、パート1に直接進んでください。
だから今、私の手順に従ってください。 このタスクを一緒に実行しましょう。
目次
- パート1。 最高のMP4からMOVへのコンバーター
- パート2。 WindowsでMP4をMOVに変換する方法は?
- パート3。 MacでMP4をMOVに変換する方法は?
- パート4。 MP4をMOVオンラインに変換する方法は?
最高のMP4からMOVへのコンバーター
AmoyShareビデオコンバーター は、ユーザーの間で人気のある選択肢であり続ける多機能ソフトウェアです。 あなたはあらゆる種類のビデオとオーディオフォーマットを変換することができます ここで品質を失うことなく、オーディオからビデオへの変換とビデオからオーディオへの変換の両方。
さらに、ここでMVを編集し、エフェクトとフィルターを追加して、他のMVよりも目立つようにすることができます。 また、ツールボックスから多くの便利なツールを見つけることができます。
AmoyShare Video Converterを使用してMP4をMOVに変換するにはどうすればよいですか? 以下の手順に従ってください。
ビデオコンバータ
ビデオをMP4、MOV、MP3、GIFなどに変換する
- Windows10 / 8/7の場合
- Mac OS X14以降の場合
- Android向け
- このMP4からMOVへのコンバーターをダウンロードして起動します。 赤いプラスアイコンをクリックして、MOVファイルを追加します。
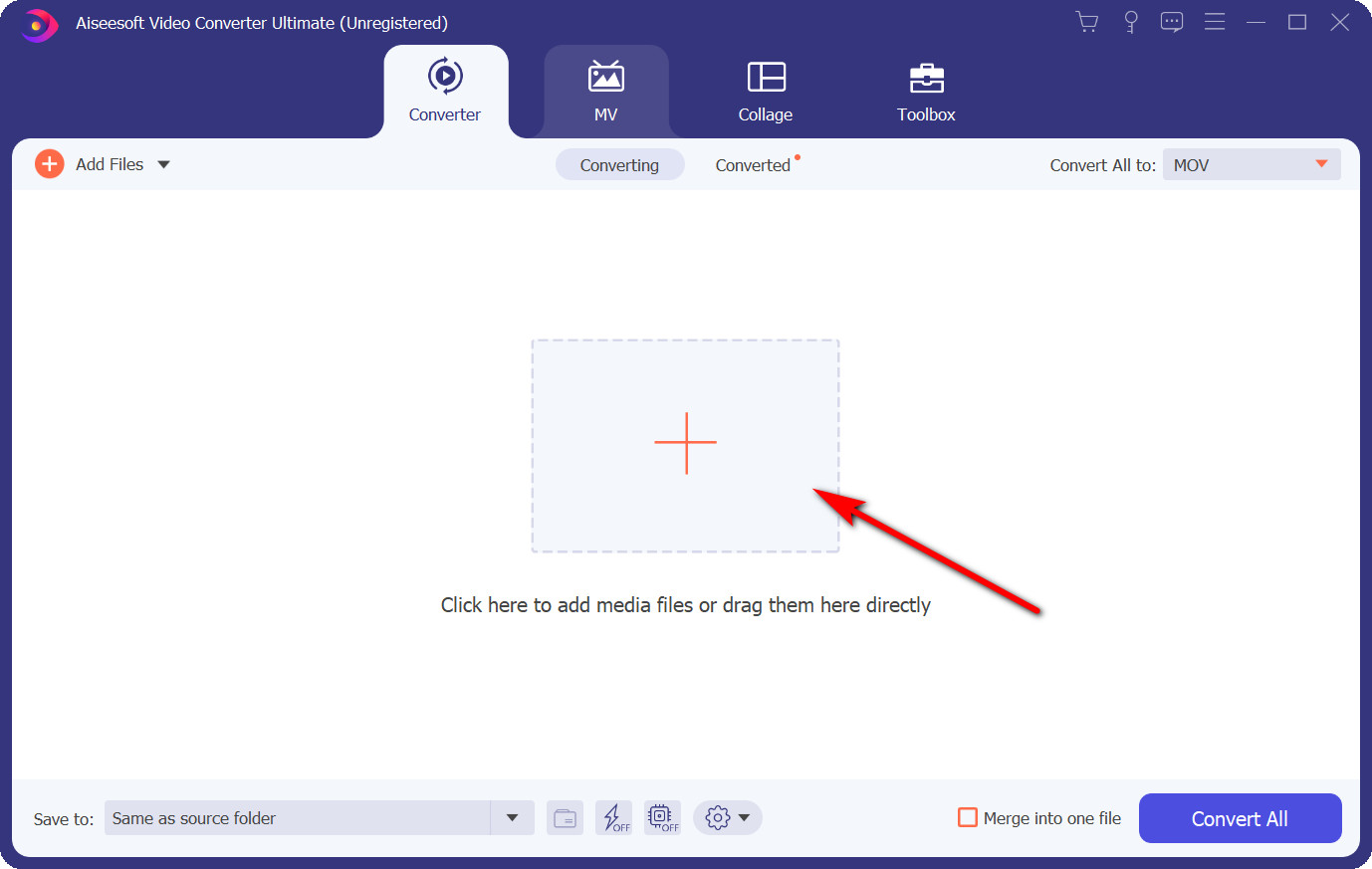
- 次に、[すべて変換]の横にあるドロップダウンメニューをクリックします。 MOVを見つけて、変換する品質を選択します。 品質を落とさずにMP4をMOVに変換したい場合は、「ソースと同じ」をお勧めします。
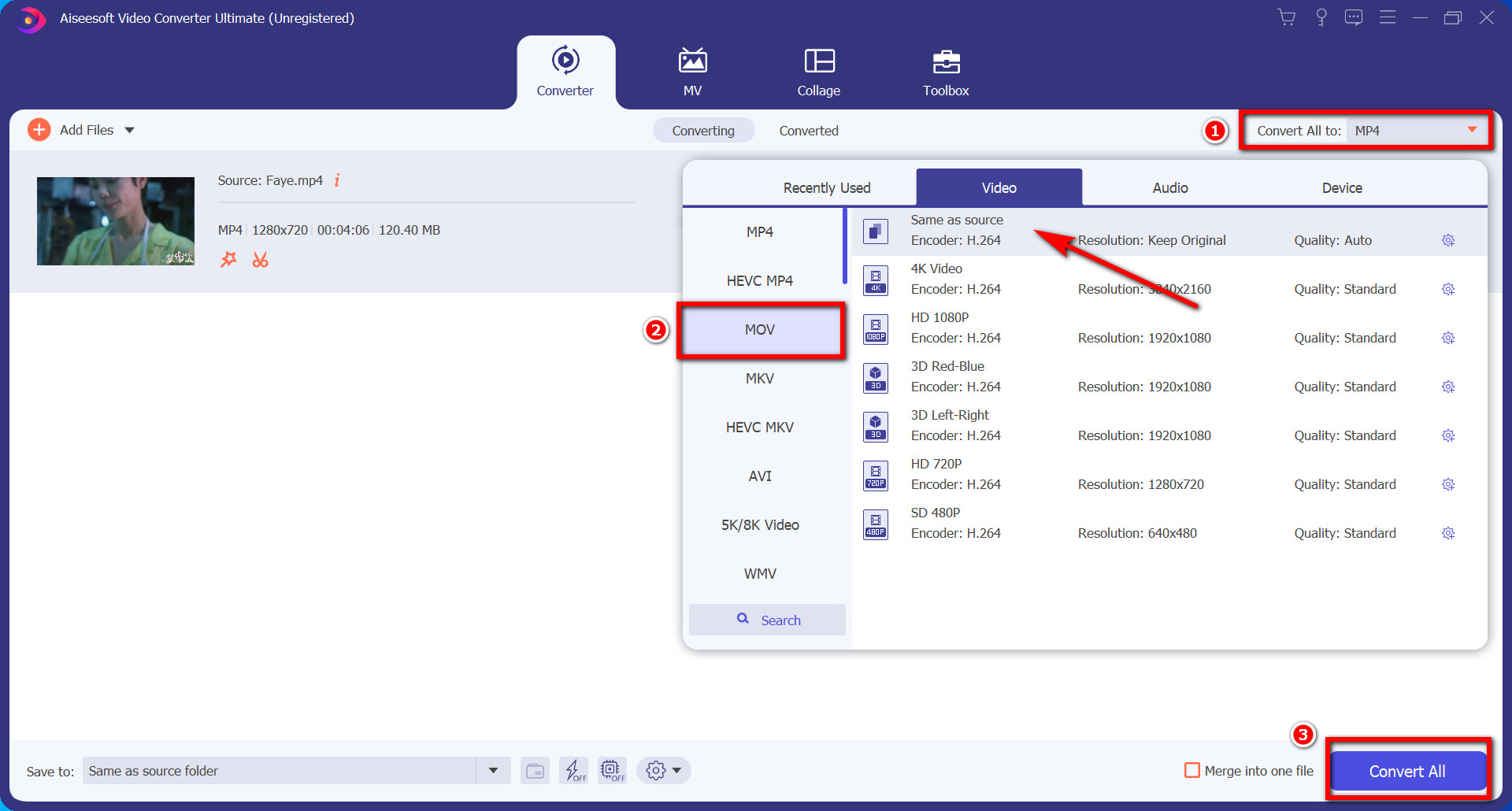
- 最後に、インターフェースの下部にある「すべて変換」ボタンをクリックします。 数秒待つと、変換されたMOVファイルがMP4ファイルと同じフォルダに保存されます。
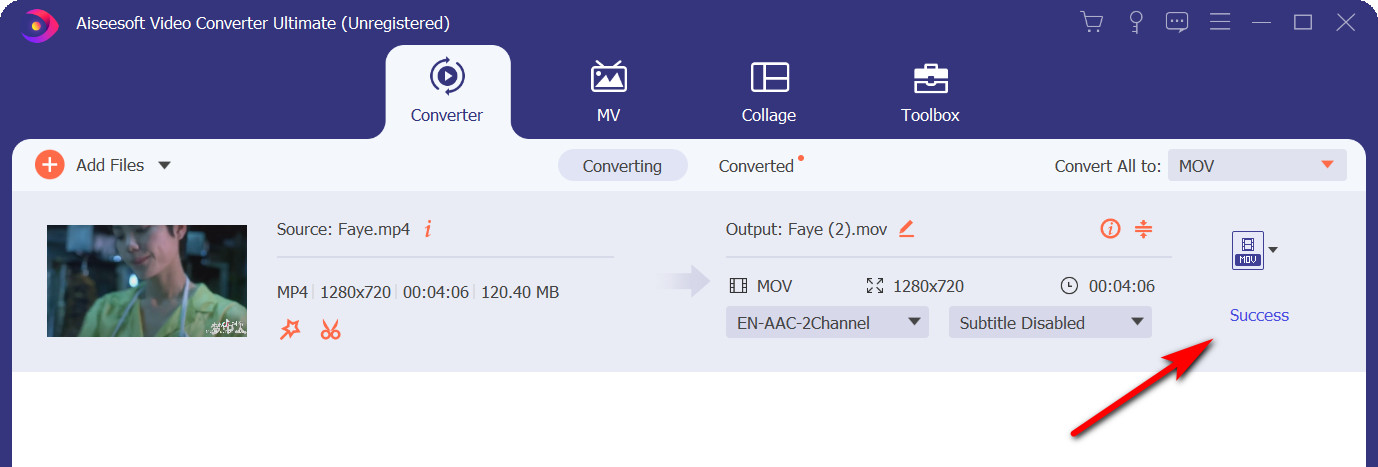
簡単なヒント:
同時に豊富なファイルでMP4をMOVに変換する必要がある場合、AmoyShare Video Converterを使用すると、ワンクリックでビデオをバッチで変換できます。
「XNUMXつのファイルにマージ」ボタンを使用すると、多くのファイルをXNUMXつのファイルに結合できます。
Windows 4でMP10をMOVに変換する方法は?
AmoyShare Video Converterに加えて、いくつかの優れたアプリケーションも使用する価値があります。 Windows4でMP10をMOVに変換する他のいくつかの方法に焦点を当てましょう。
PremiereでMP4をMOVに変換する方法は?
プレミア はプロのビデオ編集ソフトウェアです。 次の4つの手順で、PremiereでMP3をMOVに変換できます。
- Premiereをダウンロードしてインストールします。 パッケージが大きいので、少し時間がかかります。
- 新しいプロジェクトを作成し、MP4ビデオをPremiereにインポートします。
- 次に、エクスポートファイルをMOV形式で設定します。 これで、PCに保存できます。
Adobe Media EncoderでMP4をMOVに変換する方法は?
Adobe Media Encoder ビデオおよびオーディオエンコーディング用のアプリケーションです。 MP4からMOVへの変換もサポートしています。 また、購入前にテストするための7日間の無料試用版を入手できます。
- ダウンロードしてインストール Adobe Media Encoder.
- 次に、変換する前にアカウントを登録する必要があります。
- Adobe MediaEncoderを開きます。 デフォルトのワークプレイスからキューを見つけ、MP4ファイルをインポートします。
- mp4ファイルを右クリックし、[設定のエクスポート]をクリックします。
- 「フォーマット」メニューから「QuickTime」を選択します。 その後、スタートボタンをクリックしてMP4をMOVに変換します。
MacでMP4をMOVに変換する方法は?
PCでMP4をMOVに変換する方法についていくつかの方法を関連付けました。 MacでMP4をMOVに変換する方法はありますか? MacOSに精通している場合。 QuickTimePlayerがAppleユーザーの間で人気があることがわかります。
QuickTimeプレーヤーでMP4をMOVに変換する方法は?
Quick Time Playerは、Macユーザーにとって最も使用されているソフトウェアです。 これは、MP4をMOVに変換する高速な方法です。 MacでQuickTimePlayerを使用してMP4をMOVファイルに変換したことがない場合は、次の手順に従ってください。
- まず、QuickTimePlayerを起動します。 変換する必要のあるMP4ファイルを見つけて、[開く]をクリックします。
- ファイルに移動し、[名前を付けてエクスポート]から変換する品質を選択します。
- ファイルに名前を付け、場所を選択します。 次に、[保存]ボタンをクリックします。
iMovieでMP4をMOVに変換する方法は?
QuickTime Playerとは別に、MP4をMOVに変換するための他の適切な方法もあります。
iMovieは、ビデオ作成および編集アプリケーションです。 また、MP4をMOVに変換することもできます。
iMovieでMP4をMOVに変換する手順は次のとおりです。
- まず、iMovieでMP4ビデオファイルを開きます。 次に、[ファイル]メニューに移動し、[共有]を見つけて、[ファイル]をクリックして、変換するMP4ビデオを追加します。
- 変換する品質を選択し、青い[次へ]ボタンをクリックします。
- 名前を追加してMOVファイルの場所を選択したら、[保存]をクリックします。 MP4ファイルはMOV形式で自動的に保存されます。
MovaviでMP4をMOVに変換する方法は?
- ダウンロードしてインストール Movaviコンバーター、起動します。
- インターフェイスの左上隅にある[メディアの追加]ボタンを押して、MP4ビデオファイルを追加します。 ちなみに、MP4ファイルをインターフェイスに直接ドラッグすることもできます。
- [ビデオ]タブをクリックしてから、MOV形式に移動します。
- 最後に、[変換]ボタンをクリックします。 MOVファイルを指定したフォルダに保存したい場合は、変換する前に宛先をリセットすることを忘れないでください。
MP4をMOVオンラインに変換する方法は?
ソフトウェアをダウンロードしたくない場合は、MP4をオンラインでMOVに変換することもお勧めします。 オンラインでMP4をMOVに変換するには、XNUMXつのWebサイトをお勧めします。
CloudConvertでMP4をMOVに変換する
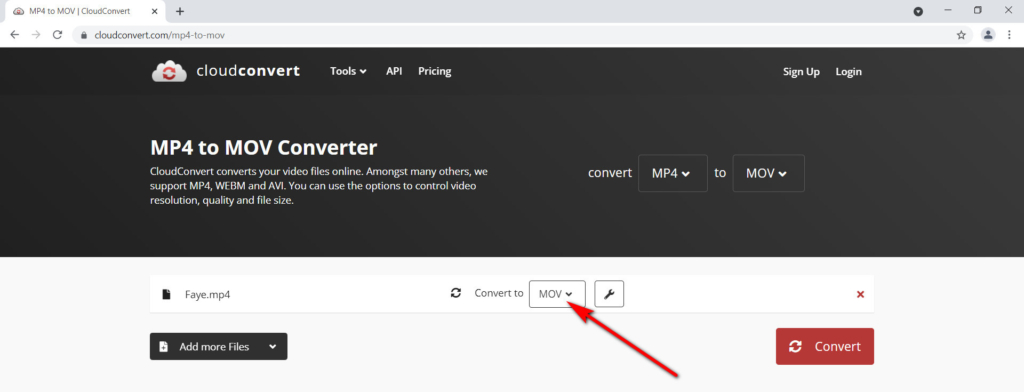
- ウェブサイトに直接 CloudConvert、[ファイルを追加]をクリックします。 次に、MP4ファイルを選択し、[開く]をクリックします。
- 変換された形式がMOVであることを確認してください。 次に、赤い[変換]ボタンをクリックします。
- 変換後、[ダウンロード]ボタンをクリックしてMOVファイルをダウンロードします。
ZAMZARでMP4をMOVに変換する
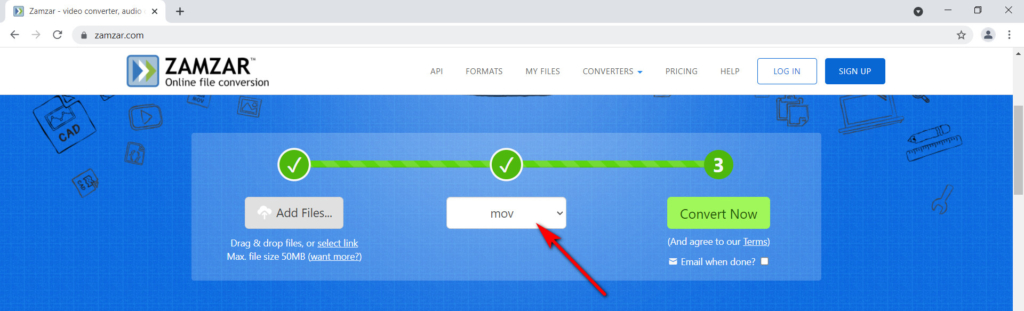
- Video Cloud Studioで ザンザル Webサイト。 [ファイルの追加]ボタンを押して、変換する必要のあるMP4ファイルを見つけます。
- 形式MOVを選択し、緑色の[今すぐ変換]ボタンをクリックします。
ONLINE-CONVERTでMP4をMOVに変換する
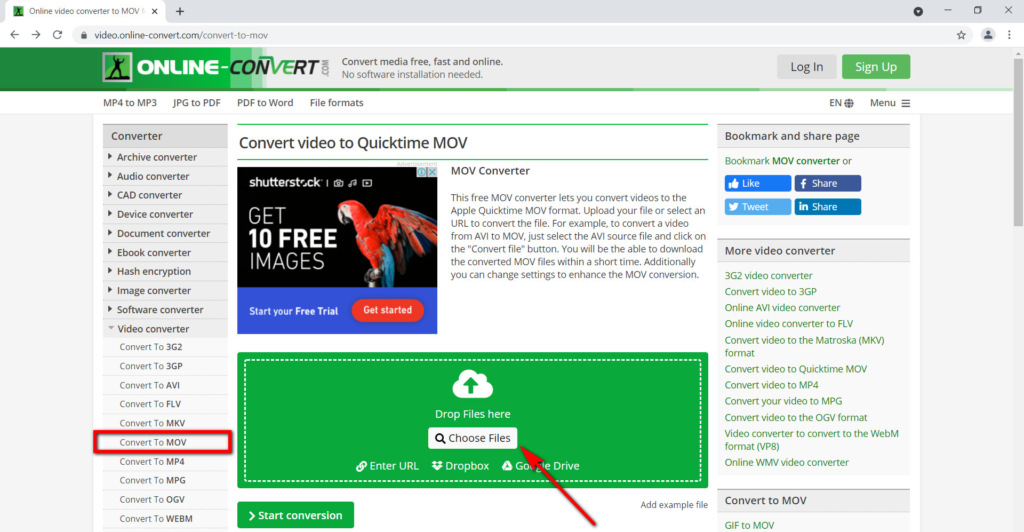
- Video Cloud Studioで オンラインビデオコンバーター ブラウザでWebサイトを開き、Convert ToMOVを見つけます。 ただし、変換されたファイルの最大空きサイズは100MBであることに注意してください。
- MP4ファイルを緑色の領域にドロップします。 また、URLを貼り付けることもできます。
- 次に、[変換の開始]ボタンをクリックします。
結論
この記事に基づいて、私は多くの変換アプリケーションを紹介しました。 今すぐ無料でMP4をMOVに変換する方法を入手できますか?
それらを4つずつテストするのに時間がかかる場合があります。 したがって、最高のMPXNUMXからMOVへのコンバーターを使用したい場合は、 AmoyShareビデオコンバーター あなたを失望させません。 MP4からMOVへの変換は数秒以内に行われます。
さらに、MP4をMOVに変換するときに、元のビデオ品質を維持することも最適です。 さらに、MP4やMOVだけでなく、さまざまなビデオおよびオーディオ形式もサポートされています。
躊躇しないでください。 今すぐダウンロードして試してみてください!
ビデオコンバータ
ビデオをMP4、MOV、MP3、GIFなどに変換する
- Windows10 / 8/7の場合
- Mac OS X14以降の場合
- Android向け
よくある質問
MOVとは何ですか?
Appleは1998年にMOVファイル形式を導入しました。これはビデオやその他のマルチメディア用のデジタルコンテナファイルの一種です。 Appleは、Apple QuickTimePlayerで使用するためのMOVを開発しました。 MP4ファイルと同様に、MOVビデオはMPEG-4コーデックでエンコードされます。
MP4を無料でMOVに変換するにはどうすればよいですか?
1。 ダウンロード AmoyShareビデオコンバーター それを実行します。 2.MP4ファイルを追加します。 3. MOV形式を選択し、好みの品質を選択します。 4. [すべて変換]ボタンをクリックします。 MOVファイルは自動的に保存されます。