
AVIとMP4はどちらも人気のあるビデオ形式です。
ただし、今日よく出回っている質問は、AVIをMP4に変換する方法です。
一般に、AVIは、オーディオとビデオの両方を含む使用済みのビデオ形式です。 ただし、AVIは圧縮の使用量が少ないため、通常、多くのストレージスペースを占有します。 さらに、MacでAVIファイルを再生する場合は、追加のソフトウェアを使用する必要があります。 ただし、MP4はサイズが小さく、さまざまなデバイスでうまく機能します。 したがって、AVIからMP4へのビデオ変換が絶対に必要になります。
この投稿には6つの便利なリストがあります AVIからMP4へ ビデオコンバーター。 これらの無料で実用的なツールを使用して、Windows 4、Mac、および電話でAVIをMP10に変換する方法を学びましょう。
AVIとは何ですか?
AVIとして知られるAudioVideo Interleaveは、Video forWindowsテクノロジの一部として1992年XNUMX月にMicrosoftによって開発されました。 AVIファイルは、オーディオとビデオのデータを含めるために使用できます。つまり、オーディオとビデオの同期再生が可能です。
ただし、MacでAVIファイルを直接再生できない場合があります。 また、AVIファイルのサイズが大きくなるため、より多くのストレージスペースが必要になります。 その結果、.aviを.mp4に変換することが不可欠です。
AVIをMP4に変換する高速な方法
最高のAVIからMP4へのコンバーター– AmoyShareビデオコンバーター.
これは、ビデオとオーディオを1,000倍の速度で60以上の形式に変換することをサポートする多機能アプリケーションです。 さらに、AVIからMP4への変換は言うまでもなく、品質を損なうことなく、ここであらゆる種類のビデオおよびオーディオ形式を変換できます。
また、多くのファイルをXNUMXつずつ変換する必要はありません。 ここでは、XNUMXつのファイルまたは複数のファイルを一度に変換できます。
では、AmoyShare Video Converterを使用してAVIファイルをMP4に変換する方法は?
私の手順に従ってください。
ビデオコンバータ
ビデオをMP4、MOV、MP3、GIFなどに変換する
- Windows10 / 8/7の場合
- Mac OS X14以降の場合
- Android向け
- ダウンロード AmoyShareビデオコンバーター。 それを実行し、インターフェイスの赤いプラスアイコンをクリックしてAVIファイルを追加します。
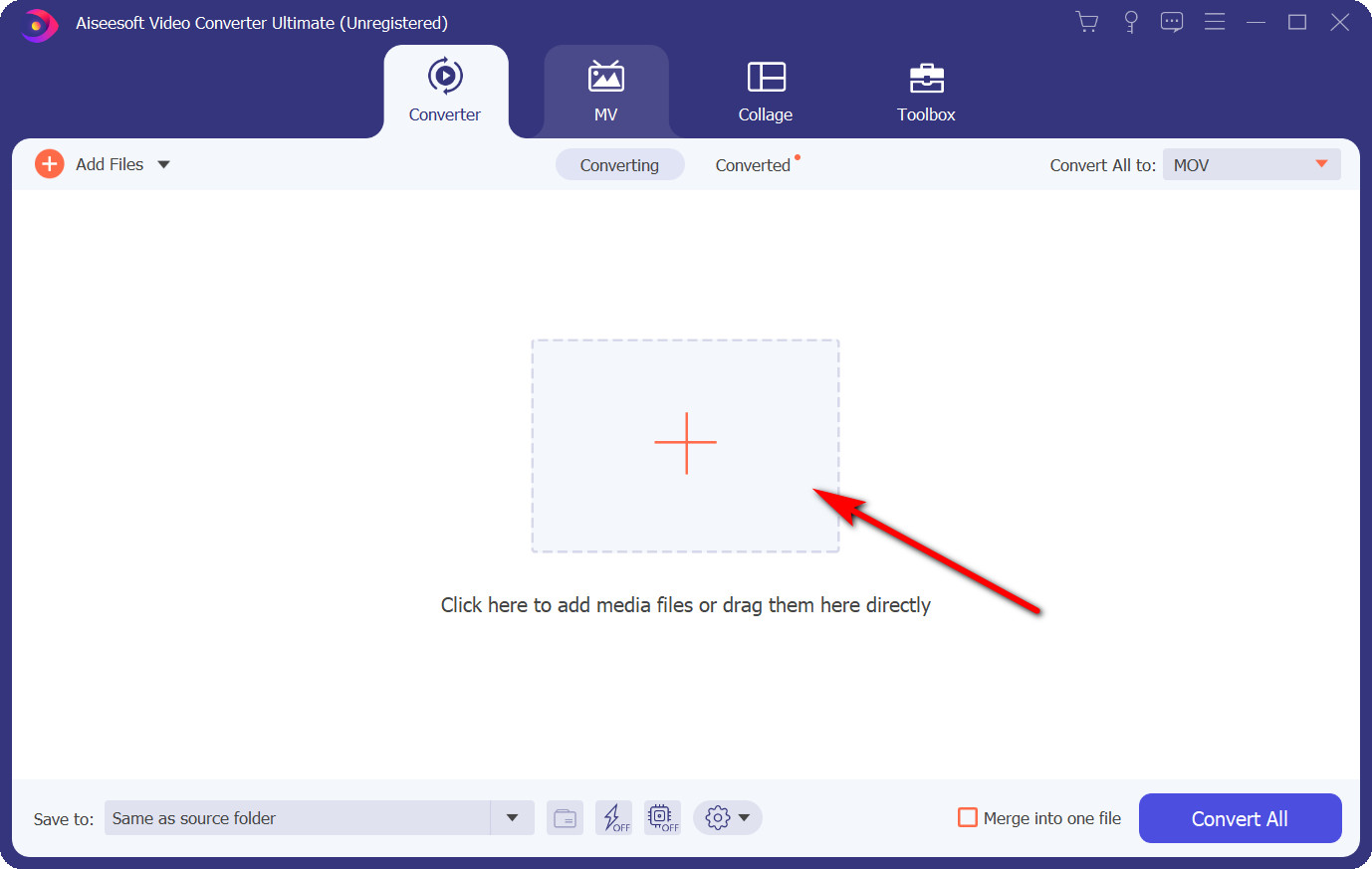
- 次に、図に示すように、シリアル番号1のアイコンをクリックします。 次に、品質を損なうことなくAVIファイルを変換する場合は、MP4を見つけて「ソースと同じ」を選択します。
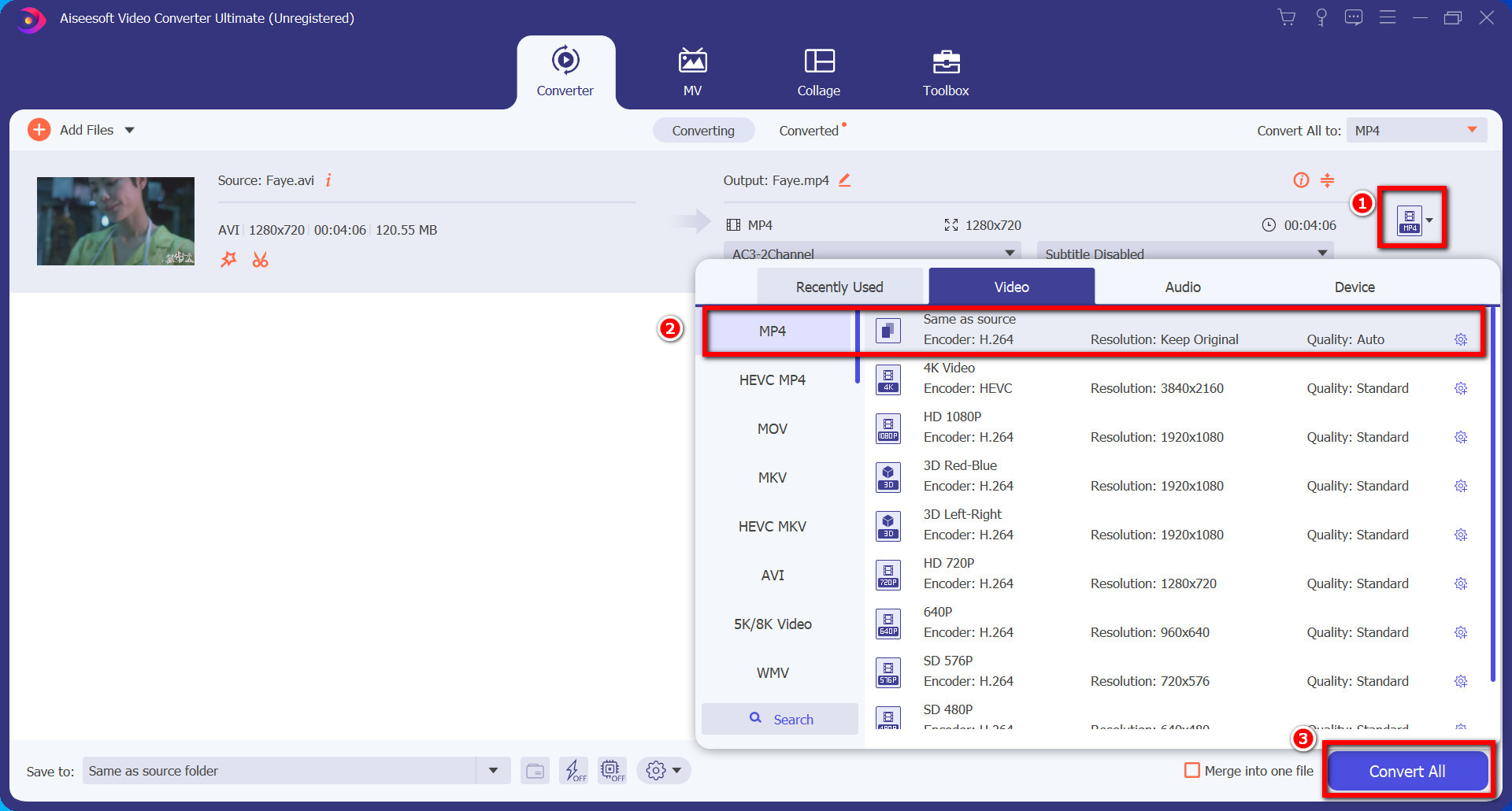
- 最後に、下部にある[すべて変換]ボタンをクリックします。 その後、変換されたMP4ファイルは数秒以内にコンピュータに保存されます。
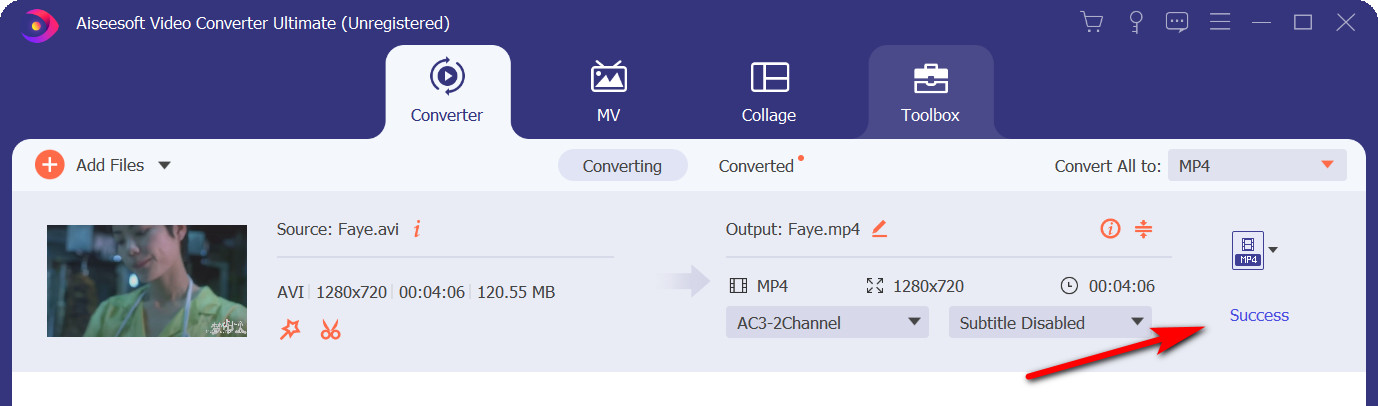
Note:
1.多数のファイルを同時に変換する必要がある場合は、[すべて変換]ボタンをクリックするだけです。
2.「XNUMXつのファイルにマージ」ボタンをクリックすると、多くのファイルをXNUMXつのファイルにすばやく結合できます。
VLCを使用してAVIをMP4に変換する方法は?
VLC Media Playerの は、無料のオープンソース、ポータブル、クロスプラットフォームのメディアプレーヤーアプリケーションです。 デスクトップオペレーティングシステムで利用でき、古いWindows XPSP3から最新のWindows10までのすべてのバージョンのWindowsで実行されます。
VLCでAVIをMP4に変換する方法を見てみましょう。
- VLCを起動します。 次に、VLCメニューバーから[メディア]> [変換/保存]をクリックします。
![VLCを起動し、[変換して保存]を選択します](https://www.amoyshare.com/uploads/2021/10/04-launch-vlc-and-select-convert-save.jpg)
- [追加]ボタンをクリックして、AVIファイルを追加します。 次に、下部にある[変換/保存]ボタンをクリックします。
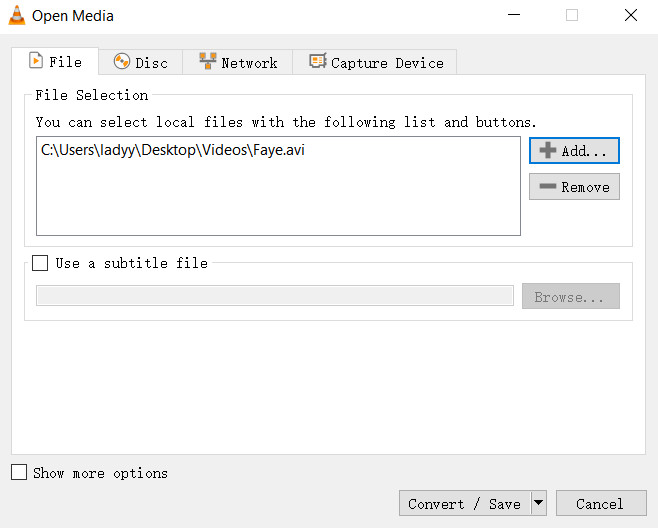
- 「プロファイル」メニューからMP4形式を選択します。 次に、宛先フォルダーを選択し、MP4ビデオファイルの名前を追加します。 最後に、「開始」ボタンをクリックして変換します。
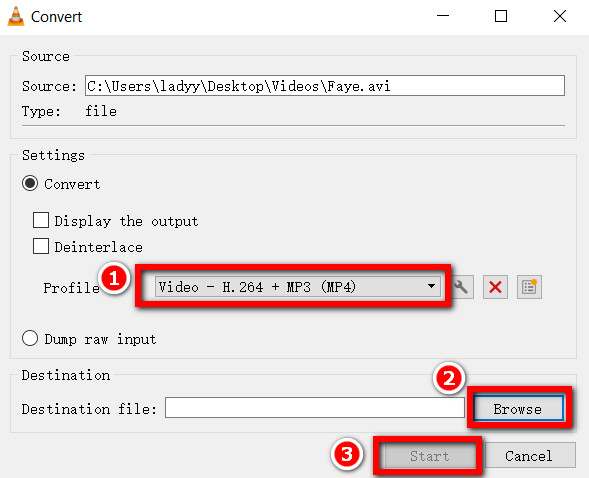
QuickTimePlayerでMacでAVIをMP4に変換する方法は?
QuickTime Playerは、Appleによって開発された広範なマルチメディアプレーヤーです。 幅広いビデオ、オーディオ、画像、パノラマ画像形式を処理できます。
- MacでQuickTimePlayerを起動します。 [ファイル]に移動し、[ファイルを開く]をクリックします。 次に、変換するAVIビデオを開きます。
- 「ファイル」を選択し、「エクスポート」を見つけます。 次に、「エクスポート」ドロップダウンメニューから「MovietoMPEG-4」を選択します。
- 最後に、「保存」ボタンをクリックします。 次に、AVIファイルのMP4形式への変換を開始します。
AVIをMP4オンラインに変換する方法は?
ザンザル は、さまざまな種類のビデオ形式の変換をサポートするトレンディなオンラインツールです。 WindowsとMacの両方でオンラインで無料でAVIをMP4に変換する方法を知りたい場合は、それが良い選択になります。
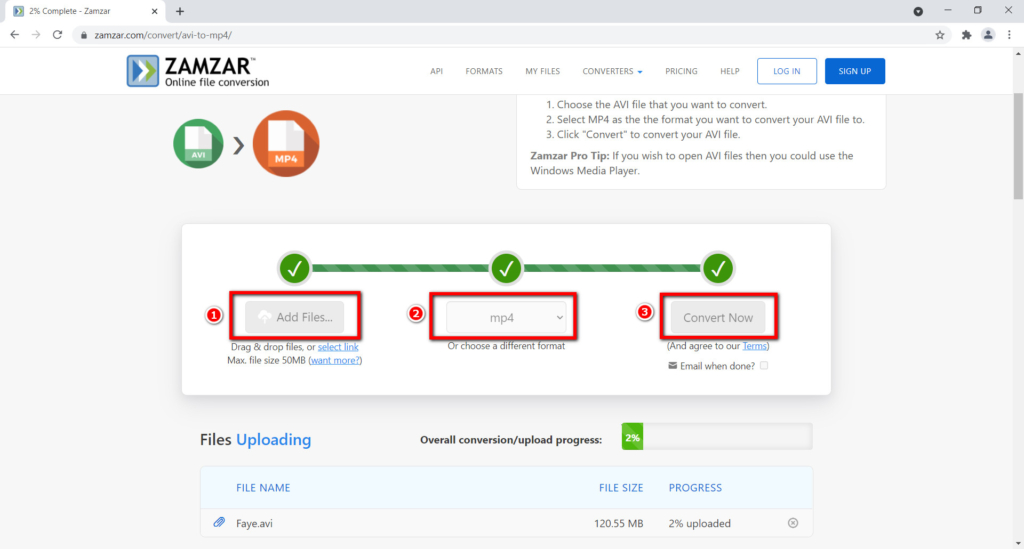
- ZAMZAR Webサイトを開き、「ファイルの追加」をクリックしてAVIファイルを追加します。
- 「変換先」からMP4形式を見つけます。
- 「今すぐ変換」ボタンをクリックして開始します。 最後に、変換後にMP4ファイルをダウンロードします。
モバイルでAVIをMP4に変換する方法は?
このパートでは、iPhoneとAndroidでAVIをMP4に変換する方法を紹介します。 読み続けてください。
iPhoneでAVIをMP4に変換する方法は?
あなたはというアプリが必要です iConv AVIファイルをMP4に変換します。 今それを達成するために私の手順に従ってください。
- AppStoreからiConvをダウンロードします。
- アプリを開き、変換する必要のあるAVIファイルを選択して、[変換]をクリックします。
![[変換]ボタンをクリックして、変換を開始します](https://www.amoyshare.com/uploads/2021/10/09-click-the-convert-button-to-start-converting.jpg)
- MP4形式を選択し、赤い「変換」ボタンをクリックします。 変換されたファイルは自動的にiPhoneに保存されます。 変換されたバーから見つけることができます。
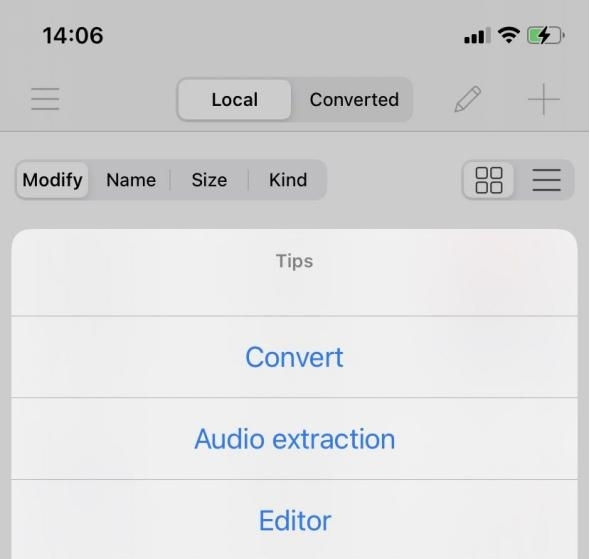
AndroidでAVIをMP4に変換する方法は?
ここでは、Android携帯でAVIをMP4に変換するためのConverterAppオンラインツールをお勧めします。
- 開いた コンバーターアプリ ウェブサイトで、検索バーにフォーマットを入力します。
- 変換する必要のあるAVIファイルをアップロードします。
- しばらく待って、変換が完了したら[ダウンロード]ボタンをクリックします。
AVIからMP4へのコンバーター間の比較
| コンバータ | 品質 | フォーマット | 変換速度 | バッチで変換 | ファイルサイズ |
| AmoyShareビデオコンバーター | 無損失品質 | 1,000以上のフォーマット | 尊大 | Yes | いいえ限りません |
| VLC | 良い | 一般的な形式のみ | グッド | Yes | いいえ限りません |
| QuickTime Playerの | 良い | 一般的な形式のみ | グッド | いいえ | いいえ限りません |
| ザンザル | 良い | 1,000以上のフォーマット | 全般 | いいえ | 最大100MB |
| iPhoneのiConv | 全般 | 一般的な形式のみ | グッド | いいえ | いいえ限りません |
| コンバーター Appon Android | 全般 | 一般的な形式のみ | 遅く | いいえ | いいえ限りません |
よくあるご質問
AVIファイルを再生する方法は?
VLCを使用してAVIファイルを再生できます。 最初にVLCをダウンロードしてから、[メディア]メニューをクリックしてAVIファイルを開きます。 AVIファイルはVLCで自動的に再生され、ビデオを楽しむことができます。
AVIファイルをMP4に変換する方法は?
起動する AmoyShareビデオコンバーター、次にAVIファイルをアップロードし、MP4出力形式を選択して、[すべて変換]ボタンをクリックします。 変換されたMP4ファイルは自動的にコンピュータに保存されます。