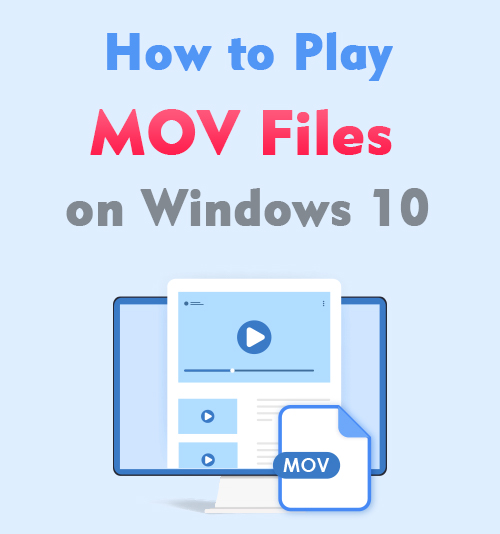
私たちの多くは、タブレットや携帯電話を使用して、現在大切にしているビデオをキャプチャしています。 残念ながら、多くのビデオはすべてのデバイスと互換性のない形式である傾向があり、PCで視聴できないことに不満を感じることになります。
見て楽しんでいるMOVビデオファイルがいくつかあり、PCで再生するのに苦労していると、イライラする傾向があります。 あなたは解決策を探している私の記事に出くわしたかもしれません。
それはまさに私があなたに提供しているものであり、あなたの信頼できるPCで.movファイルを開く方法についての複数の解決策です。 Windows 10でMOVファイルを再生する方法に関するこれらのいくつかの手順を読んだら、二度と苦労することはありません。
私たちのソリューションのXNUMXつはあなたにも役立ちます ビデオを変換する 他のフォーマットからすべてのデバイスと互換性のあるMP4へ。
始めましょう。
PCでMOVファイルを開けないのはなぜですか?
PCでMOVファイルを開くことができない最も一般的な理由のXNUMXつは、古いバージョンのWindowsMediaPlayerです。
Windows Media Playerでスムーズかつ成功したビデオ再生を体験するには、デバイスにインストールされているバージョンが更新されていることを確認する必要があります。
ただし、一部のコンピューターには、Windows Media Playerのすべてのバージョンと互換性のある最新のソフトウェアがないため、WindowsMediaPlayerなしでMOVファイルを再生する方法という別の問題が発生します。
幸いなことに、この作品の中で多くのユーザーが直面するこの問題に対するさまざまな解決策が見つかりました。 したがって、読み続けて、問題に最適なオプションを見つけてください。
[100%作業]MP4に変換してMOVファイルを再生する
この専門家によるソリューションのリストの最初は AmoyShareのMOVからMP4へのコンバーター。 このツールは、簡単な手順でいくつかのビデオを変換したいユーザーに最適です。 これは、使用できる最もユーザーフレンドリーなツールの10つであり、次の手順に従い、WindowsXNUMXでMOVファイルを再生する方法を知っています。
- ウェブサイトをご覧ください
のリンクをクリックしてください AmoyShareMOVからMP4へのコンバーター、そしてそれはあなたをオンラインビデオコンバーターに連れて行くでしょう。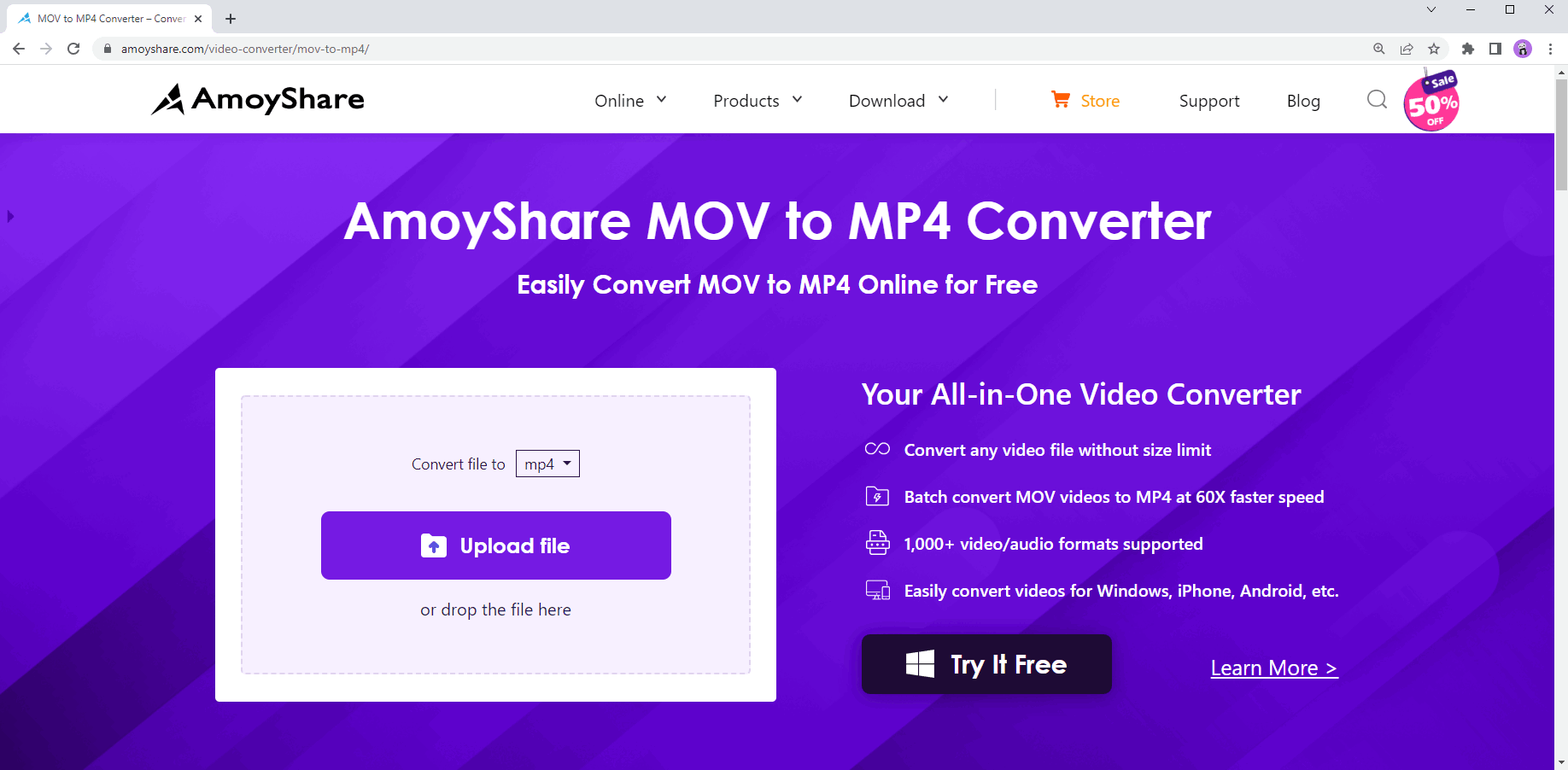
- 形式を選択してください
ボタンをクリックする前に、変換する形式を選択する必要があります。 この場合、MOVファイルをMP4に変換することをお勧めします。
アップロードボタンの上には、灰色のドロップダウンボックスがあります。 矢印をクリックして、MP4形式を選択します。 別のものを使用したい場合は、リストから選択できるいくつかのオプションがあります。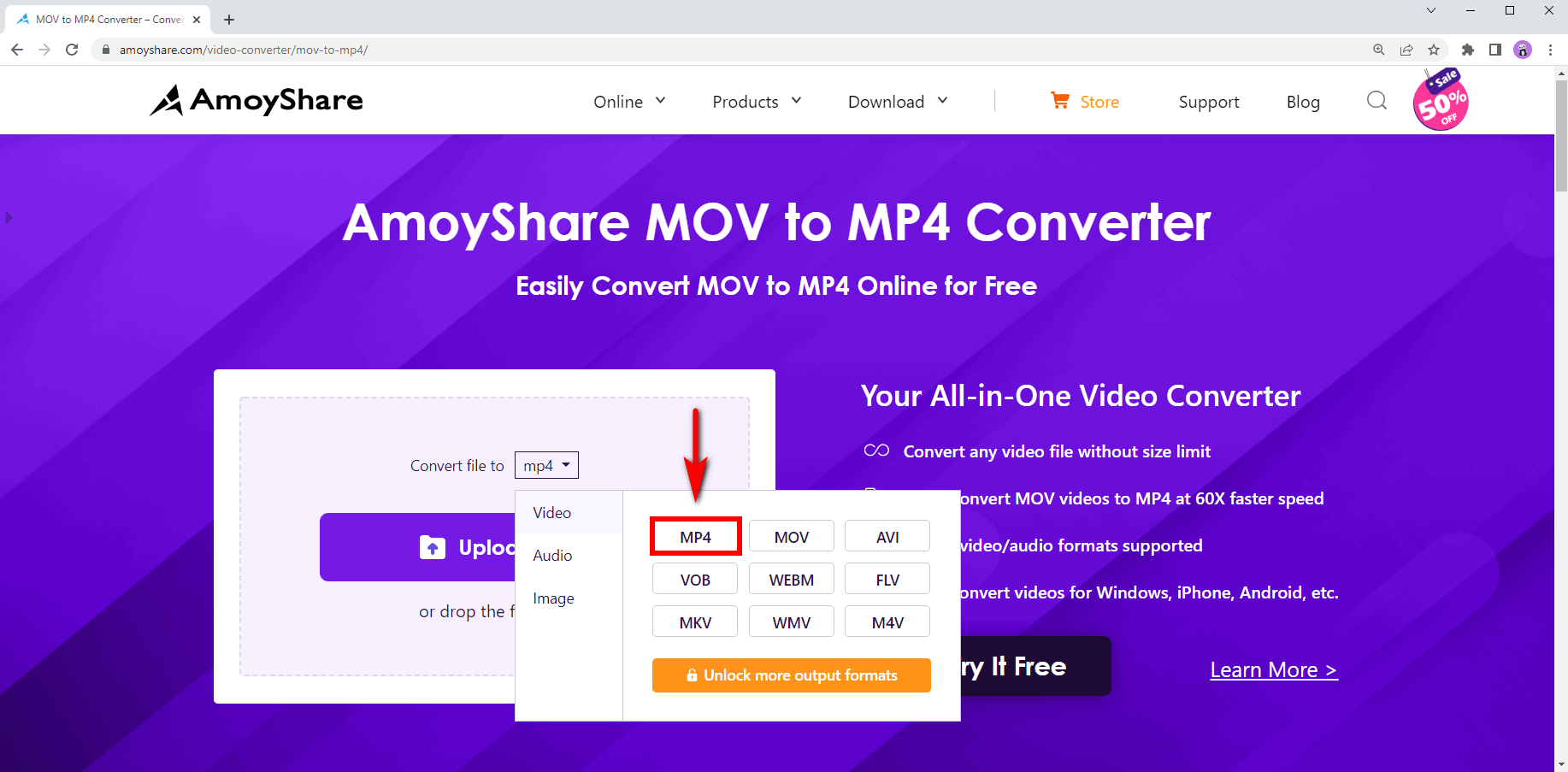
- MOVファイルをアップロードする
Webサイトにアクセスすると、「アップロード」という単語が含まれる大きな紫色の長方形が含まれているブロックに気付くでしょう。 このボタンをクリックして、変換するMOVファイルのファイルを調べます。 ファイルを選択すると、サイトからアップロードされます。
または、カーソルを使用して、デスクトップまたはファイルマネージャーからアップロードボタンにファイルをドラッグすることもできます。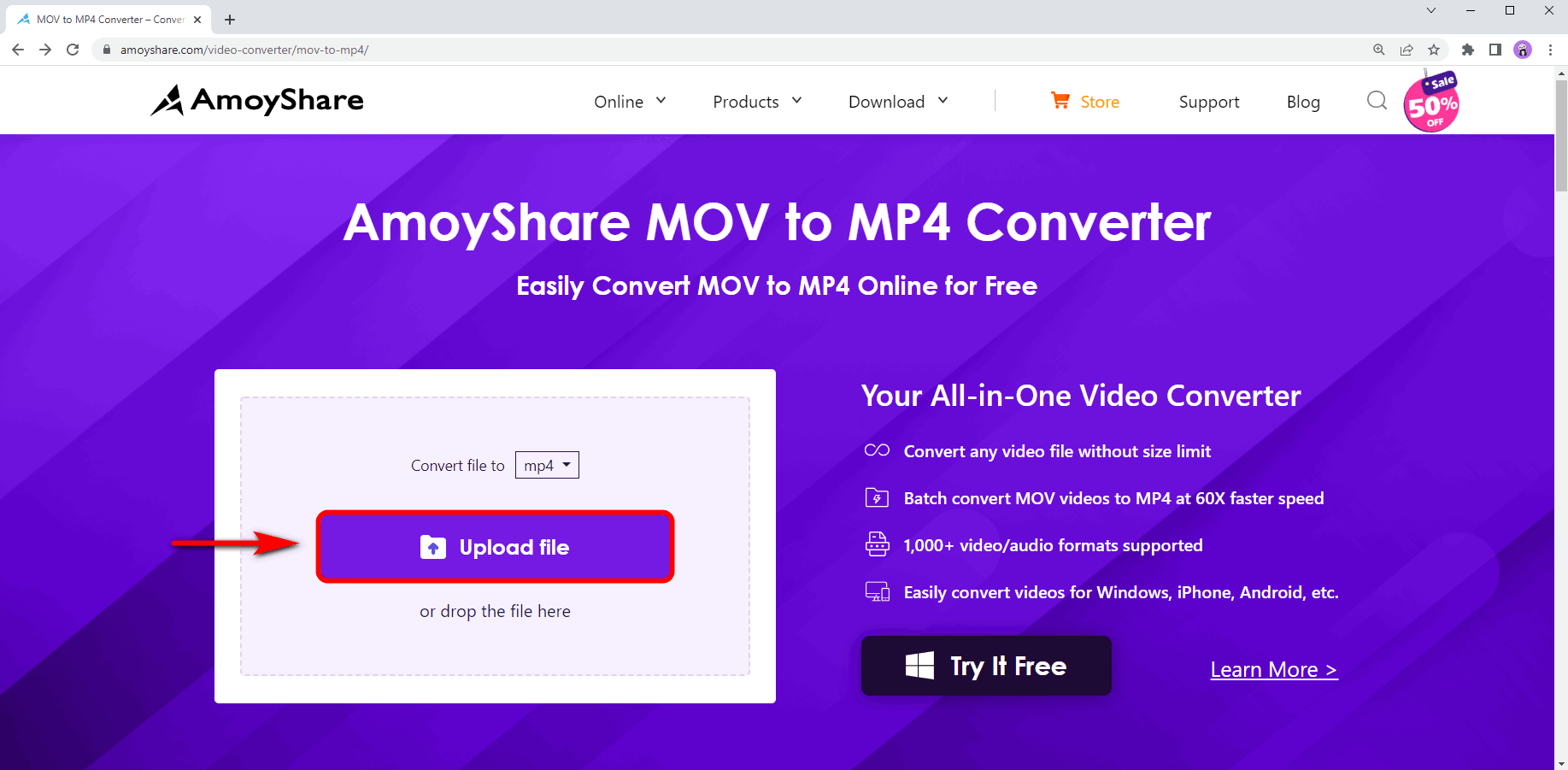
- [変換]をクリックします
MOVファイルがサイトにアップロードされると、「ファイルを追加」というボタンと「変換」という大きな紫色のボタンが表示されます。紫色の変換ボタンをクリックして、変換を開始します。 MOVからMP4へのバッチ変換を行う場合は、複数のファイルを追加できます。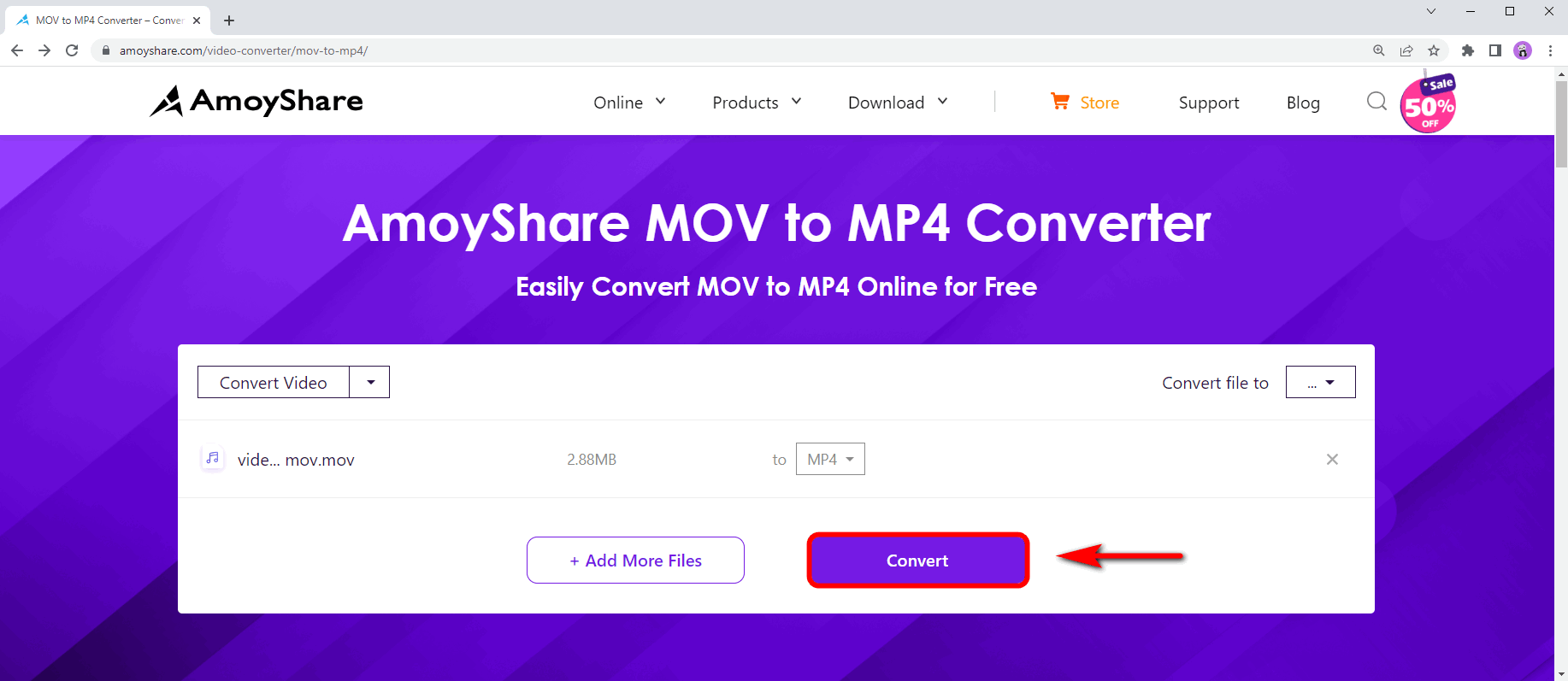
MOV変換が完了したら、ファイルをダウンロードできます。ダウンロードをクリックして、新しくフォーマットされたビデオの品質を選択するだけです。 その後、新しいファイルを簡単に再生できます。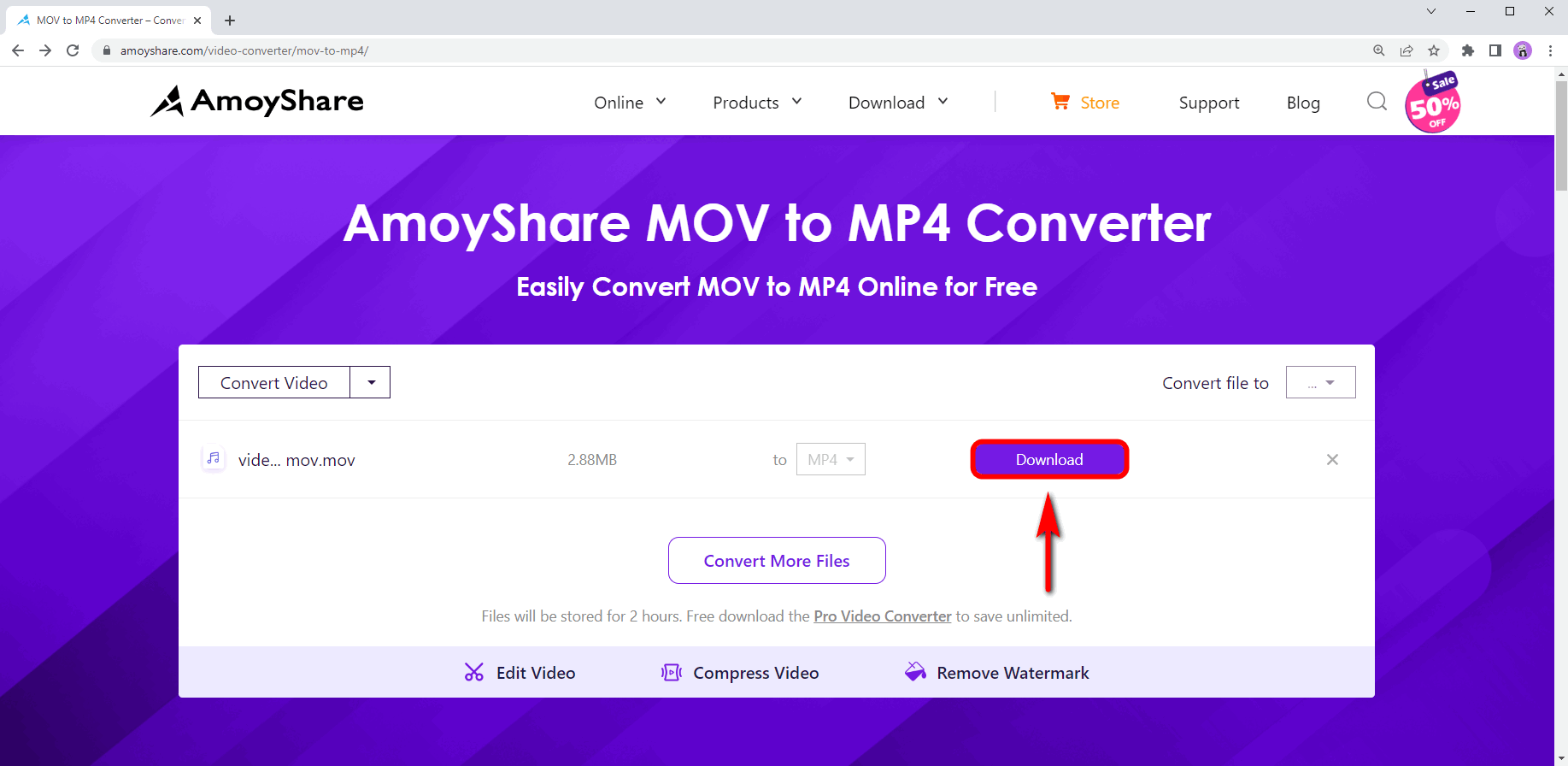
追加のソフトウェアは必要ないため、多くのユーザーは、WindowsでMOVファイルを再生するのに最適な方法だと考えています。
WindowsMediaPlayerでMOVファイルを開く方法
Windows Media Playerは、ほとんどのPCデバイスにプリインストールされています。 ただし、PCで.movファイルを開くプロセスを完了するには、いくつかの追加の手順が必要です。
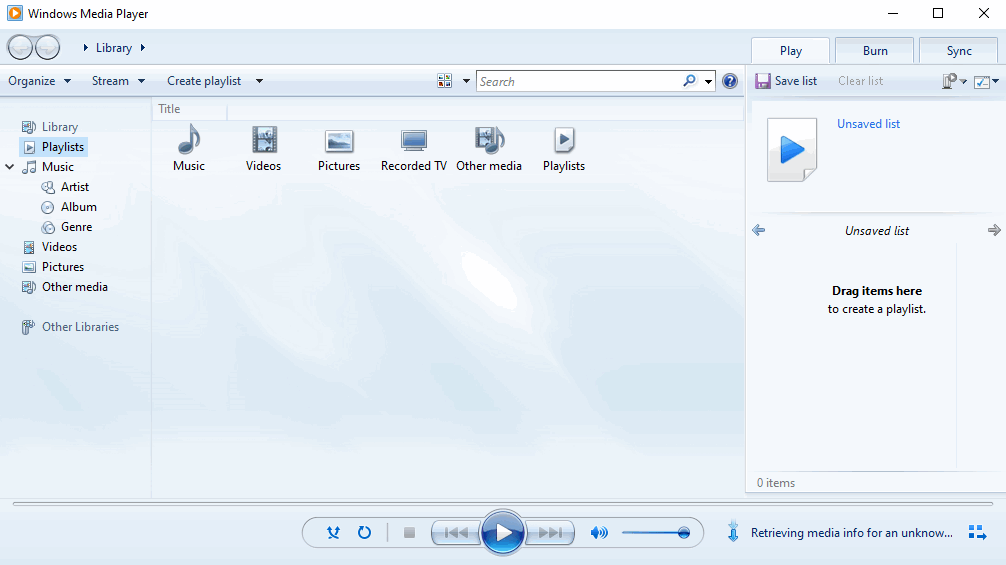
- 必要なツールをダウンロードする
ダウンロード ウィンドウズメディアプレイヤー 次にダウンロード 3ivxコーデックソフトウェア VideoHelpで。 - 再起動
スタートボタンをクリックし、再起動を選択して、PCへの新しいソフトウェアのインストールを完了します。 - MOVファイルを選択します
メディアプレーヤーで再生するMOVファイルを見つけて右クリックし、[プログラムから開く]を選択して、[WindowsMediaPlayer]を選択します。
これは通常のプレーヤーを使用するよりもはるかに手間がかかるように思われるので、AmoyShareオンラインコンバーターを使用することをお勧めします。 追加のソフトウェアをダウンロードする必要はありません。
VLCでMOVファイルを再生する方法
VLCは、さまざまなファイル形式をサポートできるオープンソースのビデオプレーヤーです。 MOVファイルを含め、VLCを使用していくつかのMOVビデオを視聴することは、ファイルを変換するための優れた代替手段です。 VLCを使用してビデオを変換することはできますが、少し複雑になる傾向があり、品質が低下する可能性があります。
次の手順に従って、Windows11/10/7でMOVファイルを再生する方法を確認してください。
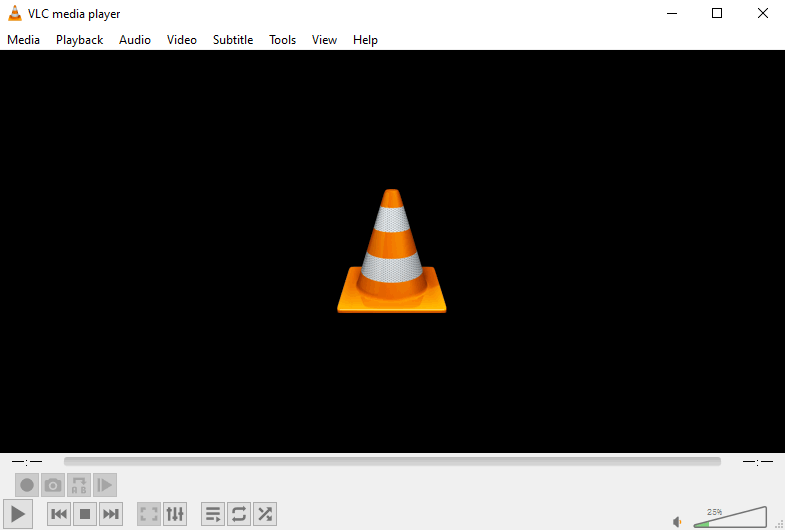
- VLCをダウンロード
公式ウェブサイトにアクセスして、 Windows用VLCプレーヤー。 アプリケーションをインストールします。 - オープンVLC
インストールしたら、VLCコーンアイコンをクリックしてアプリケーションを開きます。 - MOVファイルを選択します
「メディアドロップダウン」ボタンをクリックし、「ファイルを開く」を選択します。 次に、PCでファイルを調べ、このWindows用MOVプレーヤーを使用して再生するMOVファイルを選択します。
これが、WindowsでMOVファイルを開く方法を知るために必要なすべての手順です。
QuickTimePlayerでMOVファイルを再生する方法
QuickTimeはWindowsMediaPlayerと同じ製品タイプですが、macOS製品用です。 さまざまなWindows製品を搭載したWindowsMediaPlayerと同様に、Mac製品がプリインストールされています。 QuickTimeはさまざまな形式で再生できます。また、QuickTimeを使用してWindowsでMOVファイルを再生する方法を知りたい場合は、次の手順に従ってください。
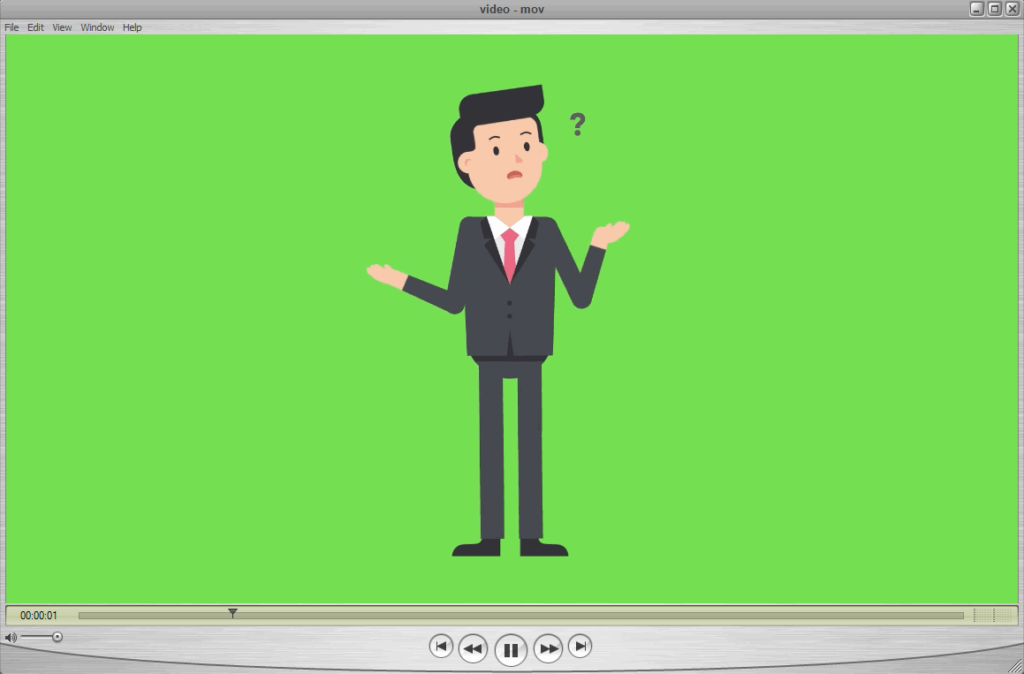
- ダウンロードしてインストール
ダウンロード QuickTime Playerの Windows用。 このリンクをたどって製品をダウンロードしてください。 - QuickTimeを開きます
インストール後、PCでQuickTimeプレーヤーを開きます。 - MOVファイルを選択します
[ファイル]ドロップダウンボタンをクリックして、[ファイルを開く]オプションを選択します。 次に、アプリケーション内でファイルを探索し、使用して再生するMOVを選択します。
すべて完了! 簡単です。
残念ながら、AppleはWindowsがこの製品のアップデートを受信することを不可能にしました。 さらに、新しいバージョンはWindowsと互換性がありません。
RealPlayerでMOVファイルを再生する方法
RealPlayerを使用してWindowsでMOVファイルを再生する方法を知る必要があります。 このMOVファイルプレーヤーはとても簡単です。
RealPlayerは素晴らしいツールですが、残念ながら高価です。 そのすべての機能のロックを解除したい場合は、49.99ドルの年会費を支払う必要があります。 私はそれがあまり多くないように見えるかもしれないことを知っています。 それでも、AmoyShareのオンラインビデオコンバーターのような無料のオプションを考えると、それは多くのことです。
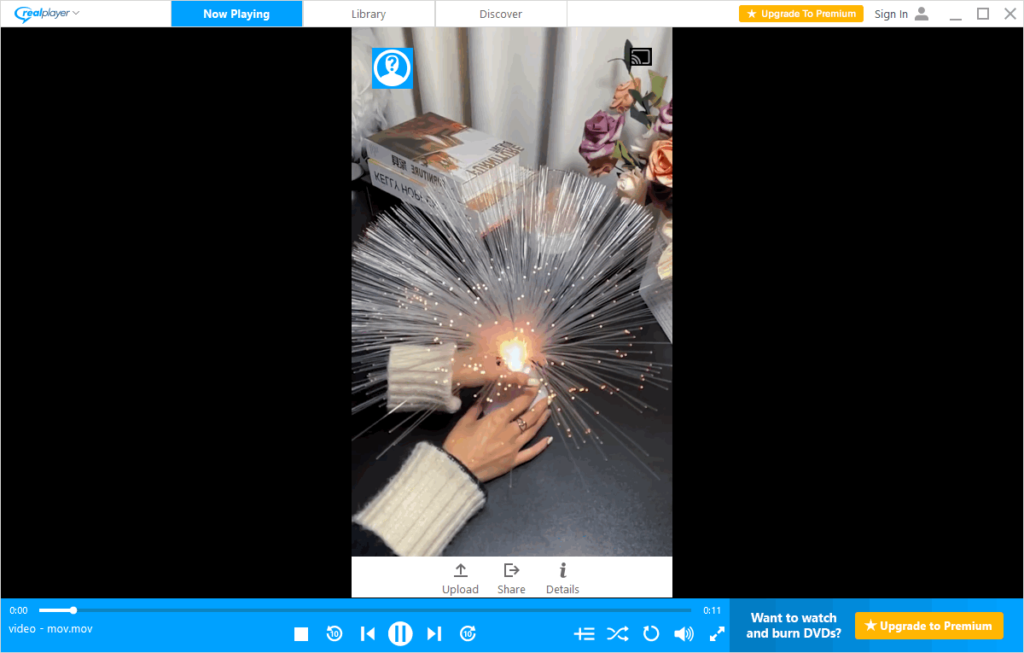
- ダウンロードRealPlayer
ダウンロードに移動します リアルプレーヤー PCへのアプリケーション。 - MOVファイルを開きます
PCでMOVファイルを見つけて、右クリックします。 次に、「Open with」というタブを選択し、「RealPlayer」を選択します。 そこにあります。
PotPlayerでMOVファイルを再生する方法
PotPlayerはもう10つの素晴らしいMOVファイルプレーヤーであり、無料です。 わかりやすいスムーズなシステムです。 Windows XNUMX用のMOVプレーヤーを探している場合は、完全に機能します。それでも、残念ながら、MAC、Android、またはIosシステムとは互換性がありません。
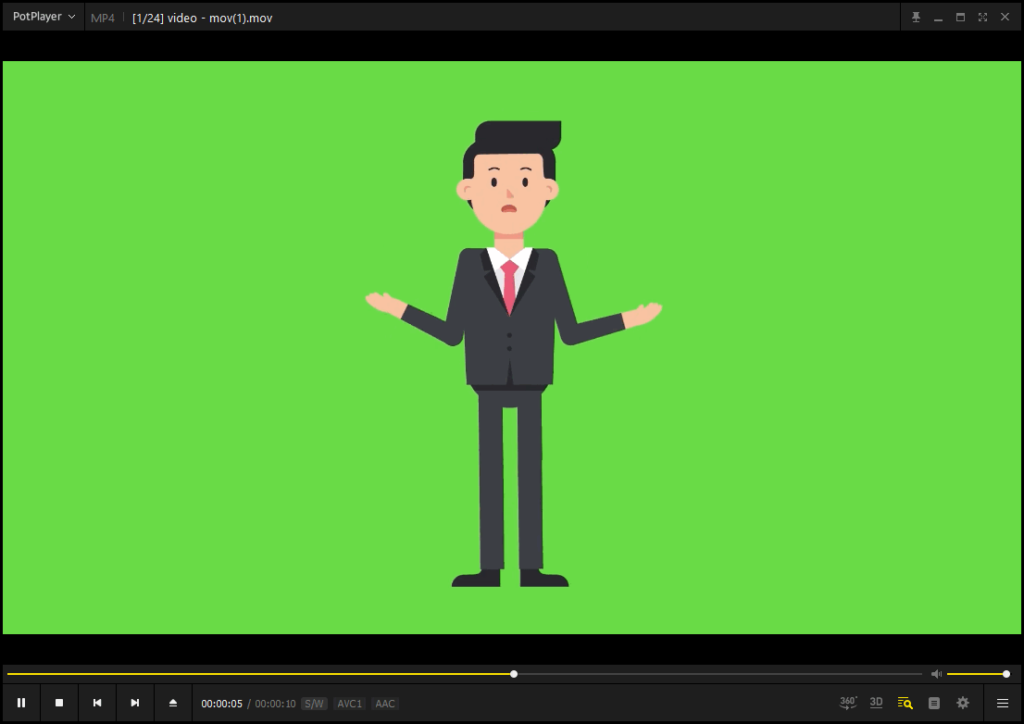
- ダウンロードPotPlayer
ダウンロード ビデオプレーヤー 彼らのウェブサイトから。
さまざまなオプションがあります。 お使いのデバイスと互換性のあるものを選択してください。 - PotPlayerを開く
ダウンロードしたら、メディアプレーヤーをクリックして開きます。 - ファイルをクリックして開きます。
画面の左上隅にあるPotPlayerドロップダウンリストをクリックします。 [開く]を選択し、[ファイル]をクリックします。 ファイルを調べて、再生するMOVファイルを選択します。
最終的な考え
「WindowsでMOVファイルを再生する方法」という質問に対するさまざまな解決策を参照して読んだ後、 AmoyShareMOVからMP4へのコンバーター。 そして、オンラインコンバーターでは不十分だとします。 プロバージョンには、さまざまなビデオ編集および変換ツールが組み込まれており、楽しむことができます。
AmoyShare Online Video Converterは、無料で高速かつ耐久性のあるオプションであり、デバイスを動作させるために追加のアプリケーションをダウンロードする必要はありません。
多くのMOVファイルプレーヤーとは異なり、オンラインコンバーターは無数の無料の変換オプションを提供します。
よくあるご質問
Windows 10でMOVファイルを再生するための最良の方法は何ですか?
私の意見では、オンラインビデオコンバーターを使用するのが最良のオプションです。 MOVファイルはすべてのデバイスと互換性があるわけではないため、使用するのが最適です AmoyShareビデオコンバーター MOVファイルをMP4に変換します。
Windows10でiPhoneMOVファイルを再生するにはどうすればよいですか?
Windows Media Playerを使用してMOVファイルを開き、アプリケーションで再生するか、次のようなオンラインコンバーターを使用できます。 MOVコンバーター MOVファイルをより互換性のある形式に変換します。 たとえば、MP4形式。 その後、ほとんどのメディアプレーヤーで再生できます。