
4つのビデオフォーマットは、ビデオフォーマットの戦いにつながる多数のフォーマットから際立っています:MKV対MPXNUMX。
あなたのほとんどはMP4に精通していると感じるかもしれないので、私はMKVが正確に何であるかを説明します 最初の部分.
ご存知のとおり、MKVファイルは多くのデバイスで再生できませんが、MP4では再生できます。 したがって、変換するためのいくつかのコンバーターを見つけることは重要です MKVからMP4へ、VLCメディアプレーヤー、OBS Studio、または一部のオンラインコンバーターなど。
ただし、このドメインの専門家であり、VLCやOBSを使用せずにMKVをMP4に無料で変換する方法、または品質を損なうことなくMKVをMP4に変換する方法について詳しく知りたい場合は、次のURLにアクセスしてください。 第2部 直接。
始める前に、MKVファイルとは何かを見てみましょう。
目次
- パート1。 MKVファイルとは何ですか?
- パート2。 品質を損なうことなくMKVをMP4に変換する方法
- パート3。 VLCでMKVをMP4に変換する方法は?
- パート4。 OBSでMKVをMP4に変換する方法は?
- パート5。 MKVをMP4オンラインに変換する方法は?
MKVファイルとは何ですか?
MKVに関しては、それを再生して変換する方法について多くの意見があります。
しかし、最初に、MKVとは何かについて学ぶ必要があります。 MP4と比較して、どちらが優れていますか?
一般的に、MKVはオーディオと字幕を運ぶビデオファイル形式です。 特徴は、エンコードされたさまざまなタイプのビデオとオーディオに対応できることです。 そしてその本質はビデオファイルであり、オーディオと字幕を運び、適応します
MP4と比較して、MKVはより大きな保管場所を占めます。 ただし、MP4は、ほとんどすべてのメディアプレーヤーでサポートされているよりも互換性が高く、それ以上に、コピー、送信、アップロードがより簡単になります。
そのため、MKVファイルをMP4形式に変換する方法を指示する必要があります。
品質を損なうことなくMKVをMP4に変換する方法
MKVからMP4形式に変換した後、MP4ビデオの品質が低下するのは問題だと感じる方も多いでしょう。
この問題を解決するためのより良い方法はありますか?
はいぜったいに。 AmoyShareビデオコンバーターアルティメット ありません。
5の理由 AmoyShare Video ConverterUltimateを選択する理由について。
●変換速度が速く、ダウンロードする必要はありません。
●ワンクリックで同時に多くのファイルを変換します。
●品質と透かしを失うことなく変換します。
●ファイルのサイズに制限なく変換します。
●ビデオとオーディオの両方を選択できるすべての種類のフォーマット。
さらに、WindowsとMacの両方のシステムをサポートします。 それでは、たとえばWindows4でMKVをMP10に変換する方法を見てみましょう。 あなたは私の詳細なステップでこのタスクを完了します。
ビデオコンバータ
ビデオをMP4、MOV、MP3、GIFなどに変換する
- Windows10 / 8/7の場合
- Mac OS X14以降の場合
- Android向け
- インストールを開始する AmoyShareビデオコンバーター 初め。 次に、MKVファイルをブロックにドラッグします。
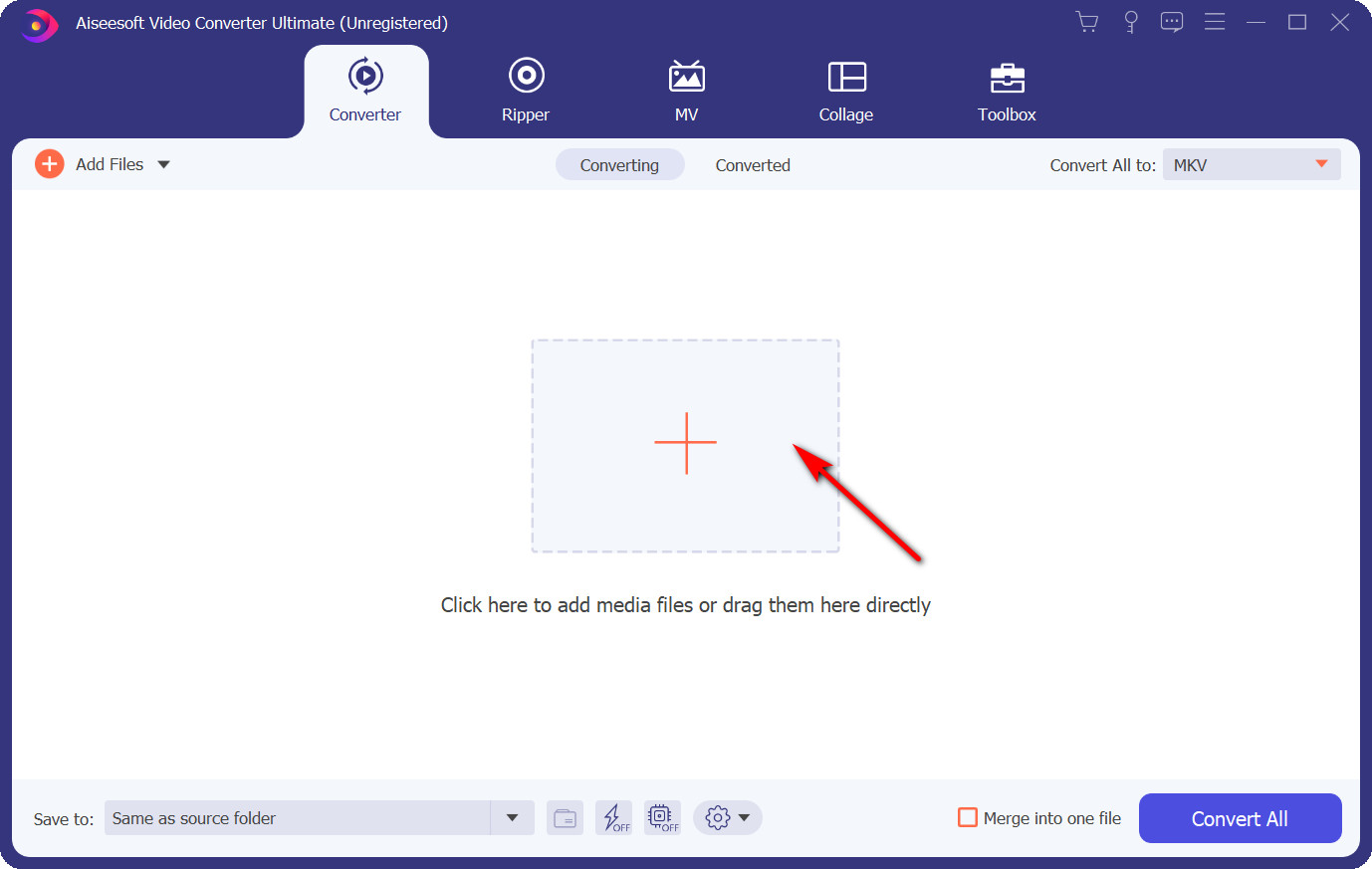
- 右上隅のドロップダウンメニューをクリックし、MP4ビデオ形式から[ソースと同じ]を選択します。 この手順により、変換時に品質が低下することなくビデオが保証されます。
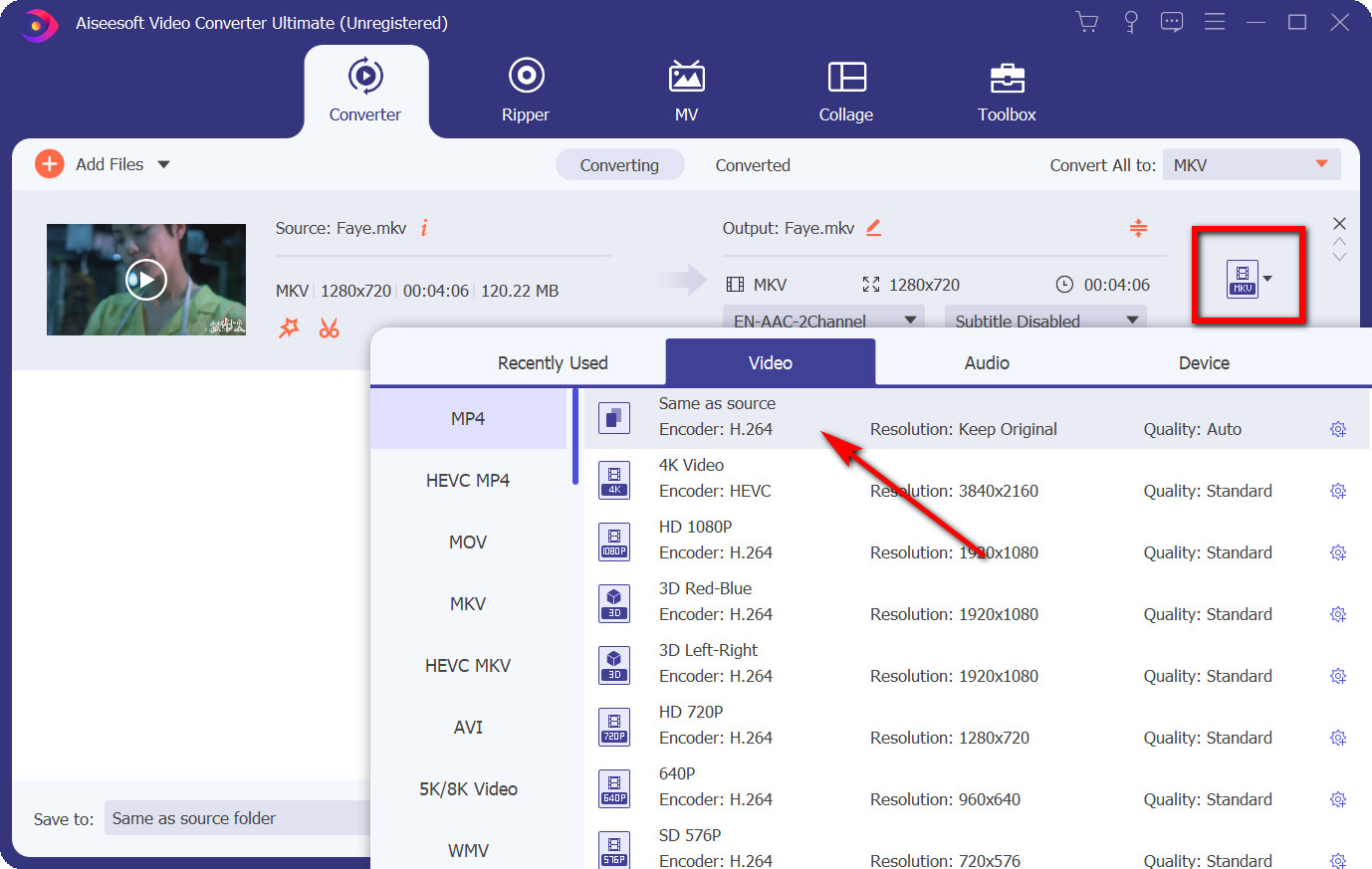
- 最後のステップは、[すべて変換]ボタンを押すことです。 そして、あなたは仕事を成し遂げるでしょう。
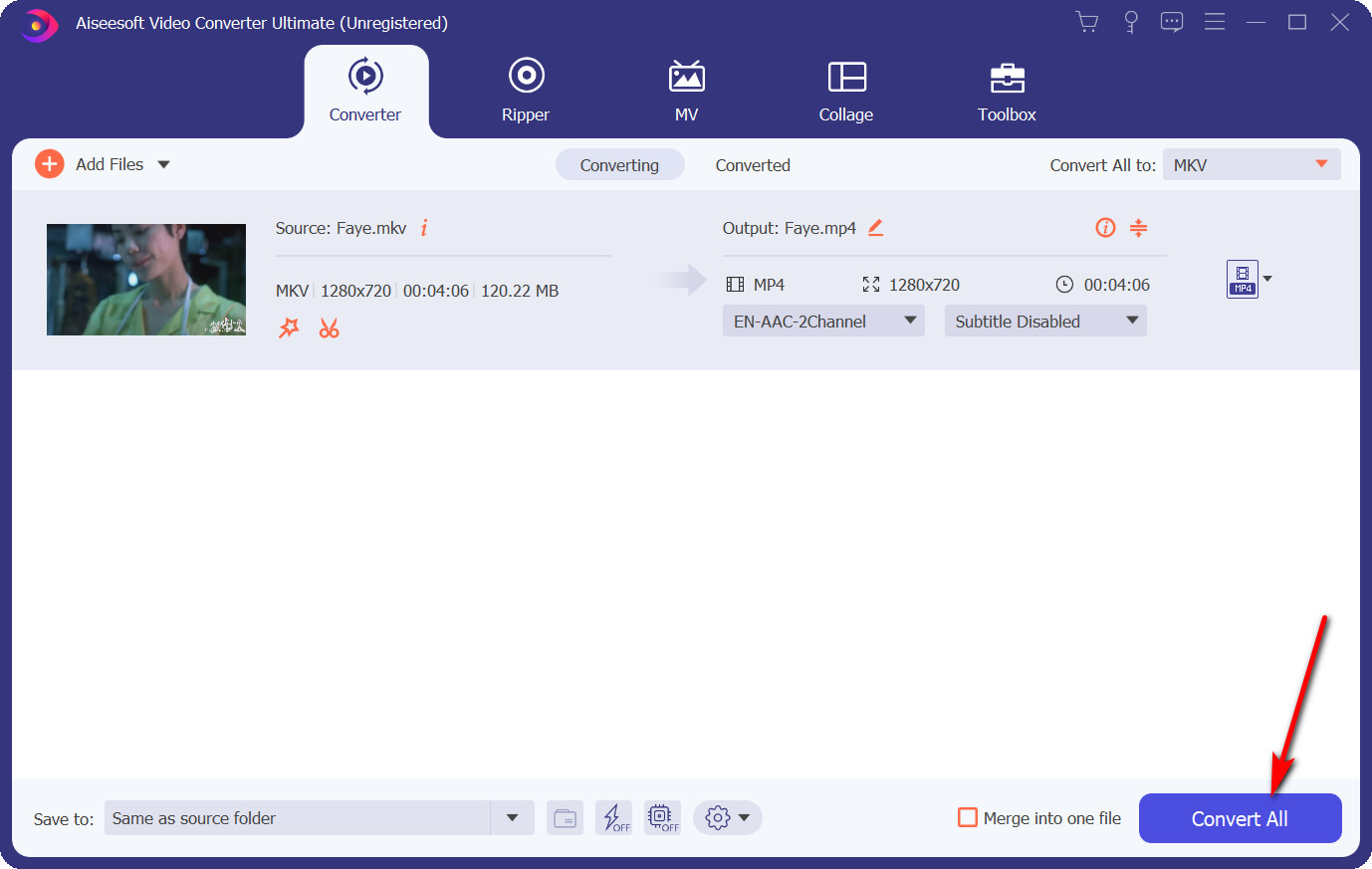
ヒント:さらに、AmoyShare MKV to MP4 Converterを使用すると、多数のファイルを同時に変換し、すべてのファイルをXNUMXつのファイルにマージできるため、時間を大幅に節約できます。 今すぐ試してみてください。
VLCでMKVをMP4に変換する方法は?
VLC Media Playerの は無料でオープンソースのクロスプラットフォームマルチメディアプレーヤーであり、オーディオを変換できるだけでなく、ビデオも変換できます。 GoogleChromeからVLCメディアプレーヤーをダウンロードします。 次に、変換を開始できます。
- VLCを起動し、インターフェイスの上部にある[メディア]メニューをクリックします。 次に、[変換/保存]を選択します。
![VLCを起動し、[変換して保存]を選択します](https://www.amoyshare.com/uploads/2021/09/04-launch-vlc-and-select-convert-save.jpg)
- ポップアップが出ます。 [追加]ボタンをクリックして変換するMKVファイルを選択し、[変換/保存]ボタンを押します。
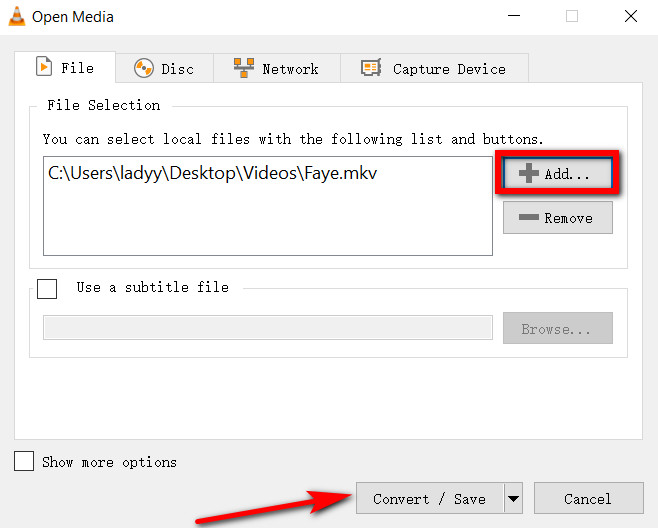
- 次に、プロファイルの横にあるドロップダウンメニューをクリックして、ビデオ形式を選択してください。 ビデオ– H.264 + MP3(MP4)を選択することをお勧めします。 このオプションは他のオプションよりも品質が高いためです。 次に、[参照]を押して、変換されたMP4ビデオを保存するパスを選択します。 最後に、[開始]ボタンをクリックして変換を開始します。
![目的地を選択し、[スタート]ボタンをクリックします](https://www.amoyshare.com/uploads/2021/09/06-choose-a-destination-and-click-the-start-button.jpg)
OBSでMKVをMP4に変換する方法は?
OBSスタジオ は、ビデオ録画用の無料のオープンソースソフトウェアです。 このソフトウェアを使用して、ビデオ形式をMKVからMP4に変換できます。 https://obsproject.com/からダウンロードできます。
- OBS Studioを起動し、[ファイル]メニューを見つけて、[RemuxRecordings]を選択します。
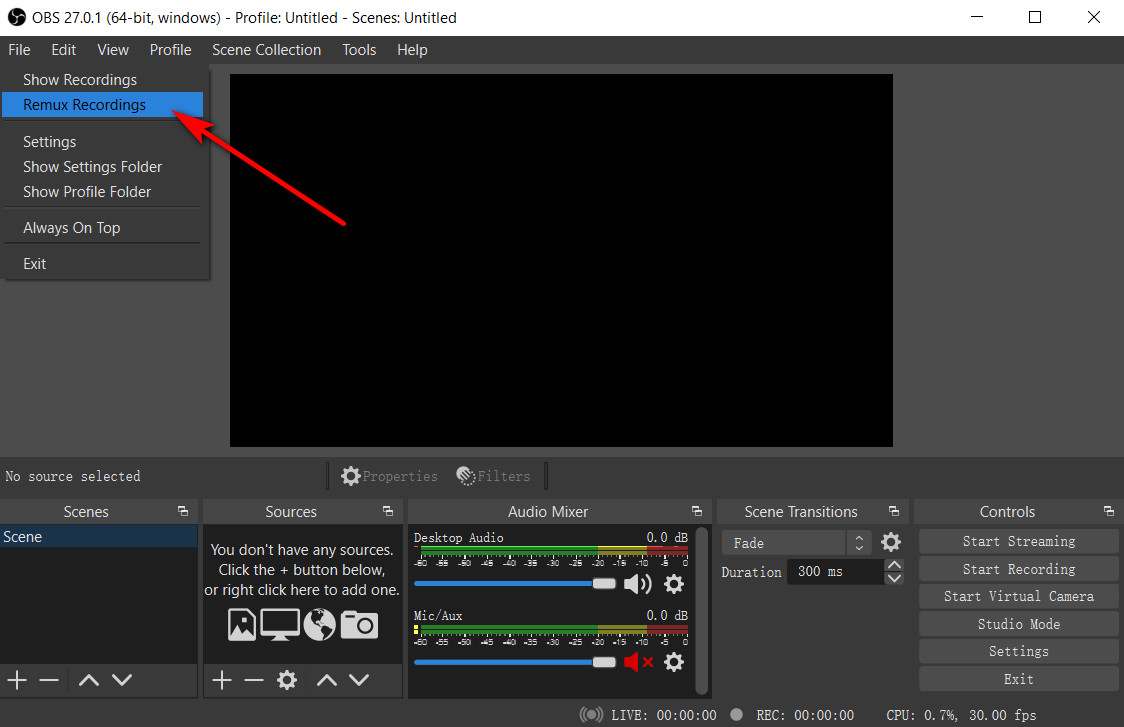
- OBSRecordingの下の「…」を押します。 次に、変換する必要のあるファイルを見つけて、[開く]ボタンをクリックします。 最後に、Remuxのボタンをクリックすると、MKVファイルが自動的にMP4形式に変換され、MKVファイルと同じフォルダーに配置されます。
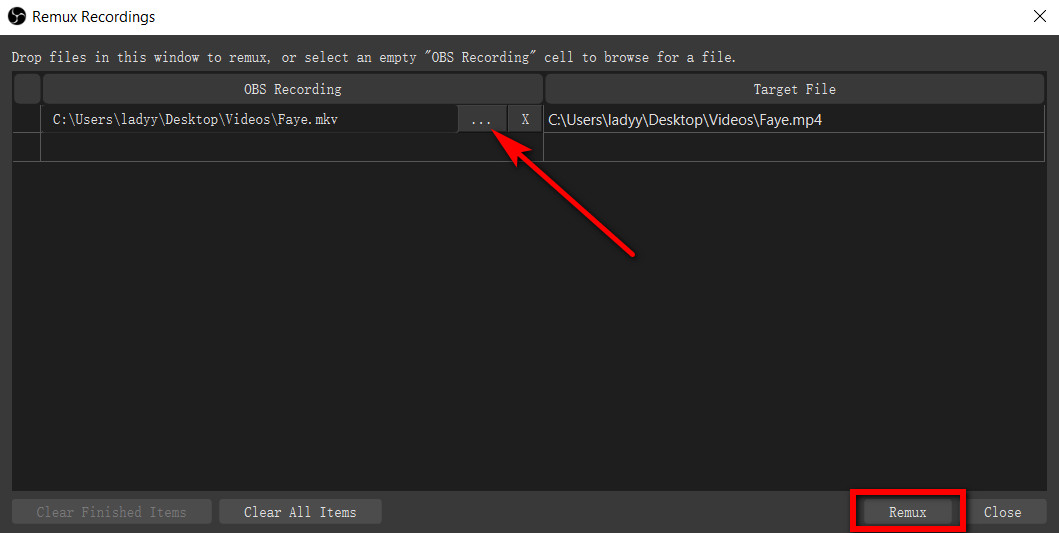
MKVをMP4オンラインに変換する方法は?
アプリケーションをダウンロードしたくない場合は、無料のオンラインコンバーターを使用してMKVをMP4に変換することもできます。 したがって、XNUMXつのサイトが推奨されます。
Cloudconverterを使用してMKVをMP4にオンラインで変換する
- のサイトを開く CloudConvert Google Chromeから、[ファイルの選択]ドロップダウンメニューをクリックして、MKVファイルを追加します。 コンピュータからファイルを選択した場合は、それを選択して[開く]ボタンをクリックします。
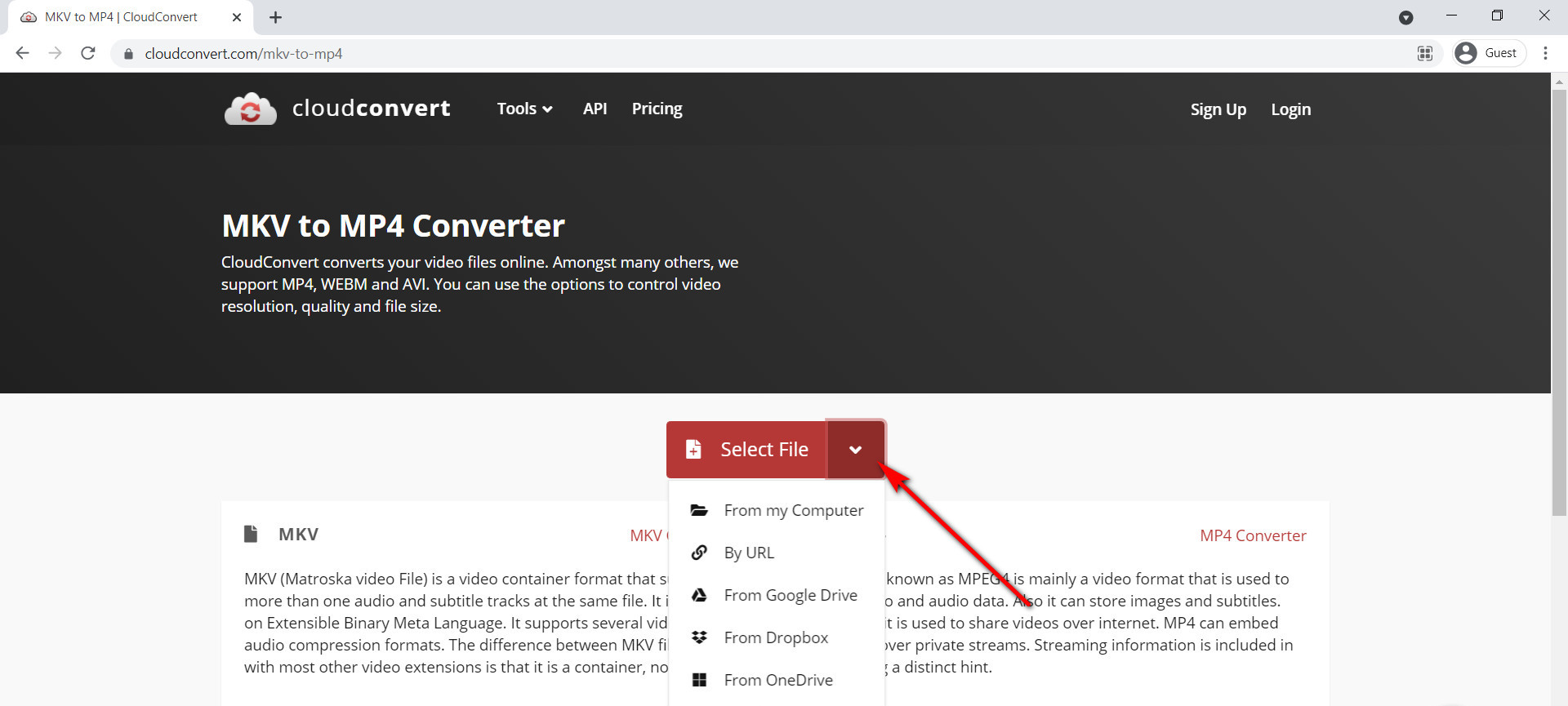
- ツールアイコンを押してデフォルト設定を変更し、変換を押して変換を終了できます。 最後に、[ダウンロード]ボタンをクリックしてダウンロードします。
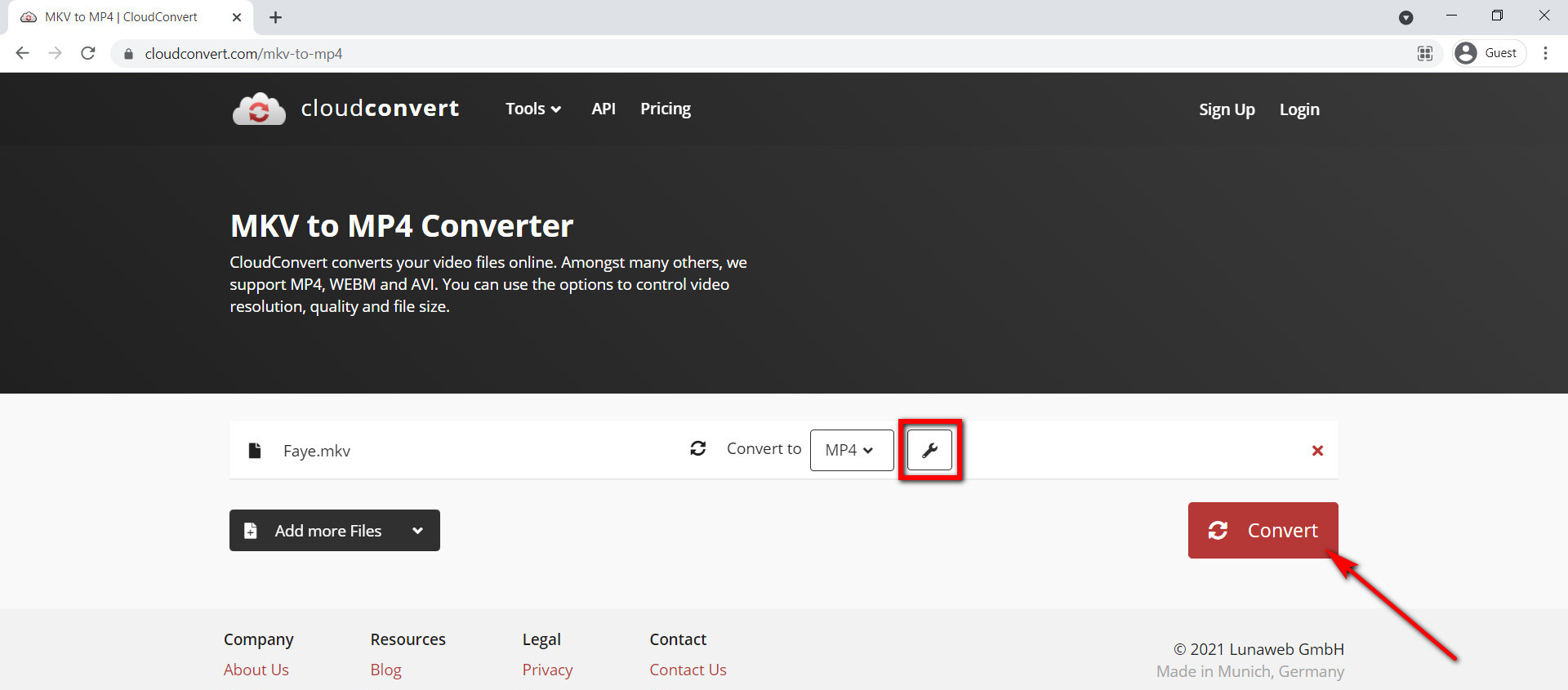
FreeConvertを使用してMKVをMP4オンラインに変換する
フリーコンバート オンラインのMKVからMP4へのコンバーターでもあります。 それは速い速度でビデオとオーディオの変換を可能にします。 それ以外に、ここではさまざまなビデオ形式を選択できます。
このオンラインツールでMKVをMP3に変換する方法は?
- GoogleChromeのFreeConvertにアクセスしてください。 次に、[ファイルの選択]ボタンをクリックしてMKVファイルを選択し、[開く]をクリックします。
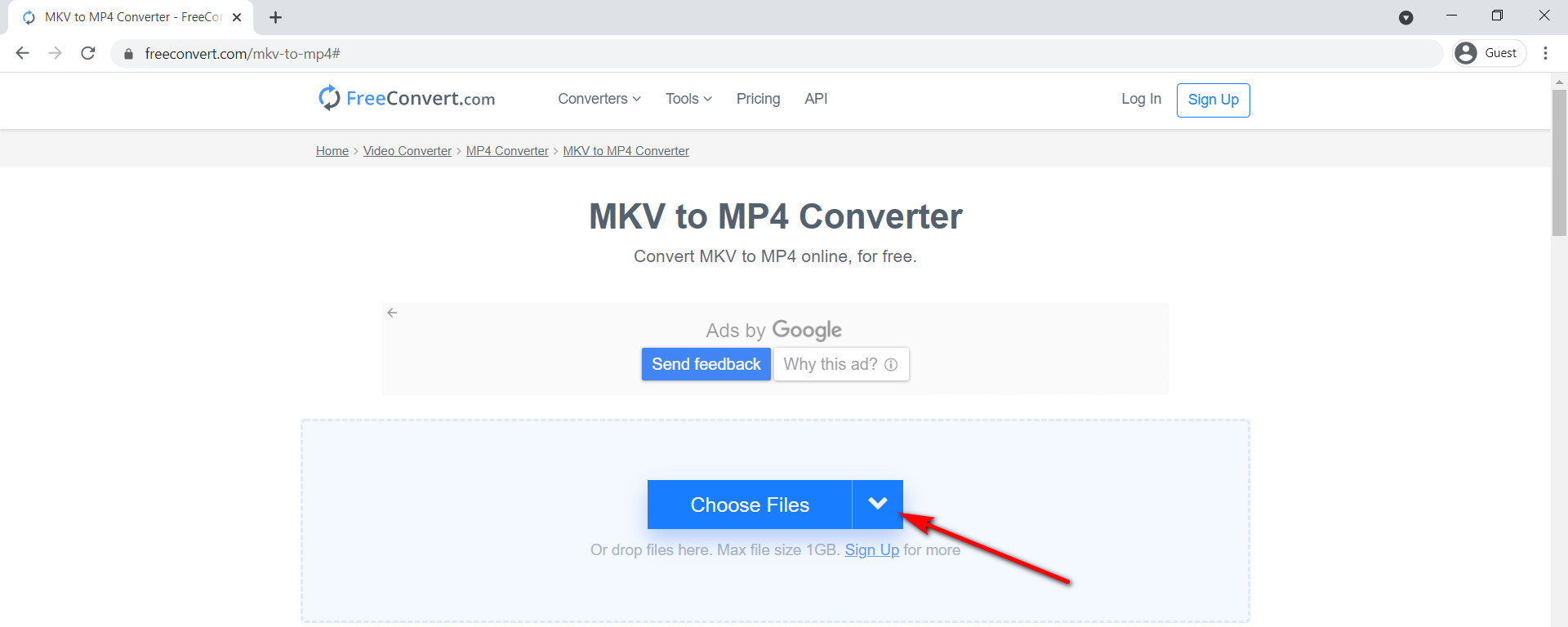
- 次に、[MP4に変換]ボタンをクリックして変換を開始します(最大ファイルサイズは1GBであることに注意してください)。 最後に、[MP4のダウンロード]ボタンをクリックしてダウンロードします。
![[MP4に変換]をクリックして変換を開始します](https://www.amoyshare.com/uploads/2021/09/12-click-convert-to-mp4-to-start-converting.jpg)
結論
私たちはについていくつかの方法を学びました MKVをMP4に変換する方法。 それらはすべて簡単で無料で使用できます。 それらを一つ一つ体験していくと、違いがわかります。
オンラインコンバーターは、アプリケーションをダウンロードする必要がないため便利です。ファイルサイズの要件がない場合は、これが適しています。 VLCメディアプレーヤーとOBSスタジオも素晴らしいです。 それらのすべてがあなたの基本的な要求を満たすことができます。
ただし、品質を損なうことなくMKVをMP4に変換したい場合は、 AmoyShareビデオコンバーター 究極の あなたに最適です。
ダウンロードしてお試しください。
これまでお読みいただきありがとうございます。 質問がある場合、またはより良いコンバーターが私たちと共有したい場合は、コメントスレッドにメッセージを残すことができます。 あなたの提案のそれぞれは私たちにとって貴重です。
よくある質問
VLCなしでMKVをMP4に変換する方法は?
開いた AmoyShareビデオコンバーターアルティメット MKVファイルをアップロードします。 MP4形式を選択し、[すべて変換]ボタンをクリックします。 その後、変換されたMP4形式のファイルが自動的にコンピュータに保存されます。
MKVファイルを再生する方法は?
VLC Media Playerを使用して、MKVファイルを直接再生できます。 またはあなたが使用することができます AmoyShareビデオコンバーターアルティメット 品質を損なうことなくMKVファイルをMP4に変換します。 次に、MP4ファイルを簡単に再生します。